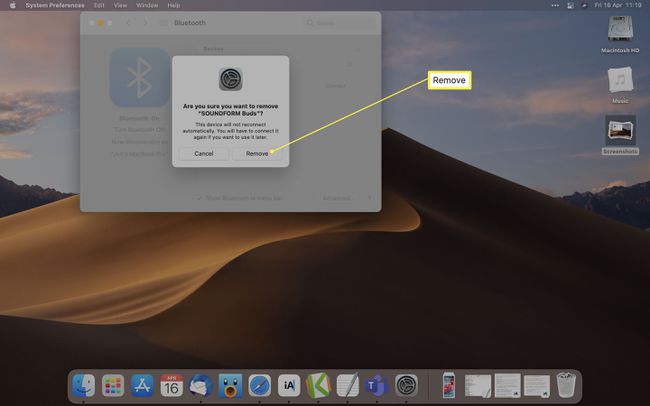Kā savienot Bluetooth austiņas ar Mac
Kas jāzina
- Iet uz Sistēmas preferences > Bluetooth > izvēlieties austiņu nosaukumu un noklikšķiniet Savienot.
- Atvienojiet ierīces pārī, dodoties uz Sistēmas preferences > Bluetooth > noklikšķiniet uz x blakus ierīces nosaukumam un noklikšķiniet uz Noņemt.
- Iepriekš pārliecinieties, vai Bluetooth ir aktivizēts un pārī savienošanas režīmā.
Šajā rakstā ir aprakstīts, kā savienot Bluetooth austiņas ar MacBook un citām Mac ierīcēm un kā rīkoties, ja nevarat pareizi pievienot austiņas. Tajā ir arī paskaidrots, kā noņemt ierīci vai atvienot pārī.
Kā iespējot Bluetooth operētājsistēmā Mac
Lai savienotu Bluetooth austiņas ar Mac datoru, jums jāpārliecinās, vai jūsu MacBook vai citā Mac ierīcē ir iespējots Bluetooth, lai abas varētu sazināties savā starpā. Lūk, kā rīkoties.
Parasti Mac datoros pēc noklusējuma ir iespējots Bluetooth, taču pirms ierīču savienošanas pārī ir vērts vēlreiz pārbaudīt.
-
Darbvirsmā noklikšķiniet uz Apple logotipa.

-
Klikšķis Sistēmas preferences.

-
Klikšķis Bluetooth.

-
Klikšķis Ieslēdziet Bluetooth.
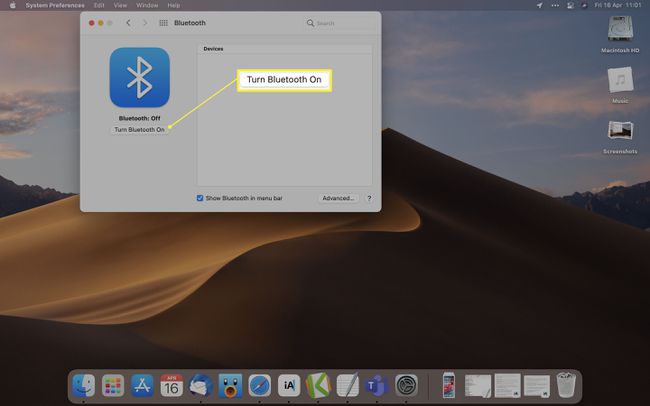
Kā savam Mac datoram pievienot Bluetooth austiņas?
Lai MacBook Bluetooth austiņas savienotu ar Mac, jums jāievieto Bluetooth austiņas savienošanas pārī režīmā, kā arī jāsāk meklēšana Mac datorā. Lūk, kā rīkoties.
-
Nospiediet austiņās savienošanas pārī pogu vai izņemiet tās no bezvadu uzlādes maciņa.
Dažādām austiņām ir dažādas savienošanas pārī metodes. Ja iepriekš minētais padoms nedarbojas, skatiet austiņu rokasgrāmatu.
-
Darbvirsmā noklikšķiniet uz Apple logotipa.

-
Klikšķis Sistēmas preferences.
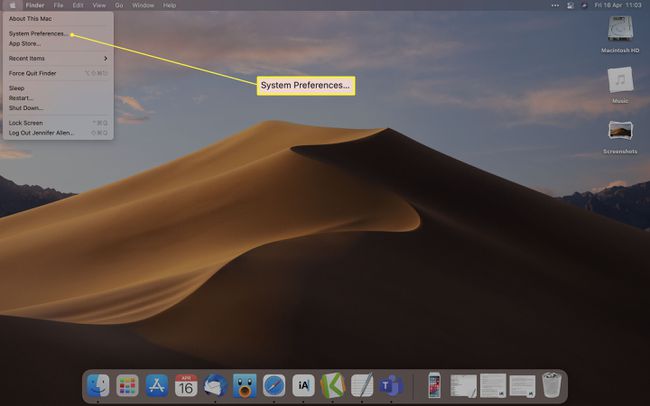
-
Klikšķis Bluetooth.

-
Pagaidiet, līdz austiņas tiek parādītas ierīču sarakstā, un pēc tam noklikšķiniet uz Savienot.
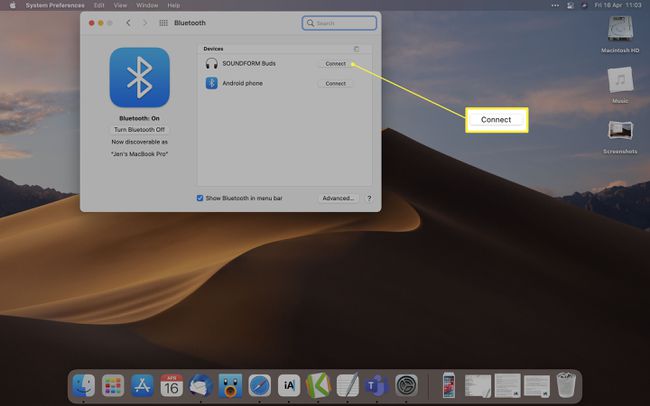
Jūsu Bluetooth austiņas tagad ir savienotas ar jūsu Mac datoru.
Kā savienot Bluetooth austiņas, izmantojot vadības centru
Ja vēlaties savienot Bluetooth austiņas, izmantojot izvēlni Control Center, varat arī izmantot Mac Bluetooth. Lūk, kā to izdarīt.
Vadības centram ir jābūt instalētai MacOS Big Sur vai jaunākai versijai.
Ievietojiet Bluetooth austiņas savienošanas pārī režīmā.
-
Klikšķis Vadības centrs.
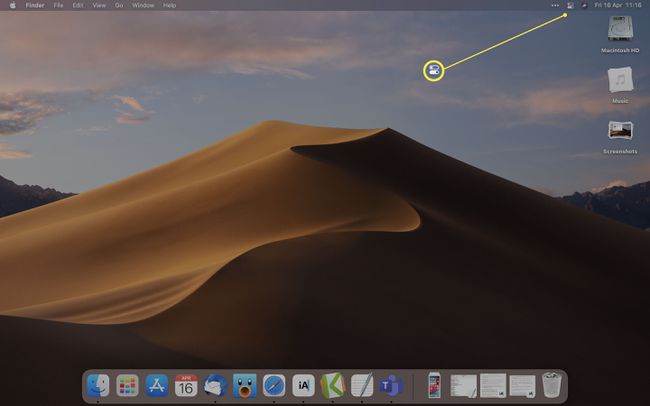
-
Klikšķis Bluetooth.

-
Klikšķis Bluetooth preferences.
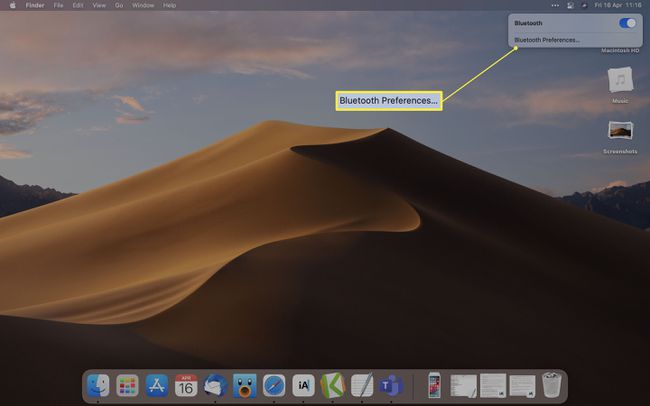
-
Klikšķis Savienot blakus ierīces nosaukumam.

Kāpēc manas Bluetooth austiņas nevar izveidot savienojumu ar manu Mac datoru?
Ja austiņas netiek savienotas ar Mac datoru, tam var būt vairāki iemesli, un daudzi no tiem ir salīdzinoši vienkārši labojumi. Mums ir visaptverošs ceļvedis austiņu nostiprināšana, bet galvenie iestatījumi, lai pārbaudītu, vai esat aktivizējis savienošanas pārī režīmu un Bluetooth darbojas jūsu Mac datorā. Ir arī vērts pārbaudīt, vai jūsu Bluetooth austiņas ir uzlādētas un darbojas pareizi ar citām ierīcēm.
Kā atvienot Bluetooth austiņas no Mac
Ja vēlaties atvienot Bluetooth austiņas no Mac datora, process ir diezgan vienkāršs. Lūk, kā rīkoties.
Lai īslaicīgi tās atvienotu, izslēdziet Bluetooth austiņas vai izslēdziet Bluetooth savā Mac datorā.
-
Darbvirsmā noklikšķiniet uz Apple logotipa.
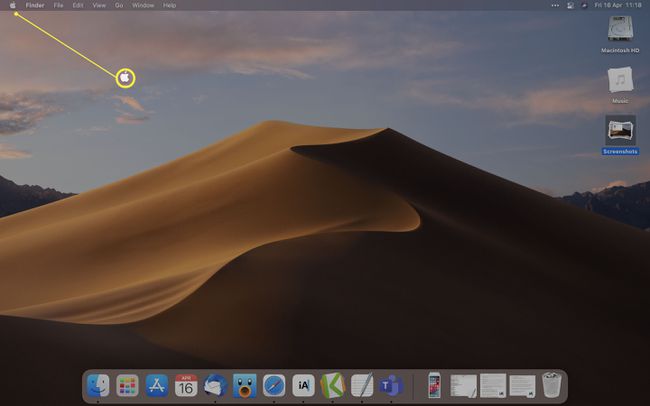
-
Klikšķis Sistēmas preferences.
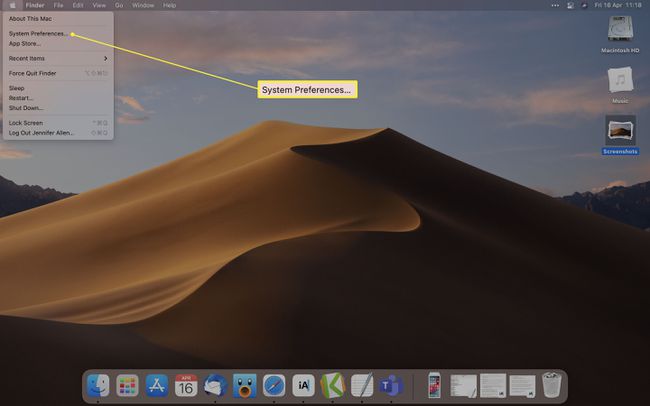
-
Klikšķis Bluetooth.
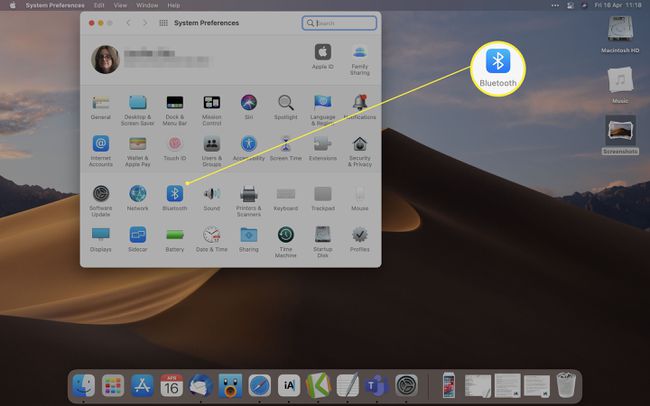
-
Noklikšķiniet uz x blakus Bluetooth austiņu nosaukumam.

Lai tiktu parādīts simbols x, iespējams, būs jānovieto kursors virs ierīces nosaukuma.
-
Klikšķis Noņemt.