Leoparda/Sniega Leoparda virtualizācija
Kad Apple izlaida OS X Lion, tas mainīja licences līgumu, lai ļautu klientiem virtuālajā vidē darbināt gan Lion klienta, gan servera versijas. Vienīgais brīdinājums bija tāds, ka virtualizācijas lietojumprogrammai bija jādarbojas Mac datorā.
Tā bija laba ziņa dažiem, galvenokārt izstrādātājiem un IT nozares darbiniekiem, kuriem nepieciešams darbināt serveru vidi. Mums pārējiem tas nešķita tik liels darījums, vismaz līdz brīdim, kad VMware, viens no vadošajiem virtualizācijas programmatūras izstrādātājiem, izlaida jaunu Fusion versiju. Fusion 4.1 var darbināt Leopard un Snow Leopard klientus virtuālajā vidē Mac datorā.
Kāpēc tas ir svarīgi? Viena no galvenajām problēmām, kas daudziem Mac lietotājiem ir par Lion, ir tā nespēja palaist vecākas lietojumprogrammas, kas tika rakstītas PowerPC procesoriem. Šis atbalsta trūkums pirms Intel lietotajām programmām lika daudziem Mac lietotājiem atteikties no jaunināšanas uz Lion.
Tagad, kad ir iespējams virtualizēt Leopard vai Snow Leopard VMware Fusion 4.1 vai jaunākā versijā, nav iemesla nejaunināt uz OS X Lion. Jūs joprojām varat palaist savas iecienītākās vecākās lietotnes Fusion virtuālajā vidē.
VMware Fusion atjauninājums
Neilgi pēc tam, kad VMware Fusion izlaida versiju 4.1, viņi pamanīja, ka Apple licences izmaiņas ir notikušas neietekmē OS X Leopard vai Snow Leopard, un ir atļauta tikai OS X Lion klienta programmatūras virtualizācija un vēlāk. VMware veica izmaiņas nākamajās lietotnes Fusion versijās, kas neļauj virtualizēt jebkuru OS X klienta versiju, kas ir vecāka par OS X Lion.
Ja jums ir sākotnējā Fusion 4.1 versija, šie norādījumi joprojām darbosies. Pretējā gadījumā, ja jums ir nepieciešams palaist Leopard vai Snow Leopard virtuālajā vidē, varat to izdarīt, izmantojot operētājsistēmas servera versiju, kurai ir atļauts darboties virtuālajā vidē.
Fusion 4.1 Snow Leopard kā virtuālās vides instalēšana
Šajā detalizētajā rokasgrāmatā mēs parādīsim, kā instalēt jaunu Snow Leopard kopiju virtuālajā mašīnā VMware Fusion 4.1 vai jaunākā versijā. Ja vēlaties instalēt Leopards tā vietā darbības ir ļoti līdzīgas, un šī rokasgrāmata palīdzēs jums veikt procesu.
Vēl viena pēdējā piezīme pirms sākam. Pastāv neliela iespēja, ka VMware tuvākajā nākotnē varētu noņemt šo iespēju, ja Apple pietiekami skaļi iebilst. Ja jūs interesē Leopard vai Snow Leopard virtualizācija, iesakām pēc iespējas ātrāk iegādāties VMware Fusion 4.1.
Kas jums būs nepieciešams
- Instalēta VMware Fusion 4.1 vai jaunāka versija.
- A Snow Leopard instalēšanas DVD.
- Vismaz 15 GB brīvas vietas Snow Leopard instalēšanai.
- Apmēram stundu sava laika.
01
no 02
Instalējiet Snow Leopard virtuālajā mašīnā VMware Fusion
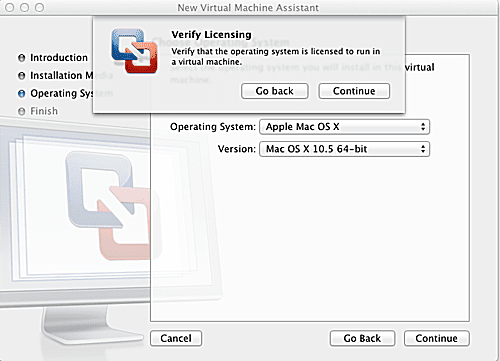
VMware Fusion ļauj viegli izveidot jaunu virtuālo mašīnu, taču dažas lietas nav gluži vienkāršas, jo īpaši attiecībā uz Leopard vai Snow Leopard klientu operētājsistēmu pievienošanu.
Virtualizācijas kritēriji
Sniega leoparda virtuālās mašīnas izveide
- Atvērt jūsu DVD diskdzinis un ievietot uz Snow Leopard instalācijas DVD.
- Pagaidiet, līdz Snow Leopard DVD tiks uzstādīts uz darbvirsmas.
- Palaidiet VMware Fusion no direktorija /Applications vai no Doks.
- Izveidojiet jaunu virtuālo mašīnu, izmantojot noklikšķinot uz Poga Izveidot jaunu iekš Virtuālās mašīnas bibliotēkas logs, vai izvēloties Fails, Jauns.
- Tiks atvērts jaunais virtuālās mašīnas palīgs. Klikšķis uz Turpināt pogu.
- Izvēlieties Lietotāja operētājsistēmas instalācijas disks vai attēls kā instalācijas datu nesēja veidu.
- Klikšķis uz Turpināt pogu.
- Izmantojiet Operētājsistēmas nolaižamā izvēlne lai izvēlētos Apple Mac OS X.
- Izmantojiet Versijas nolaižamā izvēlne lai izvēlētos Mac OS X 10.6 64 bitu versija.
- Klikšķis uz Turpināt pogu.
- Tiks parādīta nolaižamā lapa, kurā tiks lūgts pārbaudīt licenci. Jums netiks prasīts nekāds sērijas numurs; jums tikai tiks lūgts apstiprināt, ka operētājsistēmai ir atļauts darboties virtuālajā mašīnā. KlikšķisTurpināt.
- Tiks parādīts konfigurācijas kopsavilkums, kurā parādīts, kā tiks iestatīta virtuālā mašīna. Vēlāk varat mainīt noklusējuma nosacījumus, tāpēc turpiniet un klikšķisPabeigt.
- Jums tiks parādīta Finder lapa, kuru varat izmantot, lai norādītu Snow Leopard VM glabāšanas vietu. Pārejiet uz vietu, kur vēlaties to saglabāt, un pēc tam klikšķisSaglabāt.
VMware Fusion sāks virtuālo mašīnu. OS X Snow Leopard automātiski sāks instalēšanas procesu, tāpat kā tad, ja datorā Mac datorā jūs būtu sāknēts no instalēšanas DVD.
02
no 02
Snow Leopard instalēšanas darbības Fusion VM
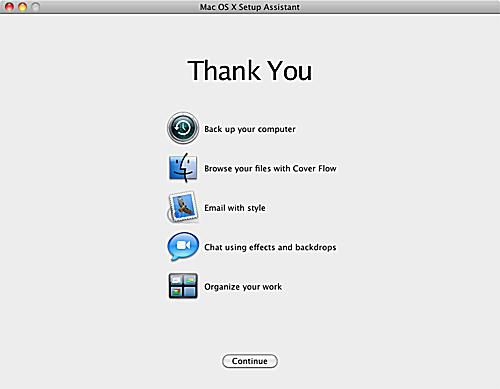
Tagad, kad Fusion VM ir iestatīts, Snow Leopard uzstādīšanas process sāksies automātiski. Jūs veiksit standarta OS X Snow Leopard instalēšanas procesu, sākot ar instalēšanas valodas izvēli.
- Izdari savu izvēli un klikšķis uz labā bultiņa pogu.
- Parādīsies Mac OS X instalēšanas logs. Izmantojiet loga augšdaļā esošo izvēlni, lai izvēlietiesUtilītas, Disk Utility.
- Izvēlieties uz Macintosh HD disku no ierīču saraksta Disk Utility loga labajā pusē.
- Disk Utility loga labajā rūtī izvēlieties uz Dzēst cilne.
- Atstājiet nolaižamajā izvēlnē Format iestatītu Mac OS X Extended (Journaled) un nosaukumu Macintosh HD. Klikšķis uz Dzēst pogu.
- Jums tiks piedāvāts apstiprināt, ka vēlaties dzēst disku. KlikšķisDzēst.
- Jūsu Macintosh HD disks tiks dzēsts. Kad šis process ir pabeigts, izmantojiet izvēlni, lai izvēlietiesDisk Utility, Aizveriet Disk Utility.
- Atkal parādīsies Mac OS X instalēšanas logs. Klikšķis uz Turpināt pogu.
- Tiks parādīta nolaižamā lapa, kurā tiks lūgts piekrist OS X licences noteikumiem. Klikšķis uz Piekrītu pogu.
- Izvēlieties uz disku, kur vēlaties instalēt OS X. Sarakstā būs tikai viens disks ar nosaukumu Macintosh HD. Šis ir virtuālais cietais disks, ko izveidoja Fusion. Atlasiet disku, noklikšķinot uz tā un pēc tam klikšķis uz Pielāgot pogu.
- Programmatūras pakotņu sarakstā, kuras tiks instalētas, varat veikt jebkādas izmaiņas, taču viena izmaiņa, kas jāveic, ir ievietot atzīme iekš Rosetta kaste. Rosetta ir programmatūras emulācijas sistēma, kas ļauj vecākai PowerPC programmatūrai darboties ar Mac datoriem, kuru pamatā ir Intel. Veiciet citas vēlamās izmaiņas un pēc tam klikšķis labi.
- KlikšķisUzstādīt.
No šejienes instalēšanas process ir diezgan vienkāršs. Ja vēlaties pārskatīt informāciju par Snow Leopard instalēšanas procesu, izlasiet šo rakstu:
Snow Leopard pamata jaunināšanas instalēšana
Instalēšanas process ilgs no 30 minūtēm līdz stundai atkarībā no izmantotā Mac ātruma.
Kad instalēšanas process ir pabeigts, jums ir jādara vēl viena lieta.
Instalējiet VMware rīkus
- Izstumt uz instalēt DVD no virtuālās mašīnas.
- Instalējiet VMware rīkus, kas ļaus VM nevainojami strādāt ar jūsu Mac datoru. Tie arī ļauj mainīt displeja izmēru, ko mēs iesakām darīt. VMware rīki tiks uzstādīti uz VM darbvirsmas. Dubultklikšķi uz VMware Tools instalētājs lai sāktu instalēšanas procesu, un pēc tam izpildiet ekrānā redzamos norādījumus.
- Var tikt parādīts brīdinājuma ziņojums, kurā teikts, ka CD/DVD diskdzinis jau tiek izmantots un VMware Tools diska attēlu nevar uzstādīt. Tas var notikt tāpēc, ka Snow Leopard instalēšanas procesā izmantojām optisko diskdzini, un dažreiz Mac neatlaiž diska vadību. Šo problēmu varat apiet, pārliecinoties, ka Snow Leopard ir instalēts DVD ir izmests un pēc tam restartējiet Snow Leopard virtuālo mašīnu.
