Kā savienot savu MacBook Air ar televizoru
Kas jāzina
- Izslēdziet televizoru un MacBook Air. Pievienojiet vienu HDMI kabeļa galu televizoram, bet otru - MacAir video portam.
- Pēc tam ieslēdziet televizoru, pārslēdziet to uz pareizo HDMI ieeju un ieslēdziet MacBook Air.
- Vai arī izmantojiet Apple TV vai Chromecast, lai apraidītu failus vai atspoguļotu darbvirsmu.
Šajā rakstā ir izskaidroti dažādi veidi, kā savienot a MacBook Air televizoram, lai pārlūkotu tīmekli uz lielā ekrāna, kopīgotu prezentācijas vai attēlus vai izveidotu lielāku darbvietu. Instrukcijas attiecas uz jebkuru MacBook Air iterāciju ar Mini DisplayPort, a Pērkons portu vai USB-C Thunderbolt 3 portu.
Kā savienot MacBook Air ar televizoru, izmantojot HDMI
Šai demonstrācijai mēs pievienosim MacBook Air, izmantojot Mini DisplayPort-to-HDMI adapteri, izveidojot savienojumu ar Televizora HDMI ports. Veiciet tās pašas darbības, izmantojot savai iestatīšanai atbilstošos adapterus un kabeļus. (Informāciju par pareizo adapteru un kabeļu atrašanu skatiet tālāk.)
Pārliecinieties, vai televizors un MacBook Air ir izslēgti.
Pievienojiet HDMI kabeli pieejamajam televizora HDMI portam.
-
Pievienojiet otru HDMI kabeļa galu Mini DisplayPort-to-HDMI adapterim.

-
Pievienojiet Mini DisplayPort-to-HDMI adapteri savam MacBook Air, izmantojot Lightning portu.
Ieslēdziet televizoru un pārslēdziet to uz pareizo HDMI ieeju.
-
Ieslēdziet savu MacBook Air un piesakieties kā parasti. Jūsu displejs uzreiz tiks parādīts televizorā.
Ja neredzat savu MacBook Air atspoguļotu televizorā, pielāgojiet klēpjdatora displeja iestatījumus. Izvēlieties Apple ikonas MacBook Air displeja augšējā kreisajā stūrī, pēc tam noklikšķiniet uz Sistēmas preferences > Displeji. Jums vajadzētu redzēt savu televizoru kā pievienotu displeju ar iespēju spoguļot vai iestatīt to kā otru ekrānu.
MacBook Air pievienošana televizoram, izmantojot Apple TV
An Apple TV ir ļoti piemērots satura straumēšanai tieši televizorā vai satura apraidei no MacOS un iOS produktiem. Tas kalpo arī kā lieliska ierīce, lai atspoguļotu vai paplašinātu jūsu MacBook Air darbvirsmu ar televizoru.
Pārliecinieties, vai Apple TV un MacBook Air ir ieslēgti un savienoti ar to pašu Wi-Fi tīklu.
-
Izvēlieties AirPlayikonu jūsu MacBook Air izvēlņu joslā.
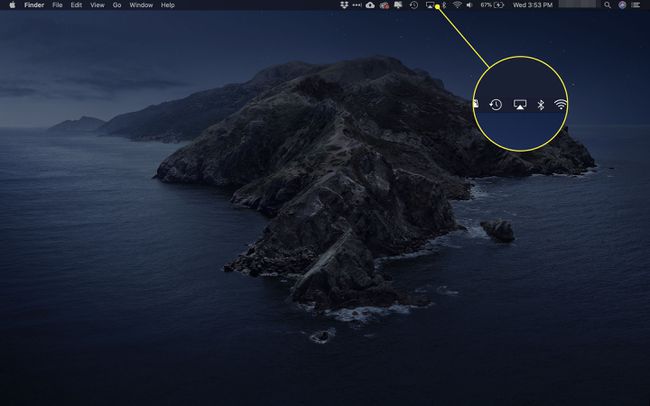
-
Tiks atvērta nolaižamā izvēlne. Atlasiet sava Apple TV nosaukumu.
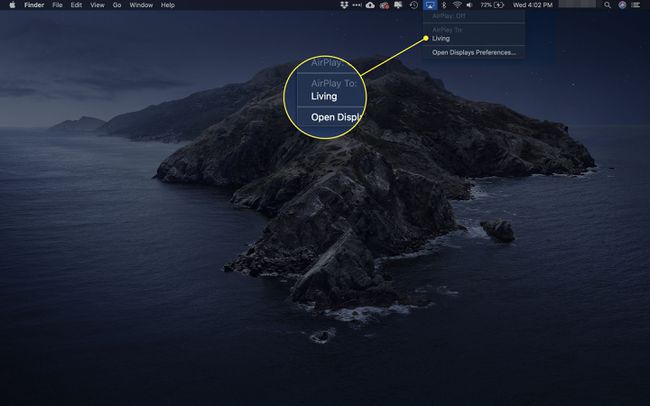
-
Zem sadaļas tiks parādītas vēl trīs opcijas AirPlay izvēlne:
- Spoguļa iebūvētais displejs: atbilst jūsu televizora attiecībai un izšķirtspējai.
- Spoguļa televizors: pārkonfigurē atbilstoši jūsu televizora attiecībai un izšķirtspējai.
- Izmantojiet kā atsevišķu displeju: uztver jūsu televizoru kā papildu displeju.
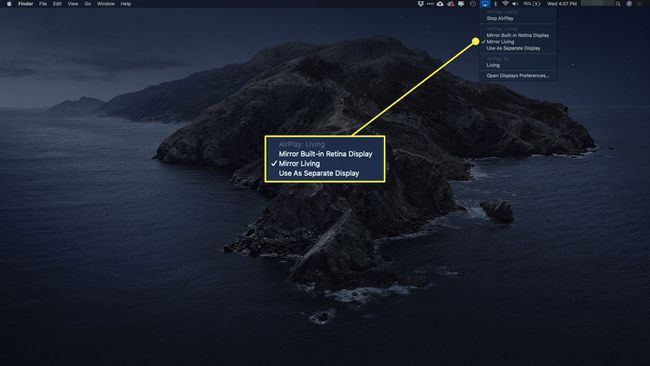
-
Lai atvienotu MacBook Air no televizora, atlasiet AirPlay ikonu savā MacBook Air un pēc tam noklikšķiniet uz Izslēdziet AirPlay.
Alternatīvi nospiediet Izvēlne uz Apple TV tālvadības pults, lai izslēgtu savienojumu.
Kā savienot MacBook Air ar televizoru, izmantojot Chromecast ierīci
Google Chromecast ir daudzpusīgs televizora sargspraudnis, kas ļauj apraidīt video, audio un daudz ko citu no viedtālruņiem, planšetdatoriem un klēpjdatoriem.
Kad ir savienots MacBook Air un Chromecast, varat apraidiet savā televizorā Chrome cilni, apraidiet failu no sava MacBook Air uz televizoru vai atspoguļojiet darbvirsmu televizorā.
Audio kopīgošana netiek atbalstīta, ja izmantojat Chromecast, lai apraidītu cilni vai atspoguļotu darbvirsmu televizorā. Audio var atskaņot tikai tad, ja izmantojat apraides failu funkciju, lai kopīgotu video vai skaņas failu.
Kā pārsūtīt Chrome cilni no MacBook Air uz televizoru
Izmantojiet savu Chromecast ierīci kopā ar pārlūkprogrammu Chrome, lai ievietotu cilnes lielajā ekrānā.
Ieslēdziet televizoru un pārbaudiet, vai tas ir iestatīts tā, lai tiktu rādīta jūsu Chromecast ierīce.
Ieslēdziet savu MacBook Air un pārliecinieties, vai tas ir savienots ar to pašu Wi-Fi tīklu, kuram pievienota Chromecast ierīce.
-
Pārlūkā Chrome atlasiet Chromecast ikonu, kas atrodas displeja augšējā labajā stūrī.

-
Tiks atvērts pieejamo Chromecast ierīču saraksts. Izvēlieties Avoti nolaižamo izvēlni un pēc tam atlasiet Apraides cilne.
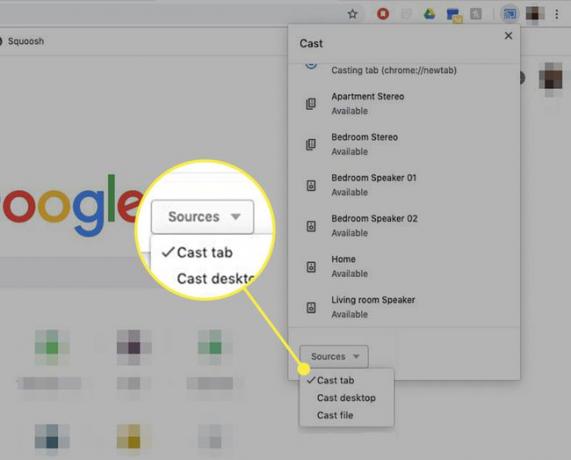
-
Pēc tam atlasiet televizoru, uz kuru vēlaties veikt apraidi.

-
Kad būs izveidots savienojums, jūs redzēsit zilu apli, kas ieskauj kvadrātu.
Lai televizorā kopīgotu citu cilni, vispirms jāpārtrauc pašreizējās cilnes apraide. Lai to izdarītu, atlasiet Chromecast vēlreiz ikonu, pēc tam atlasiet zilo apli un kvadrātu. Kad esat atvienojies, pārejiet uz jauno cilni, kuru vēlaties kopīgot, un atkārtojiet 5. un 6. darbību.
Lai atvienotos no televizora, pārlūkā Chrome atlasiet cilni Chromecast un zilo apli un kvadrātu vai vienkārši aizveriet pārlūkprogrammas cilni.
Kā spoguļot MacBook Air galddatoru televizoram
Varat arī izmantot Chromecast ierīci, lai visu ekrānu nosūtītu uz televizoru. Lūk, kā.
Ieslēdziet televizoru un pārbaudiet, vai tas ir iestatīts tā, lai tiktu rādīta jūsu Chromecast ierīce.
Ieslēdziet savu MacBook Air un pārliecinieties, vai tas ir savienots ar to pašu Wi-Fi tīklu, kuram pievienota Chromecast ierīce.
Savā MacBook Air atveriet pārlūku Chrome.
-
Pārlūkā Chrome atlasiet Chromecast ikonu, kas atrodas displeja augšējā labajā stūrī.

-
Izvēlieties Avotiun pēc tam atlasiet Apraides darbvirsma.
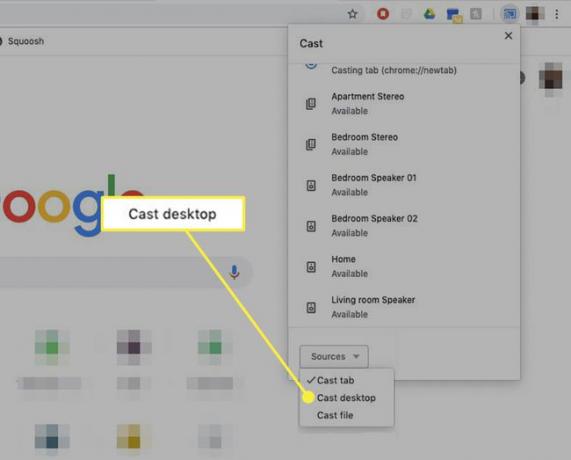
-
Atlasiet televizoru, uz kuru vēlaties veikt apraidi.

-
Jūsu MacBook Air parādīsies uznirstošais logs. Izvēlieties Dalīties apstiprināt.
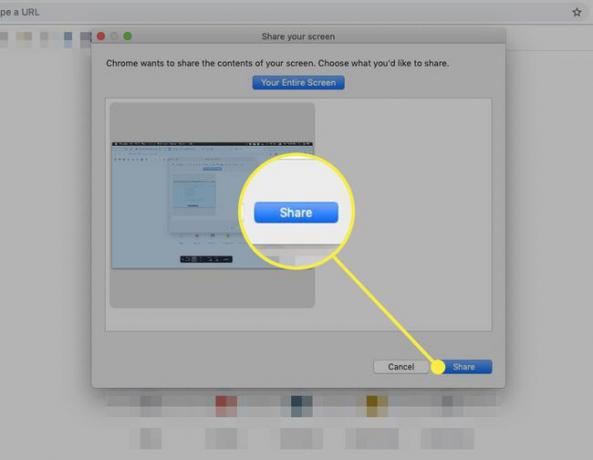
Lai atvienotu no televizora, noklikšķiniet uz Chromecast cilni pārlūkā Chrome un pēc tam noklikšķiniet uz zilā apļa un kvadrāta blakus televizora savienojumam.
Pārraidiet failu no MacBook Air uz televizoru
Jums nav jākoplieto viss ekrāns. Varat arī apraidīt atsevišķus failus no sava MacBook Air. Lūk, kā rīkoties.
Ieslēdziet televizoru un pārbaudiet, vai tas ir iestatīts tā, lai tiktu rādīta jūsu Chromecast ierīce.
Ieslēdziet savu MacBook Air un pārliecinieties, vai tas ir savienots ar to pašu Wi-Fi tīklu, kuram pievienota Chromecast ierīce.
Savā MacBook Air atveriet pārlūku Chrome.
-
Pārlūkā Chrome atlasiet Chromecast ikonu, kas atrodas displeja augšējā labajā stūrī.

-
Tiks atvērts pieejamo Chromecast ierīču saraksts ar a Avoti cilne apakšā. Izvēlieties Avoti, pēc tam atlasiet Cast fails.
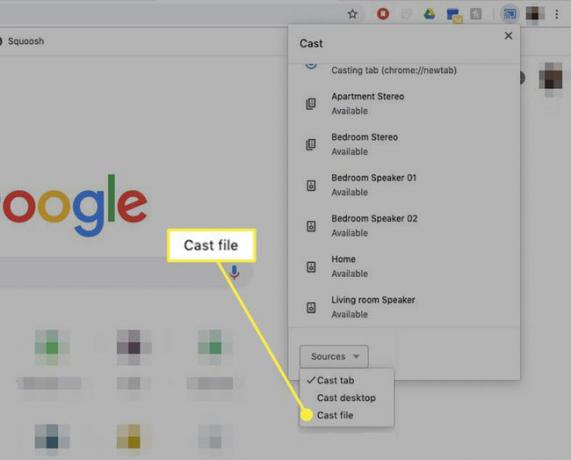
-
Atlasiet televizoru, uz kuru vēlaties veikt apraidi.

Tiks atvērts failu atlasītājs. Izvēlieties video vai audio failu, kuru vēlaties apraidīt savā televizorā.
-
Chromecast ierīce straumēs failu uz jūsu televizoru. Audio tiks atskaņots arī tieši no televizora. Jūs joprojām varat kontrolēt atskaņošanu, izmantojot savu MacBook Air.
Ja apraidāt videoklipu, iespējams, tiks parādīts paziņojums ar jautājumu, vai vēlaties rādīt saturu tikai televizorā. Tas uzlabos atskaņošanas kvalitāti.
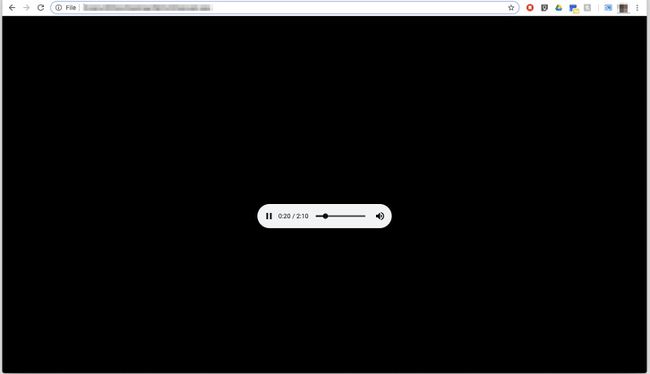
Lai atvienotu no televizora, atlasiet Chromecast cilni pārlūkā Chrome un pēc tam atlasiet zilo apli un kvadrātu blakus televizora savienojumam.
Lietojot Cast fails funkciju, video atbalsts ir ierobežots līdz MP4 vai WebM formātiem. Audio ir ierobežots līdz WAV vai MP3.
Par portiem un kabeļiem
Lai pabeigtu kādu no šiem procesiem, jums ir jānosaka, kāda veida porti ir jūsu televizoram un MacBook Air. Ja neesat pārliecināts, šeit ir īss ceļvedis.
TV porti
Ir vairāki TV video ievades standarti, taču VGA (vai RGB) un HDMI ir visizplatītākie.
HDMI atbalsta augstākas izšķirtspējas displejus un lielāku pārsūtīšanas ātrumu, padarot to piemērotāku MacBook Air savienošanai ar televizoru. Tomēr, ja jūsu televizoram ir tikai VGA ports vai tā ir vienīgā pieejamā ieeja, jūs joprojām varat to izmantot, lai pievienotu MacBook Air.
MacBook Air video porti
MacBook Air ir izgājis vairākas iterācijas ar dažādiem video displeja portiem. Lai izveidotu savienojumu ar televizoru, jūsu MacBook Air jābūt vienai no šīm iespējām:
- Mini DisplayPort.
- Thunderbolt ports.
- USB-C Thunderbolt 3 ports.
Lai redzētu, kas ir jūsu datorā, atlasiet Par šo Mac saskaņā Apple ikonu darbvirsmas augšējā kreisajā stūrī. Noklikšķiniet uz Atbalsts cilni un pēc tam atlasiet Specifikācijas lai atvērtu pārlūkprogrammas lapu ar detalizētu ierīces specifikāciju sarakstu. Ritiniet uz leju līdz Grafikas un video atbalsts lai skatītu detalizētu informāciju par displeja portu un dažādām tā atbalstītajām tehnoloģijām.
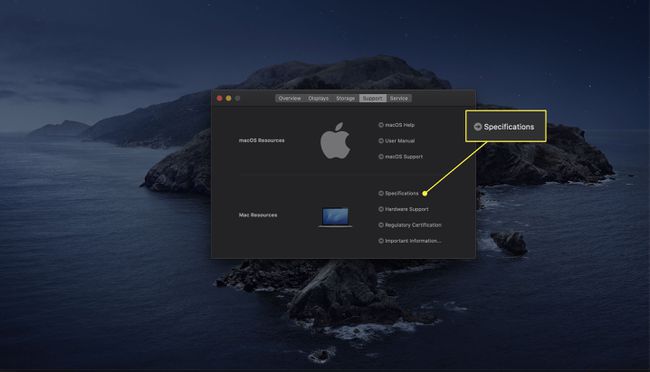
Agrīnie MacBook Air ar tikai Micro-DVI portu nedarbosies ar šīm metodēm.
Kādi kabeļi jums būs nepieciešami?
Kad esat noskaidrojis, kuri porti ir jūsu televizoram un MacBook Air, jums būs nepieciešami pareizie adapteri un kabeļi. Pārbaudiet tālāk esošo tabulu, lai redzētu, kas jums nepieciešams.
| MacBook Air ports | TV ports | Adapteri un kabeļi |
|---|---|---|
| Mini DisplayPort/Thunderbolt | HDMI | Mini DisplayPort–HDMI adapteris, HDMI vīrieša-vīriņa kabelis |
| Mini DisplayPort/Thunderbolt | VGA | Mini DisplayPort–VGA adapteris, VGA vīrišķais–vīriņu kabelis |
| USB-C Thunderbolt | HDMI | USB-C uz HDMI kabelis |
| USB-C Thunderbolt | VGA | USB-C uz VGA adapteris, VGA vīrišķais-vīrs kabelis |
