Labākie Mac saīsnes 2021. gadā
Apgūstot vairākus kopīgus Mac Īsinājumtaustiņi, kas palīdz ar visu, sākot no dokumentiem līdz tīmekļa lapām līdz pat paša Mac operētājsistēmai, ilgtermiņā ietaupīsiet daudz laika.
Mac tastatūras īsinājumtaustiņi: rakstu rakstīšana un darbs ar dokumentiem
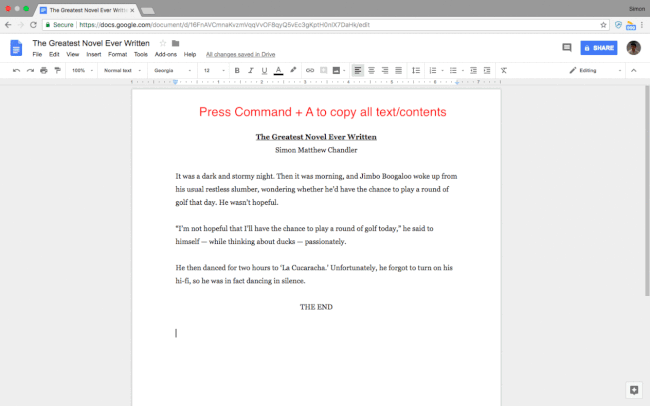
Papīru rakstīšana var būt laikietilpīga. Tomēr ir (plašs) Mac īsinājumtaustiņu un komandu klāsts, kas padara dzīvi vieglāku jebkuram topošajam esejistam.
Lūk, kā izgriezt, kopēt un ielīmēt:
- Command+C: kopē jebkuru izcelto saturu Mac starpliktuvē
- Command+V: ielīmē starpliktuves saturu
- Command+Shift+V: ielīmē bez formatēšanas
- Command+X: izgriež (t.i., izdzēš) jebkuru iezīmēto saturu un kopē to Mac starpliktuvē
- Command+A: atlasa visus lapas vienumus vai saturu
Šeit ir Mac īsinājumtaustiņi, kas konkrētāk attiecas uz teksta formatēšanu vai rediģēšanu, lai gan ne visi no tiem darbojas ar katru tekstapstrādes programmu.
- Command+B: treknraksts
- Command + I: slīpraksts
- Command+U: pasvītrot
- Opcija + Dzēst: dzēst vārdu pa kreisi no kursora
- Fn + Delete: uz priekšu dzēst
- Control + K: dzēst visu tekstu starp kursoru un rindkopas vai rindiņas beigām
- Command + Control + atstarpes taustiņš: atveriet rakstzīmju skatītāja logu (kas ļauj izvēlēties un rakstīt emocijzīmes)
- Command+K: pievienojiet hipersaiti iezīmētajam tekstam
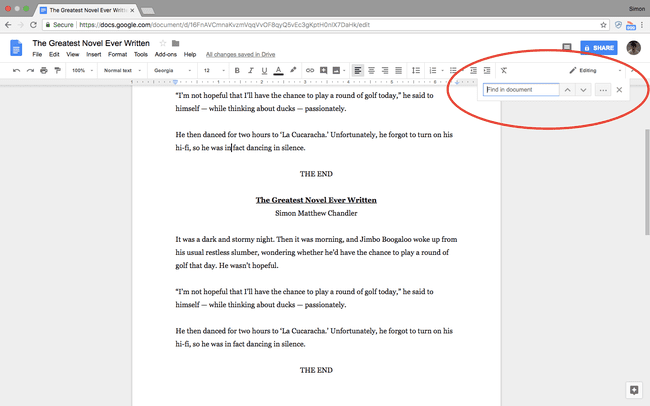
Vai meklējat konkrētus vārdus savā dokumentā vai definīcijas vai pareizrakstības kļūdas? Šeit ir nepieciešamās Mac komandas.
Piezīme: daži no šiem īsinājumtaustiņiem atšķiras pakalpojumā Google dokumenti un Microsoft Word, kuriem dažkārt ir savas īpašās taustiņu kombinācijas (norādītas tālāk, ja tādas ir pieejamas).
- Command+F: atrodiet konkrētus vārdus savā dokumentā
- Command+semikols (;): atrast nepareizi uzrakstītus vārdus. Piezīme: Google dokumentos jums jānospiež Komanda + apostrofs ('). Programmā Word nospiežat Alt + F7 (lai gan taustiņiem F jābūt iepriekš iespējotiem kā funkciju taustiņiem, dodoties uz Sistēmas preferences > Tastatūra)
- Command+Control+D: parāda iezīmētā vārda definīciju. Piezīme: Google dokumentos jums jānospiež Command+Shift+Y
- Command+Shift+kols (:): atveriet pareizrakstības un gramatikas logu. Piezīme. Šī saīsne nav pieejama pakalpojumā Google dokumenti, savukārt Word gadījumā ir jānospiež F7
Šeit ir vairāki Mac tastatūras īsinājumtaustiņi, kas saistīti ar darbību atsaukšanu un pāriešanu uz noteiktām darba daļām:
- Command+Z: atsaukt iepriekšējo darbību
- Command+Shift+Z: atkārto iepriekš atsaukto darbību
- Fn + pa kreisi/pa labiBultiņa: pāriet uz dokumenta sākumu/beigām
- Command + augšup/lejupbultiņa: pārvietot kursoru uz dokumenta sākumu/beigām. Piezīme: nav pieejams programmā Microsoft Word
- Command + kreisā/labā bultiņa: pārvietot kursoru uz rindas sākumu/beigām
Visbeidzot, ja esat pabeidzis rakstīšanas sesiju, šeit ir trīs Apple saīsnes, kas attiecas uz saglabāšanu, drukāšanu un jaunu dokumentu atvēršanu:
- Command+S: saglabājiet dokumentu (dariet to bieži, pat rakstot)
- Command+O: atveriet dokumentu, kas saglabāts jūsu Mac datorā
- Command+P: izdrukājiet savu dokumentu
Mac tastatūras īsinājumtaustiņi: navigācija tīmekļa lapās un lietotnēs
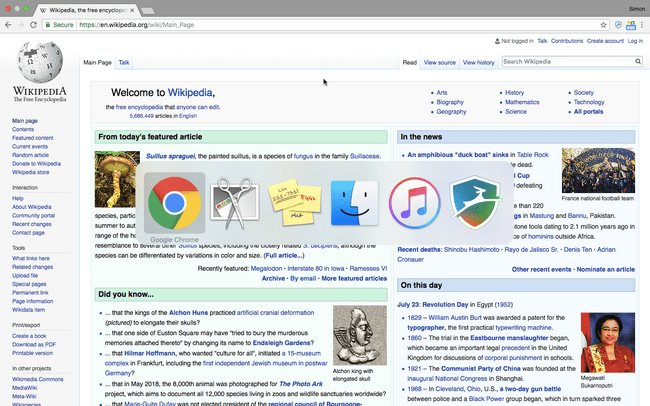
Dokumentu un atskaišu rakstīšana ir viena lieta, taču neviens labāko Mac īsceļu saraksts nebūtu pilnīgs, ja nebūtu detalizēti aprakstītas komandas, kuras var izmantot, lai pārvietotos starp tīmekļa lapām un lietotnēm. Šie ir īsinājumtaustiņu veidi, kas ir noderīgi, veicot izpēti un lasot darbu rakstīšanai vai atverot papildu programmas, kas palīdz pabeigt darbu.
Jāņem vērā, ka šie saīsnes darbojas ar visām galvenajām pārlūkprogrammām (piemēram, Chrome, Safari, Firefox).
- Command+T: atveriet jaunu cilni savā pārlūkprogrammā
- Command+Shift+T: atkārtoti atveriet pēdējo aizvērto cilni (lieliski, ja nejauši aizverat cilni)
- Command+N: atvērt jaunu logu
- Command+W: aizveriet pašreizējo logu
- Command+Shift+W: aizveriet visus lietotās lietotnes logus (piem., ja izmantojat tīmekļa pārlūkprogrammu, šī saīsne aizvērs visus logus)
- Command+M: samazina pašreizējo logu
Mac tastatūras īsinājumtaustiņi: failu un mapju pārvaldība
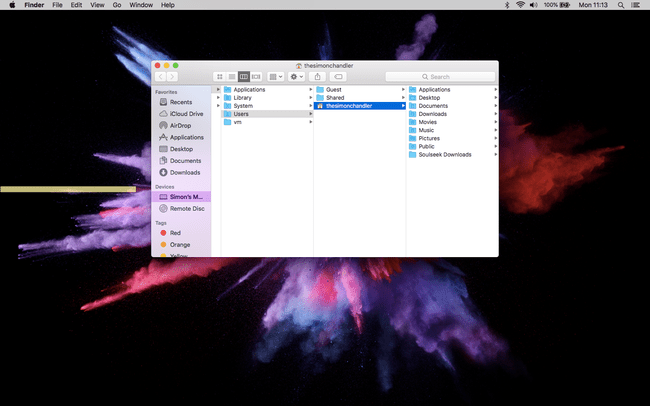
Ja Mac datorā saglabājat daudz eseju un dokumentu, iespējams, vēlēsities tos saglabāt noteiktās mapēs, lai tie būtu vieglāk atrodami. Šeit ir Mac īsinājumtaustiņu grupa, kas attiecas uz mapēm:
- Command+Shift+N: izveidojiet jaunu mapi lietotnē Finder
- Command+Shift+D: atveriet mapi Darbvirsma (kad ir Finder)
- Command+Option+L: atveriet mapi Lejupielādes (kad programmā Finder)
- Command+Shift+O: atveriet mapi Dokumenti (kad programmā Finder)
- Command+Shift+G: atveriet logu Iet uz mapi (ja programmā Finder), kas ļauj atrast noteiktu mapi, ierakstot tās nosaukumu
- Command+Shift+H: atveriet lietotāja sākuma mapi (kad ir Finder)
- Command+Shift+F: atveriet visus manus failus
Mac tastatūras īsinājumtaustiņi: ērti sistēmas īsceļi
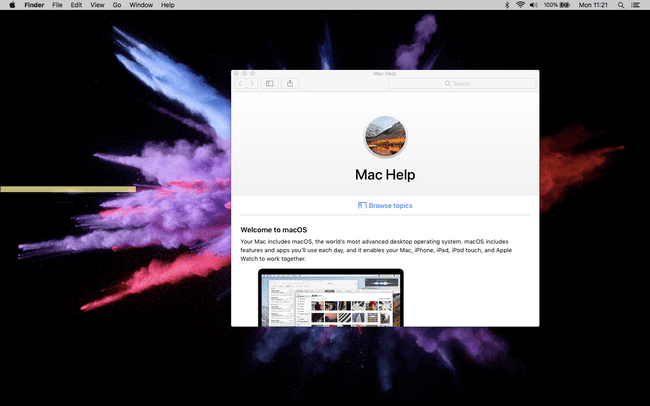
Lai gan neviena no tālāk norādītajām Mac komandām nav īpaši saistīta ar darbu rakstīšanu vai darba pārvaldību, tās visas vienā vai otrā veidā ietaupa laiku.
- Command + Shift + jautājuma zīme (?): atveriet izmantotās lietotnes palīdzības izvēlni
- Opcija + Shift + skaļuma palielināšana/ samazināšana: regulējiet skaļumu ar mazāku soli
- Command + Shift+ Dzēst: iztukšojiet sava Mac atkritni. Nospiediet Opcija + Shift + Command + Delete lai iztukšotu miskasti bez apstiprināšanas
- Command+Shift+3: uzņemiet visa ekrāna ekrānuzņēmumu. Nospiediet Command+Shift+4 lai uzņemtu daļēju ekrānuzņēmumu
- Komanda + peles paliktņa klikšķis: ar peles labo pogu noklikšķiniet
- Command + Option + Esc: atver izvēlni, kas palīdzēs piespiest programmu aizvērt
- Command + Tab: atveriet lietotņu pārslēdzēju. Turiet nospiestu taustiņu Command un vairākas reizes nospiediet Tab, lai ritinātu lietotnes. Atlaidiet abas pogas, lai apstiprinātu izvēli
- Command + atstarpes taustiņš: atveriet Spotlight meklēšanas joslu
