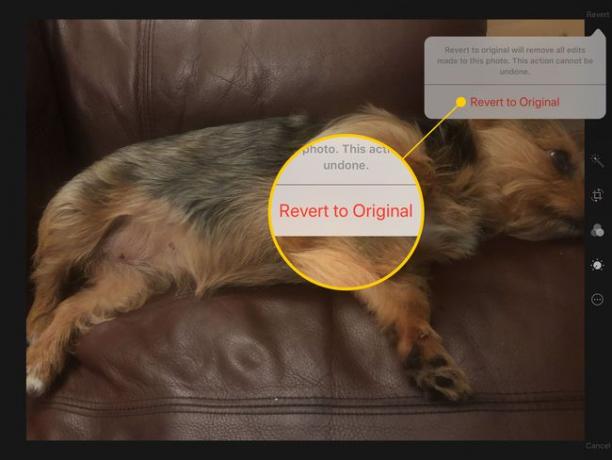Kā rediģēt un mainīt fotoattēlu izmērus iPad
Jūs varat rediģēt savus fotoattēlus tieši savā iPad bez nepieciešamības lejupielādēt trešās puses lietotni. Pieejamās opcijas ietver pagriešanu, krāsu mainīšanu, filtru pievienošanu un apgriešanu. Izmantojot vienu vai vairākas no šīm funkcijām, jūsu fotoattēli izskatīsies labāk un tiks izmantotas visas iPad lielā ekrāna priekšrocības.
Lūk, ko varat darīt ar iPad rediģēšanas rīku komplektu.
Kā ieiet rediģēšanas režīmā fotoattēlos
Varat sākt mainīt attēlus tieši, skatot tos lietotnē Fotoattēli. Lūk, kā.
-
Palaidiet lietotni Fotoattēli.

Pārejiet uz attēlu, kuru vēlaties rediģēt, un pēc tam atveriet to.
-
Pieskarieties Rediģēt pogu augšējā labajā stūrī.
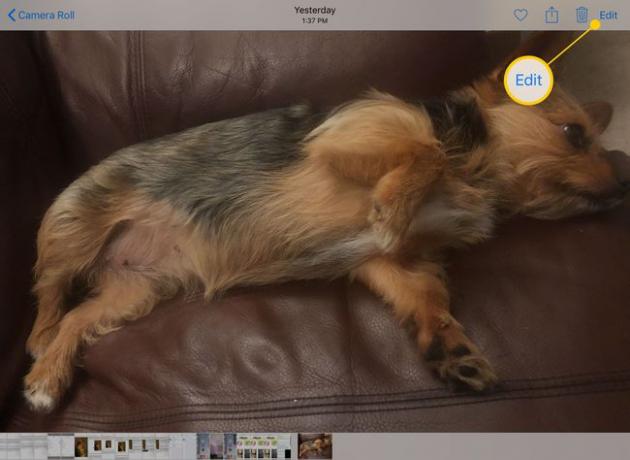
Tiks atvērts rediģēšanas režīms, un ekrānā parādīsies rīkjosla. Ja izmantojat portreta režīmu, rīkjosla parādīsies ekrāna apakšā tieši virs Mājas poga. Ja atrodaties ainavas režīmā, rīkjosla parādīsies kreisajā vai labajā pusē.
Burvju nūjiņa
Pati pirmā poga ir burvju nūjiņa. Burvju nūjiņa analizē fotoattēlu, lai iegūtu pareizo spilgtuma, kontrasta un krāsu paletes sajaukumu, lai uzlabotu fotoattēla krāsas. Automātiskā uzlabošana ir lielisks rīks, ko izmantot gandrīz jebkurā fotoattēlā, īpaši, ja krāsas izskatās nedaudz izbalētas.

Pieskaroties burvju nūjiņai un tas veic izmaiņas, ikonas krāsa mainīsies. Pieskarieties tai vēlreiz, lai salīdzinātu fotoattēlu ar un bez uzlabojumiem.
Kā apgriezt vai pagriezt fotoattēlu
Poga attēla apgriešanai un pagriešanai atrodas tieši pa labi no burvju nūjiņas pogas (vai zem tās). Tas izskatās kā kaste ar divām bultiņām puslokos gar malu. Pieskaroties šai pogai, attēla malās un stūros parādās rokturi. Apgrieziet fotoattēlu, velkot attēla malu uz ekrāna vidu.
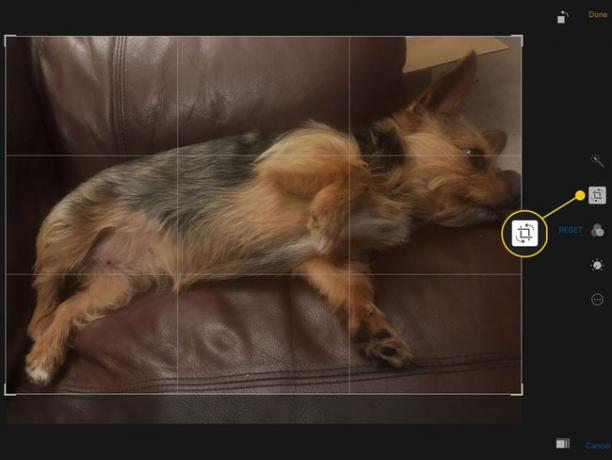
Varat arī tuvināt un tālināt un vilkt attēlu pa ekrānu, lai iegūtu perfektu apgrieztā fotoattēla pozīciju. Izmantojiet saspiešanas žestus, lai tuvinātu lai koncentrētos uz noteiktu attēla daļu. Pieskarieties attēlam un velciet to, lai to pārvietotu, taču jūs nevarēsit to pārvietot tālāk par fotoattēla robežām.
Varat arī pagriezt fotoattēlu no izvēlnes Apgriezt. Ekrāna apakšējā kreisajā pusē (vai augšējā labajā stūrī) ir poga, kas izskatās kā aizpildīts lodziņš ar bultiņu ap to. Pieskaroties šai pogai, fotoattēls tiks pagriezts par 90 grādiem.
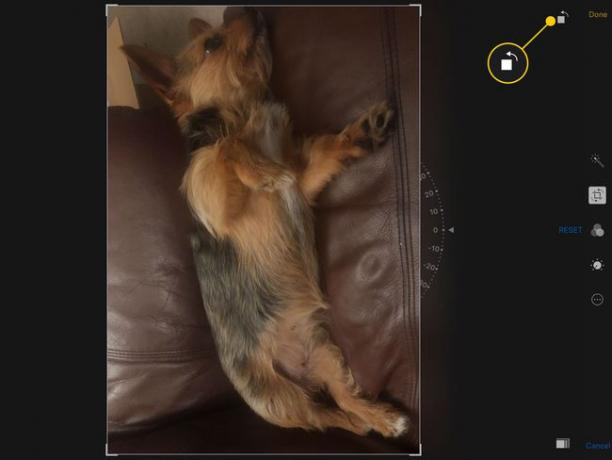
Lai iegūtu precīzāku rotāciju, izmantojiet skaitļu pusloku tieši zem apgrieztajiem attēliem (vai pa labi no tiem). Ja novietojat pirkstu uz šiem cipariem un pārvietojat pirkstu pa kreisi vai pa labi, attēls pagriezīsies šajā virzienā. Varat pagriezt līdz 45 grādiem pulksteņrādītāja virzienā vai pretēji pulksteņrādītāja virzienam.
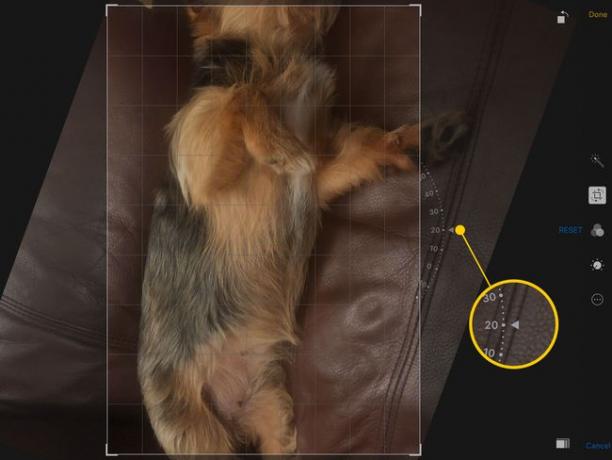
Kad esat pabeidzis veikt izmaiņas, pieskarieties Gatavs pogu, lai saglabātu izmaiņas. Varat arī pieskarties citai rīkjoslas pogai, lai pārietu tieši uz citu rīku.
Citi rediģēšanas rīki
Poga ar trim apļiem ļauj apstrādāt attēlu, izmantojot dažādus apgaismojuma efektus. Varat izveidot melnbaltu fotoattēlu, izmantojot Mono procesu, vai izmantot nedaudz atšķirīgus melnbaltos efektus, piemēram, Tonal vai Noir procesu. Pieskarieties katram filtram, lai priekšskatītu, kā tie ietekmēs jūsu fotoattēlu.
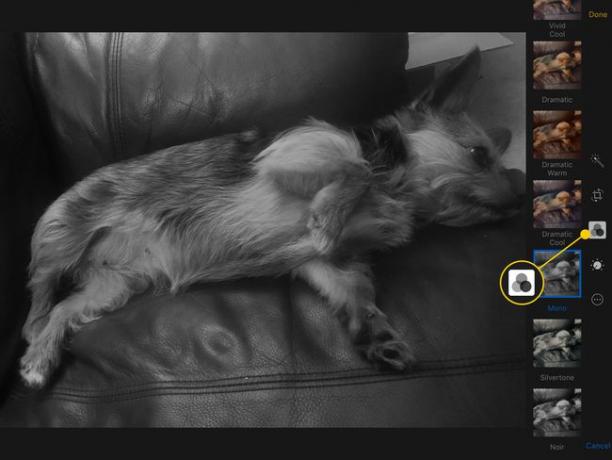
Poga, kas izskatās kā aplis ar punktiem ap to, sniedz vēl lielāku kontroli pār fotoattēla gaismu un krāsu. Kad esat šajā režīmā, velciet filmas ruļļu, lai veiktu izmaiņas. Varat arī veikt precīzākus pielāgojumus, pieskaroties trim līnijām pie ruļļa, lai pielāgotu iestatījumus, piemēram, ekspozīciju, nokrāsu un nokrāsu.

Poga ar aci un līniju, kas iet caur to, ir paredzēta, lai atbrīvotos no sarkano acu efekta. Pieskarieties pogai un pēc tam pieskarieties visām acīm, kurām ir šāds efekts. Ņemiet vērā, ka varat tuvināt un tālināt fotoattēlu, izmantojot žestus, saspiežot, lai tuvinātu.
Sarkano acu efekta novēršanas rīks tiek parādīts tikai tad, kad programma Photos nosaka attēlā seju.
Pēdējā poga ir aplis ar trim punktiem, kas piekļūst trešajai pusei logrīki uz fotoattēla. Ja esat lejupielādējis kādu fotoattēlu rediģēšanas lietotnes kas satur logrīku, pieskarieties šai pogai un pēc tam pieskarieties Vairāk pogu, lai to ieslēgtu.
Papildinājumi var atvērt vairāk iespēju fotoattēla apgriešanai, pievienot dekoratīvus zīmogus vai attēla marķēšanu ar tekstu.
Ja esat pieļāvis kļūdu
Ja joprojām rediģējat fotoattēlu un veicat izmaiņas, kuras nevēlaties paturēt, pieskarieties pie Atcelt pogu ekrāna stūrī. Jūs atgriezīsities pie nerediģētās versijas.
Ja nejauši saglabājāt izmaiņas, vēlreiz atveriet rediģēšanas režīmu. Kad pieskaraties Rediģēt ar atvērtu iepriekš rediģētu attēlu, a Atgriezties poga parādīsies ekrāna stūrī. Pieskaroties šai pogai, tiks atjaunots sākotnējais attēls.