Failu kopēšana no iPad uz Mac vai PC
Kas jāzina
- AirDrop: Mac vai personālajā datorā atveriet Meklētājs un izvēlēties AirDrop. Operētājsistēmā iOS atveriet failu. Izvēlieties Dalīties > AirDrop > [ierīce]. Atveriet failu Mac/PC datorā.
- Lightning: atlasiet savu iOS ierīci iTunes. Iet uz Iestatījumi > Failu koplietošana. Iezīmējiet failu, saglabājiet to galamērķī un pēc tam izvēlieties Sinhronizēt.
- Mākonis: savā iOS ierīcē pārejiet uz failu un atlasiet Dalīties. Izvēlieties Saglabāt Dropbox vai Saglabāt mapē Faili (iCloud, cits mākoņpakalpojums).
Ar Apple AirDrop vai jebkuru citu mākoņpakalpojumu, varat bezvadu režīmā pārsūtīt failus starp saderīgām ierīcēm, tostarp no iOS ierīces uz Mac vai PC un otrādi. Šeit mēs sniedzam norādījumus trīs scenārijiem: kā pārvietot failus no iPad uz Mac, izmantojot AirDrop, kā pārvietot failus. no iPad uz datoru, izmantojot Lightning savienotāju, un kā pārsūtīt failus no iPad uz datoru, izmantojot mākoņkrātuvi apkalpošana.
Kā pārsūtīt failus no iPad uz Mac, izmantojot AirDrop
Ja jums ir Mac dators, varat pārsūtīt failus no sava iPad uz datoru un pretēji, neizmantojot kabeli vai mākoņkrātuvi. AirDrop ir paredzēts failu koplietošanai bezvadu režīmā, taču process var būt nedaudz sarežģīts.
Lūk, kā izmantot AirDrop Mac ierīcē:
Pārliecinieties, ka Bluetooth funkcija iOS ierīcē ir ieslēgta un ka tas atrodas dažu pēdu attālumā no jūsu Mac ierīces.
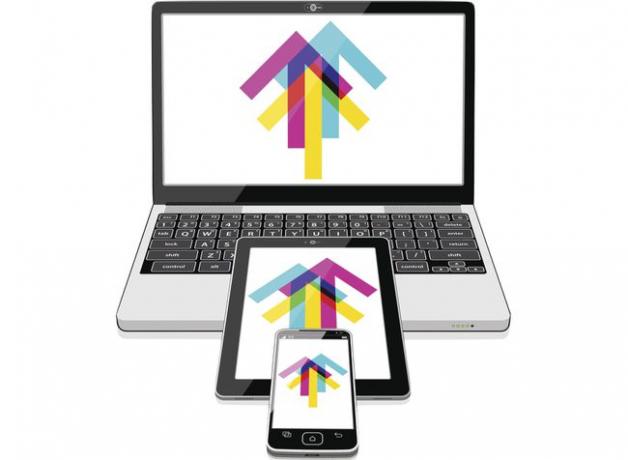
-
Savā Mac ierīcē atveriet jaunu Finder logu un atlasiet AirDrop. Tas ieslēgs AirDrop un ļaus Mac datoram pārsūtīt failus uz tuvumā esošu iPad vai iPhone, vai arī tos var atklāt citas ierīces.
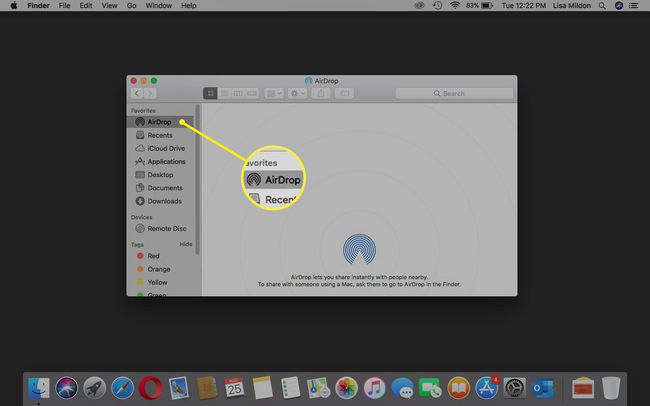
-
AirDrop meklēs saderīgas tuvumā esošās ierīces.
Varat sašaurināt ierīces atklāšanu, atlasot Neviens, Tikai kontaktpersonas, vai Visi no Ļaujiet mani atklāt: nolaižamā izvēlne.
-
Savā iPad vai iOS ierīcē pārejiet uz failu vai saturu, kuru vēlaties kopīgot, un atlasiet to Dalīties poga > AirDrop.
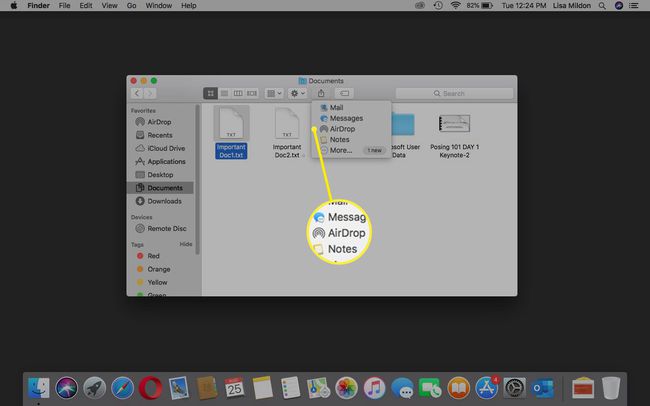
-
Atlasiet ikonu, kas apzīmē PC vai Mac ierīci, uz kuru vēlaties nosūtīt failu.
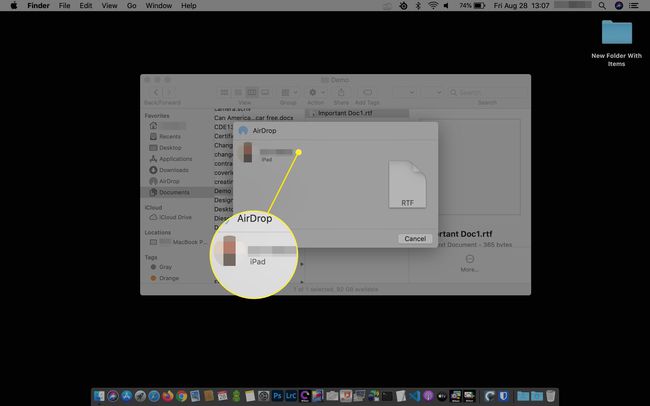
-
Jūsu Mac ierīces Finder logā parādīsies uznirstošais logs ar jautājumu, vai vēlaties Atvērt ar lapām, iTunes U, Faili, Rakstāms, Braukt, vai Atcelt.
Pieņemt un atvērt nekavējoties lejupielādēs un atvērs failu jūsu Mac ierīcē. Pieņemt lejupielādēs failu mapē Lejupielādes.
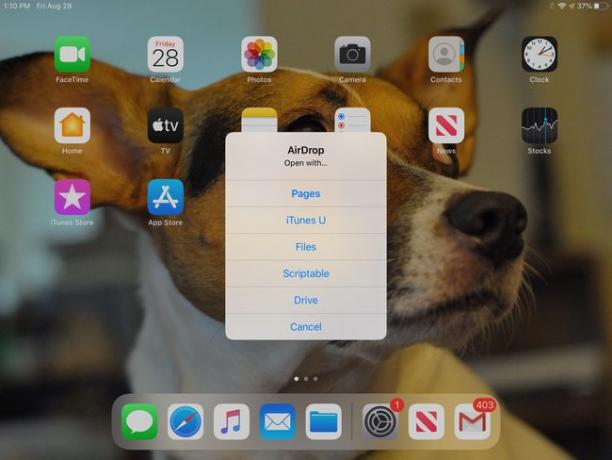
Varat arī pārsūtīt failus no sava Mac uz savu iOS ierīci, Finder AirDrop logā noklikšķinot un velkot failus uz ikonas, kas attēlo jūsu iOS ierīci. Jums tiks lūgts vai nu Pieņemt vai Noraidīt fails. Jums būs arī jāizvēlas programma, ar kuru atvērt failu.
Kā pārsūtīt failus no iPad uz datoru, izmantojot zibens savienotāju
Ja jums ir a Windows dators vai, ja jums ir problēmas ar Mac AirDrop metodi, varat pārsūtīt failus, izmantojot Lightning (30 kontaktu) savienotāju, kas tika piegādāts kopā ar jūsu iPad.
Lai pārsūtītu failus, izmantojot Lightning savienotāju, jums būs nepieciešama jaunākā versija iTunes datorā. Ja jums nav instalēta jaunākā versija, palaižot iTunes, jums tiks piedāvāts atjaunināt.
-
Atveriet iTunes un atlasiet iPhone vai iPad ikona blakus Mūzika nolaižamā izvēlne.
IOS ierīcē var tikt jautāts, vai “Uzticēties” datoram, kad iTunes ir ielādēts. Lai pārsūtītu failus, jums būs jāuzticas datoram.
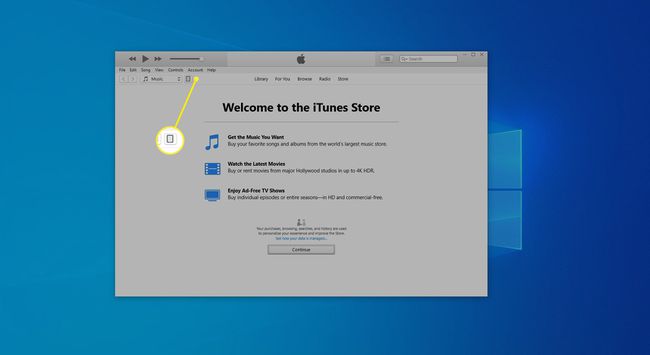
-
Saskaņā Iestatījumi izvēlnē kreisajā pusē atlasiet Failu koplietošana.
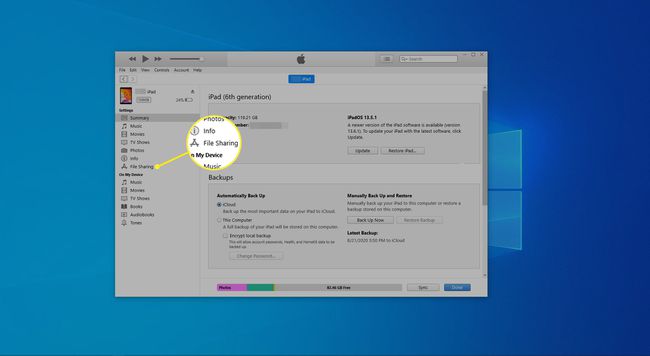
-
Pārvietojieties uz failu(-iem), kuru(-us) vēlaties pārsūtīt uz datoru, atlasot lietotņu rūtī kreisajā pusē. Kad esat atradis failu, atlasiet, lai iezīmētu failu zem Dokuments rūts labajā pusē.
Failus var koplietot tikai šeit norādītajās lietotnēs un no tām. Ja failam(-iem) nevar piekļūt, izmantojot kādu no šīm programmām, to nevar kopīgot, izmantojot iTunes.
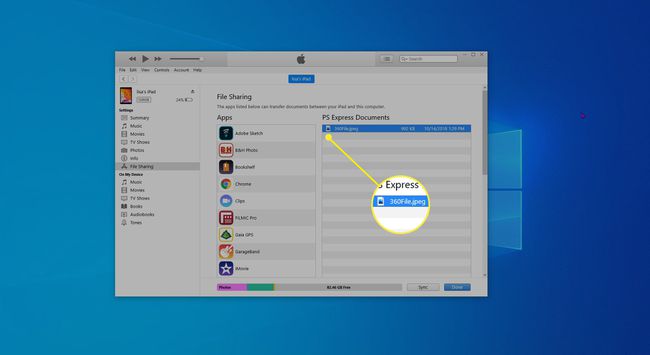
-
Ritiniet uz leju un atlasiet Saglabāt.
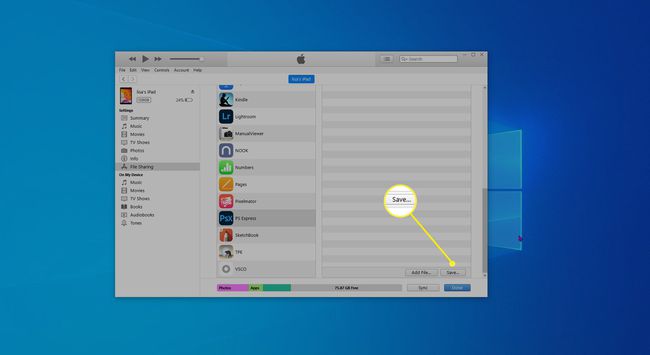
-
Izvēlieties faila(-u) galamērķi savā datorā un pēc tam atlasiet Atlasiet mapi.
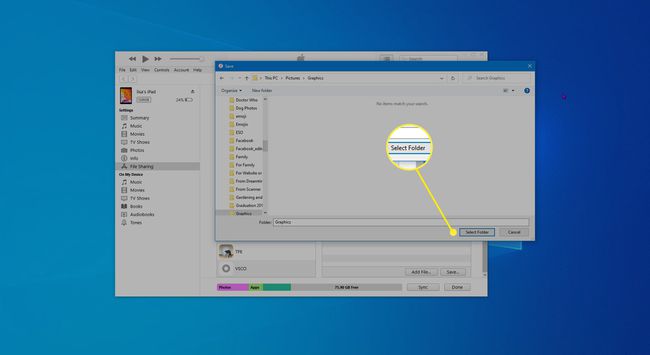
-
Izvēlieties Sinhronizēt.
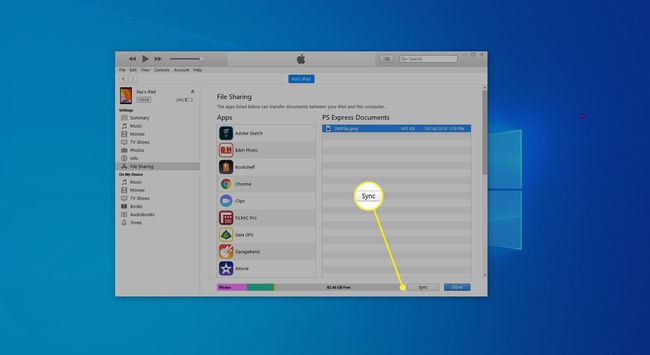
Varat arī pārsūtīt failus no datora uz iOS ierīci, pārejot uz failu(-iem), izmantojot Finder logu, un pēc tam noklikšķinot un velkot failus uz Dokumenti rūts.
Kā pārsūtīt failus no iPad uz datoru, izmantojot mākoņkrātuvi
Ja lietotne neatbalsta kopēšanu, izmantojot iTunes, jums būs jāizmanto mākoņa krātuves pakalpojums, piemēram, Dropbox, iCloud, vai Google disks. Tas ir vienkāršāks risinājums nekā zibens kabeļa izmantošana.
Tomēr jums vispirms ir jāiestata pakalpojums datorā un iPad, lai to varētu izmantot failu pārsūtīšanai. Tam var būt nepieciešama lejupielāde Google Keep vai pievienojot Dropbox sava iPad lietotnei Faili.
-
Savā iOS ierīcē pārejiet uz failu, kuru vēlaties pārsūtīt, un atlasiet Dalīties pogu.
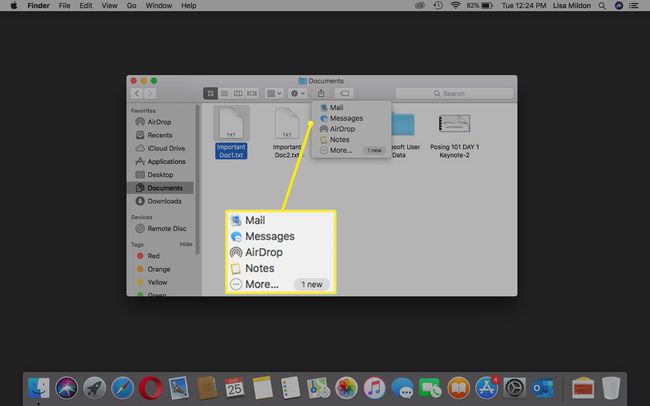
Izvēlieties atbilstošo galamērķi. Dažos failos būs iekļauta opcija Saglabāt Dropbox, ja vēlaties kopīgot saturu pakalpojumā Dropbox. Citos gadījumos jums var būt nepieciešams izvēlēties Saglabāt mapē Faili, ļaujot izvēlēties no vairākām vietējās un mākoņa krātuves opcijām.
Metodes un izvēlnes opcijas atšķiras, taču mākoņa krātuves opcijai gandrīz vienmēr var piekļūt, izmantojot Dalīties izvēlne.
Dažos gadījumos varat pārsūtīt failus no mākoņa krātuves uz iOS ierīcēm, tos sinhronizējot. Piemēram, izmantojot Dropbox, fails ir jākopē tikai darbvirsmas vai mākoņa sinhronizētajā Dropbox mapē un pēc tam jāpiekļūst tai pašai mapei savā iOS ierīcē.
