Kārtojiet sava Mac pastu, izmantojot pastkastes
Šķiet pašsaprotami, taču viens no vienkāršākajiem veidiem, kā kontrolēt savu e-pastu, ir kārtot to mapēs vai, kā Pasta lietotne iekšā macOS zvani viņiem, pastkastītes. Tā vietā, lai visu glabātu iesūtnē, kārtojiet e-pastu tāpat, kā kārtojat dokumentus failu skapī.
Šajā rakstā sniegtā informācija attiecas uz lietotni Mail Mac datoros, kuros darbojas operētājsistēma macOS 10.12 Sierra līdz macOS 10.14 Mojave.
Atrodiet pasta sānjoslu
Pastkastes ir norādītas lietotnes Mail sānjoslā, kas padara tās viegli pieejamas tikai ar klikšķi. Ja sānjosla nav redzama, dodieties uz Skatīt > Rādīt pastkastu sarakstu vai izmantojiet īsinājumtaustiņus Shift+Pavēli+M.
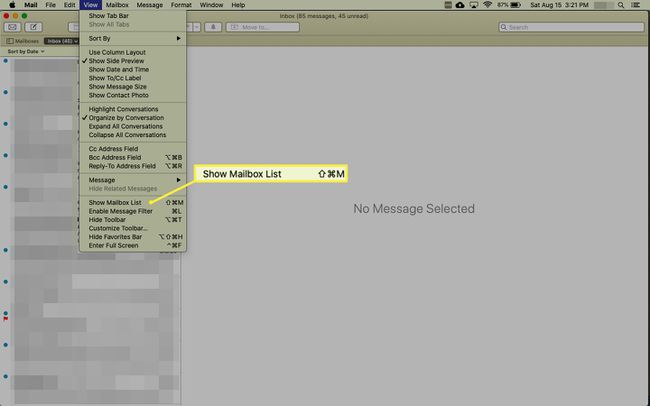
Kā izveidot jaunu pastkasti
Varat izveidot tik daudz pastkastu, cik nepieciešams, tostarp pastkastītes personām, grupām, uzņēmumiem vai kategorijām — jebko, kas jums šķiet saprātīgs. Lai izveidotu jaunu pastkasti:
Atveriet Pasts lietotni savā Mac datorā.
-
Izvēlieties Pastkaste > Jauna pastkastevai ar peles labo pogu noklikšķiniet uz jebkuras pastkastes sānjoslā un atlasiet Jauna pastkaste uznirstošajā izvēlnē.
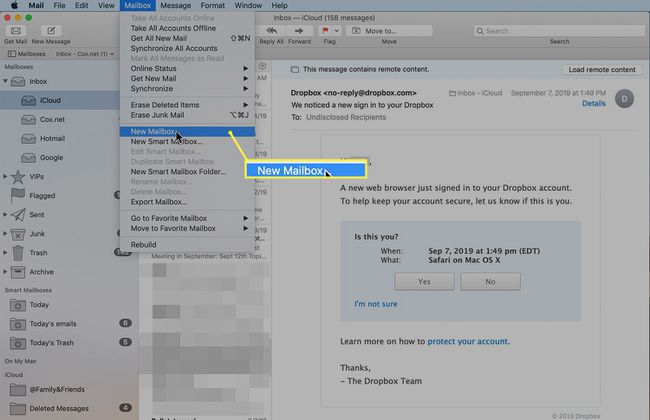
-
Iekš Atrašanās vieta jomā Jauna pastkaste logā atlasiet pasta pakalpojumu sniedzēju vai kontu, kuram veidojat mapi. Noklusējums ir iCloud, taču sarakstā ir iekļauti arī citi jūsu pasta pakalpojumu sniedzēji Manā Mac datorā, kas ir tikai lokāla pastkaste jūsu datorā. Jūs nevarat piekļūt Manā Mac datorā pastkasti no citām ierīcēm.
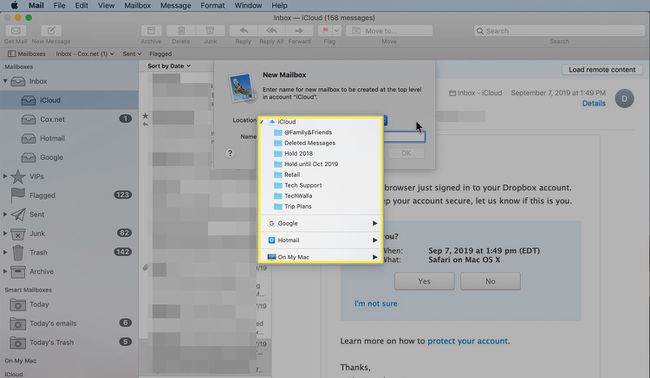
-
Ievadiet pastkastes nosaukumu Vārds laukā un noklikšķiniet labi.
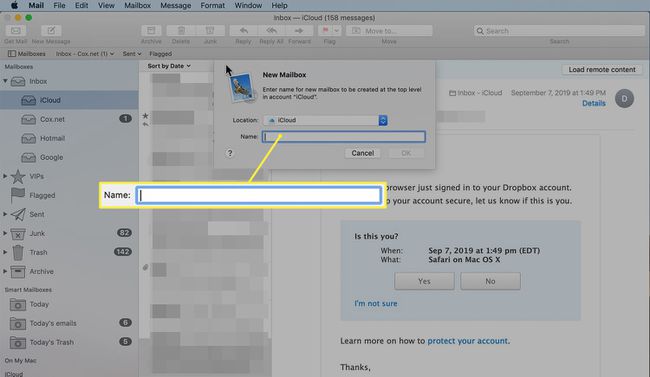
Tiek parādītas jaunas pastkastes Pasts sānjosla.
Kā izveidot pastkastes pastkastēs
Iespējams, vēlēsities pastkastēs izveidot pastkastes, lai tālāk sakārtotu savu e-pastu.
Piemēram, ja saņemat daudz e-pasta biļetenu, varat izveidot pastkasti ar nosaukumu Biļeteni un tajā izveidot atsevišķas pastkastes katram biļetenam vai biļetena kategorijai. Tāpat jūs varētu iestatīt pastkasti Ģimene un izveidot iekšā atsevišķas pastkastes katram ģimenes loceklim.
Atlasiet esošu augstākā līmeņa pastkasti vai izveidojiet jaunu augstākā līmeņa pastkasti tāpat kā jebkuru atsevišķu pastkasti, pievienojot nosaukumu un atrašanās vietu.
-
Atrodiet augstākā līmeņa (vecāku) pastkasti Pastkastes sānjosla. Ar peles labo pogu noklikšķiniet uz vecākpastkastes un atlasiet Jauna pastkaste no izvēlnes.

Apstipriniet, ka Atrašanās vieta iekš Jauna pastkaste uznirstošais ekrāns ir galvenās apakšmapes nosaukums. Ja nē, nolaižamajā izvēlnē atlasiet vecāku.
-
Pievienojiet aprakstošu nosaukumu Vārds laukā un noklikšķiniet labi.

-
Ja nepieciešams, atkārtojiet procesu papildu kategorijām vai personām. Bultiņa blakus vecākajai pastkastei norāda, ka pastkastē ir apakšmapes. Noklikšķiniet uz bultiņa lai atvērtu vecāku pastkasti, lai piekļūtu apakšmapēm.
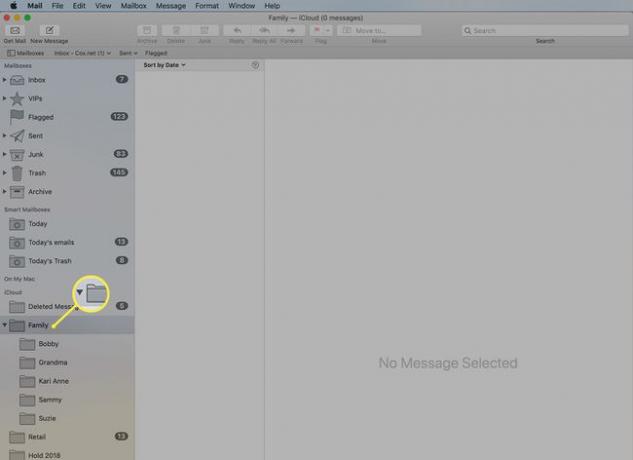
Pārvietojiet esošos ziņojumus uz jaunu pastkasti
Lai pārvietotu esošos ziņojumus uz jaunu pastkasti, noklikšķiniet un velciet ziņojumus uz mērķa pastkasti. Varat arī pārvietot ziņojumus, ar peles labo pogu noklikšķinot uz ziņojuma vai ziņojumu grupas un atlasot Pārvietot uz no uznirstošās izvēlnes. Izvēlieties atbilstošo pastkasti un atlaidiet peles pogu.
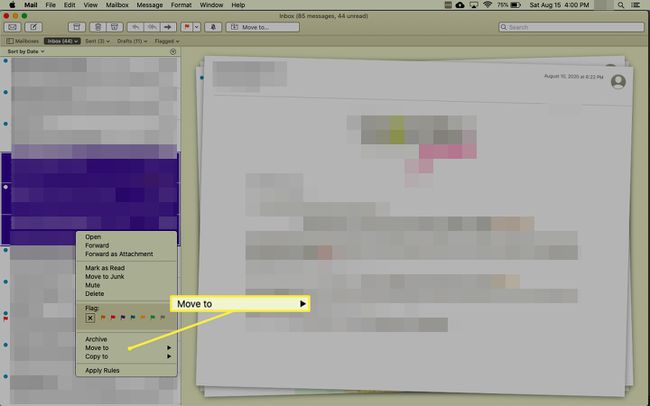
Kad esat izveidojis pastkastes, varat izmantojiet noteikumus, lai reģistrētu ienākošo e-pastu automātiski attiecīgajās pastkastītēs, lai ietaupītu laiku un uzturētu kārtību.
Jūs varat arī izveidot viedās pastkastes lai atvieglotu ziņojumu atrašanu.
Lai ievietotu ziņojuma kopiju jaunā pastkastē, vienlaikus atstājot oriģinālu vietā, turiet nospiestu Opcija taustiņu, velkot ziņojumu vai ziņojumu grupu uz mērķa pastkasti.
