Kā ierakstīt audio iPad
Visi iPads ir aprīkots ar mikrofonu, un tie visi var ierakstīt audio tieši no iepakojuma. Lai sāktu darbu, Apple ir iekļauta bezmaksas lietotne. Balss piezīmes ir pieejamas katrā jaunajā iPad un iPhone, un tās var bez maksas lejupielādēt vietnē Aplikāciju veikals. Varat arī ierakstīt audio vairākās citās Apple lietotnēs un to kolekcijā trešo pušu lietotnes.
Šajā rakstā sniegtā informācija attiecas uz iPad, kurā darbojas operētājsistēma iOS 13 vai iOS 12.
Kā ierakstīt audio iPad, izmantojot lietotni Voice Memos
Lietojumprogramma Voice Memos ir pieejama kopš iOS 3, taču tā tika pārveidota iOS 12. Vienkāršākais veids, kā ierakstīt audio iPad, ir izmantot Balss piezīmes lietotne. Balss piezīmes padara audio ierakstīšanu ārkārtīgi vienkāršu. Atveriet lietotni un pārliecinieties, vai jūsu iPad atrodas tuvu skaņas avotam, kuru vēlaties tvert.
Lai lietotnē Balss piezīmes veiktu jaunu ierakstu:
-
Pieskarieties sarkanajam Ieraksts poga lietotnes Balss piezīmes sānjoslā.
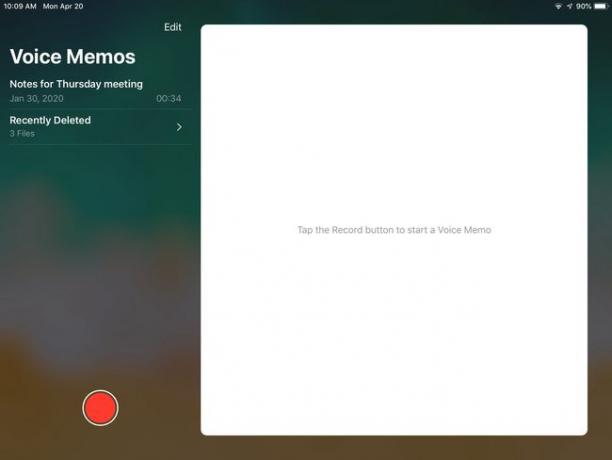
-
Pieskarieties Pauze ikonu, lai apturētu ierakstīšanu un
Turpināt lai turpinātu ierakstīšanu. Izmantojiet atskaņošanas vadīklas, lai klausītos, pārvietotos uz priekšu vai atpakaļ ierakstā.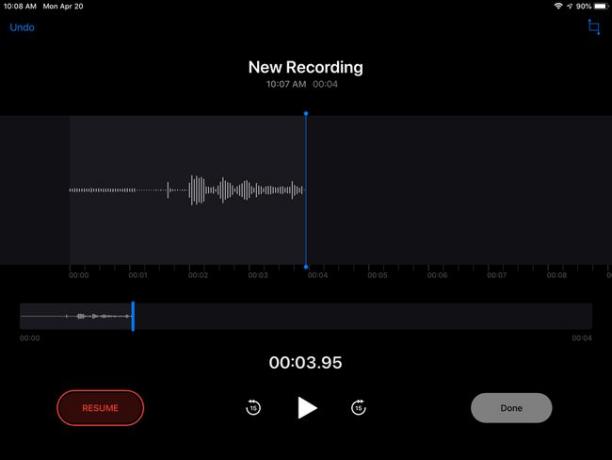
Krāns Gatavs pabeigt.
Balss piezīmes ļauj veikt dažas darbības ar ierakstu pēc tā ierakstīšanas. Varat to nosaukt un rediģēt pašu ierakstu, lai gan jūsu rediģēšanas iespējas ir ierobežotas ar ieraksta saīsināšanu vai ieraksta daļu.
Kā rediģēt balss piezīmju lietotnes ierakstu
Lietojumprogrammas Balss piezīmes sānjoslā pieskarieties ierakstu vēlaties rediģēt.
-
Krāns Rediģēt ierakstīšanas apgabala augšpusē.
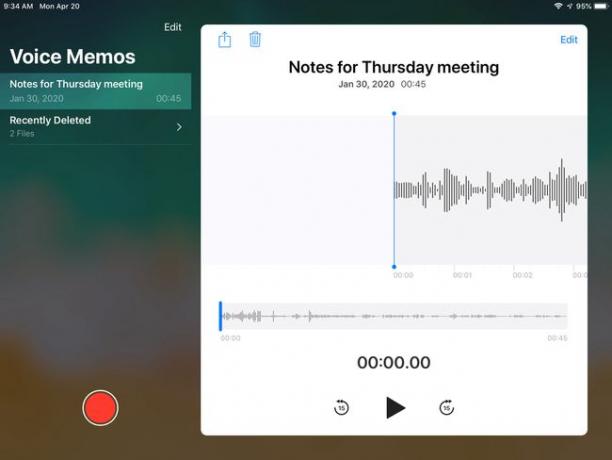
-
Pieskarieties Apgriešanas ikona Rediģēšanas ekrāna augšdaļā.
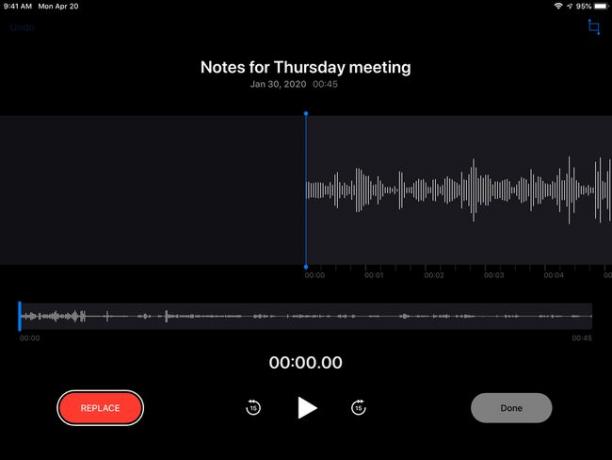
Lai ierakstītu sadaļu, pārvietojiet slīdni uz apgabalu, kuru vēlaties aizstāt, un pieskarieties pie Aizvietot ekrāna apakšā. Sekojiet audio nomaiņai.
Pieskarieties un turiet ieraksta sākumu vai beigas un pēc tam velciet sākuma vai beigu punktu uz vajadzīgo vietu, lai apgrieztu ierakstu.
-
Krāns Apgriezt ekrāna apakšā.
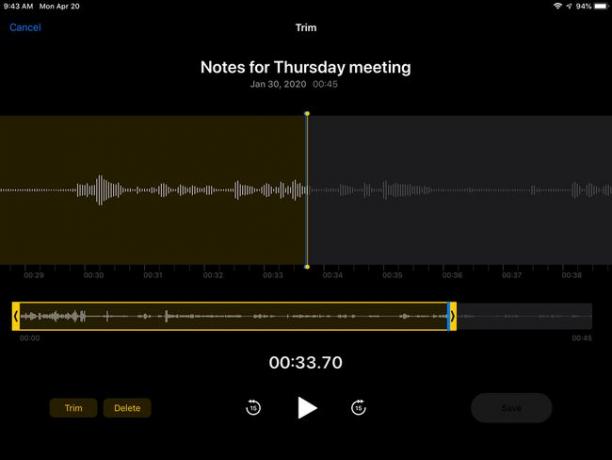
Krāns Saglabāt un Gatavs.
Mainiet ieraksta nosaukumu, sānjoslā atlasot tā pašreizējo nosaukumu un ierakstīšanas ekrāna augšdaļā pieskaroties nosaukumam, lai to atlasītu. Ierakstiet aizstājošo nosaukumu.
Nosūtiet pabeigtu ierakstu kādam, pieskaroties tās vārdam sānjoslā Balss piezīmes un atlasot Dalīties ikonu, kas atrodas virs ieraksta nosaukuma ekrānā.
Kā ierakstīt audio iPad, izmantojot Pages, Numbers vai Keynote
Papildus balss piezīmju izmantošanai audio ierakstīšanai, citas Apple lietotnes arī ļauj ierakstīt audio un pēc tam pievienot to dokumentam vai projektam, ar kuru strādājat. Lūk, kā ierakstīt audio, izmantojot Lapas, Numbers vai Keynote. Šīs bezmaksas lietotnes ir Iekļauts iOS ierīces pirkumā, lai gan, iespējams, tie būs jālejupielādē no App Store.
-
Atveriet a Galvenā uzruna dokuments, piemēram. Pieskarieties + ikonu, kas atrodas ekrāna augšējā labajā stūrī.
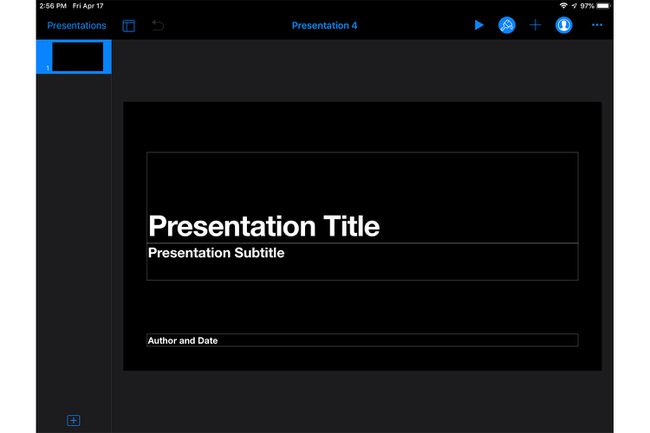
-
Krāns Ierakstīt audio nolaižamajā izvēlnē. (Lietotnē Numbers pieskarieties Fotogrāfijas vispirms ikona; tad izvēlies Ierakstīt audio).
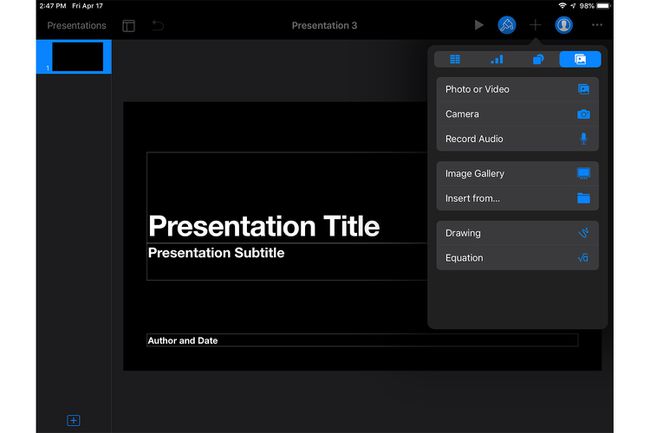
-
Pieskarieties Ieraksts pogu ekrāna apakšā un sāciet ierakstīšanu.
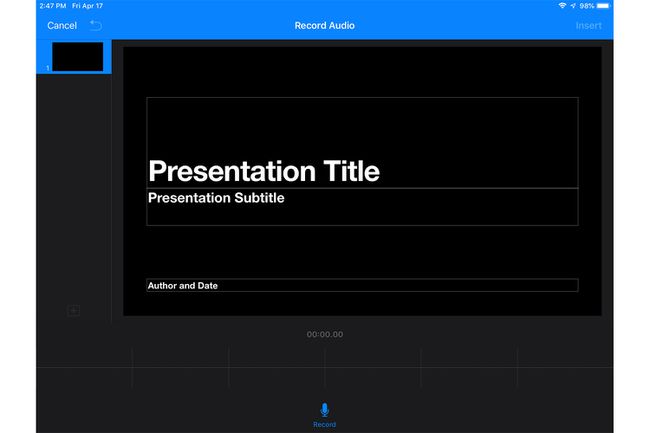
-
Nospiediet Stop ikonu, kad esat pabeidzis ierakstīšanu.
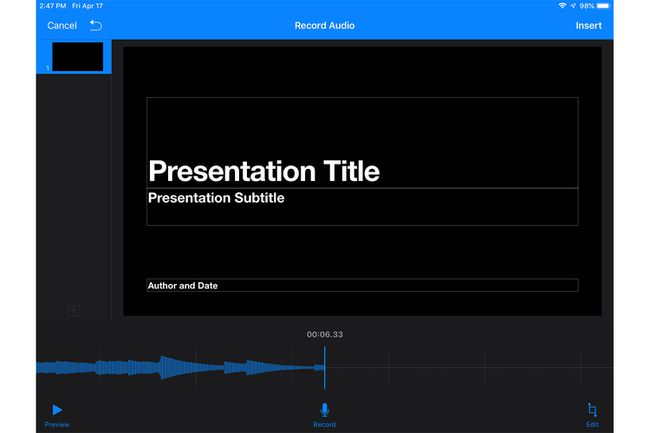
-
Krāns Ievietot augšējā labajā stūrī, lai dokumentam pievienotu ierakstīšanas ikonu. Ikviens, kas saņem dokumentu, var pieskarties ikonai, lai dzirdētu jūsu balsi, ja stāstāt prezentāciju vai jebkuru citu ierakstīto skaņu.
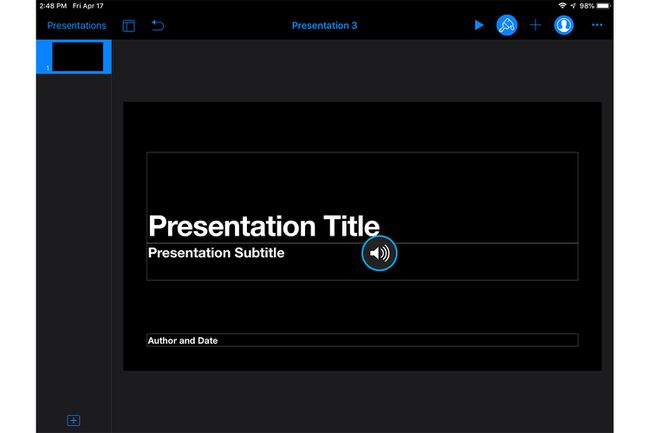
Šie paši norādījumi attiecas uz Lapas un Skaitļi lietotnes.
Trešās puses lietotņu opcijas
App Store ir pilns ar audio lietotnēm, kas piedāvā vairāk funkciju nekā bezmaksas Apple lietotnes, tostarp šīs augsti novērtētās bezmaksas lietotnes:
- Balss ierakstītājs un audio redaktors
- Balss ierakstītājs Lite
- Augstas kvalitātes balss ierakstītājs
- Balss ieraksts Pro
Par audio kvalitāti iPad
Ja balss piezīmes izmantojat tikai piezīmju veikšanai, iPad noklusējuma audio kvalitātes iestatījums var būt pietiekams, lai apmierinātu jūsu vajadzības. Tomēr varat mainīt noklusējuma iestatījumu, lai uzlabotu kvalitāti, pieskaroties Iestatījumi > Balss piezīmes un mainot iestatījumu no Saspiests uz Bez zaudējumiem.
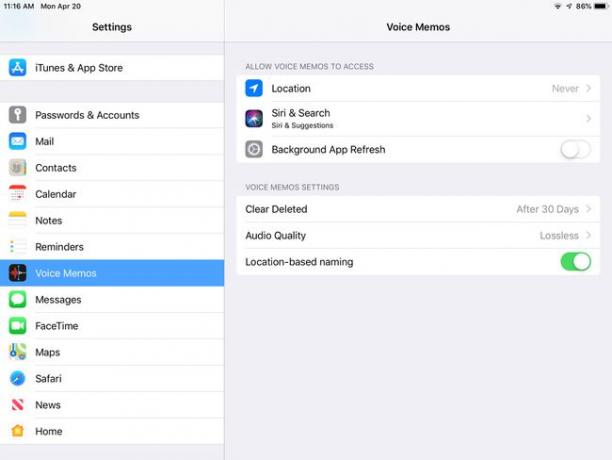
Ja jums nepieciešami augstas kvalitātes ieraksti, kopā ar iPad izmantojiet ārējo ar iOS saderīgu vai bezvadu mikrofonu.
