Kā mainīt Mac datora Windows izmērus
Pirms tam OS X Lion, mainījāt loga izmērus, noklikšķinot uz zaļā apļa loga augšējā kreisajā stūrī vai velkot loga apakšējo labo stūri uz augšu vai uz leju, no vienas puses uz otru vai pa diagonāli. Šīs metodes darbojās lieliski, lai pielāgotu loga pamatizmēru, taču vairumā gadījumu bija nepieciešams apvienot izmēru maiņu ar loga pārvietošanu, lai viss būtu tieši tā, kā vēlaties. Gadu gaitā Apple ir veicis izmaiņas logu izmēru maiņas metodēs.
Šajā rakstā sniegtā informācija attiecas uz OS X Lion (10.7) un jaunākām versijām.

Izmantojot operētājsistēmu OS X Lion, Apple uzņēma soli un nodrošināja iespēju mainīt logu izmērus a Mac velkot jebkuru malu vai stūri. Šīs vienkāršās izmaiņas ļauj mainīt loga izmēru, paplašinot vai samazinot tikai to loga pusi, kas ir nedaudz jāpielāgo. Piemēram, ja loga saturs atrodas tieši aiz tā labās malas, velciet loga labo pusi, lai redzētu visu saturu.
Loga izmēra maiņa
Pārvietojiet kursoru uz jebkuru loga pusi — augšā, apakšā, pa kreisi vai pa labi. Kursoram tuvojoties loga malai, tas mainās uz a
Izmēru maiņa darbojas arī loga stūros. Pārvietojiet kursoru uz jebkuru stūri, lai izveidotu divvirzienu bultiņu. Pēc tam noklikšķiniet un velciet. Ja turat nospiestu taustiņu Opcija taustiņu, velkot vienu no sāniem vai stūriem, logs paliek centrēts savā vietā.
Lai gan lielāko daļu logu var mainīt, dažu logu izmērus nevar mainīt.
Kontrolējiet malu attiecību, mainot loga izmērus
Opcijas taustiņš nav vienīgais taustiņš, kas glabā loga izmēru maiņu; to dara arī Shift taustiņš. Ja turat nospiestu taustiņu Shift loga izvēršanas vai saraušanas laikā, logs saglabā sākotnējo malu attiecību.
Piemēram, ja logam sākotnēji bija 16:9 malu attiecība, un vēlaties saglabāt tādu pašu platuma un augstuma attiecību, turiet nospiestu taustiņu Shift, pirms velkat kādu no loga malām.
Windows maksimizēšana un samazināšana
Lai palielinātu logu, līdz tas aizpilda visu datora ekrānu, noklikšķiniet uz zaļā poga loga augšējā kreisajā stūrī. Lai atgrieztu logu tā sākotnējā izmērā un novietojumā, nospiediet zaļā poga atkal. Ja neredzat pogas augšējā kreisajā stūrī, pārvietojiet kursoru uz stūri, lai tās atklātu.
Lai minimizētu Dock logu, noklikšķiniet uz dzeltenā poga loga augšējā kreisajā stūrī vai noklikšķiniet uz Pavēli + M. Lai atgrieztu to sākotnējā izmērā un pozīcijā, noklikšķiniet uz ekrāna sīktēla uz doka.
Varat arī veikt dubultklikšķi uz loga virsrakstjoslas, lai palielinātu vai minimizētu logu atkarībā no iestatījumiem. Iet uz Sistēmas preferences > Doks un atzīmējiet izvēles rūtiņu blakus Veiciet dubultklikšķi uz loga virsrakstjoslas, lai. Izvēlieties kādu no tālummaiņa vai samazināt, atkarībā no tā, kā vēlaties, lai iestatījums darbotos.
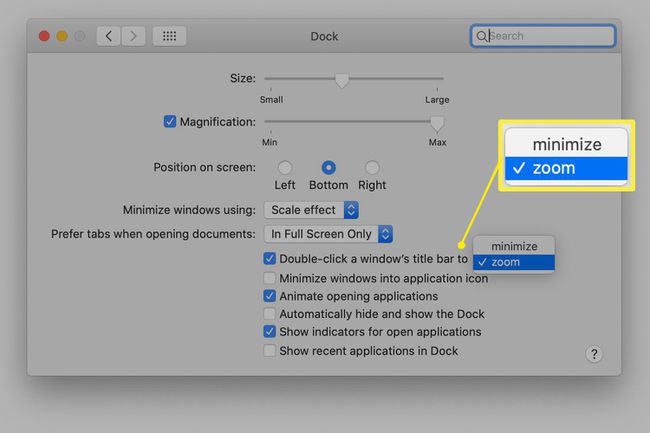
Sadalītā skata logu izmēru maiņa
OS X El Capitan pievienoja jaunu loga veidu, dalītā skata logu. Sadalītais skats ļauj Mac datorā atvērt divas pilnekrāna lietotnes, vienlaikus vienlaikus skatot abus lietotņu logus.
In macOS Catalina, ievadiet Sadalīto skatu, virzot kursoru virs zaļā poga loga augšējā kreisajā stūrī un atlasot kādu no tām Flīžu logs ekrāna kreisajā pusē vai Flīžu logs ekrāna labajā pusē. Atkārtojiet procesu ar citu lietotni, līdz divas lietotnes koplieto ekrānu vienādās vietās blakus.
Sadalītā skata režīma ieslēgšanas process atšķiras atkarībā no Mac operētājsistēmas.
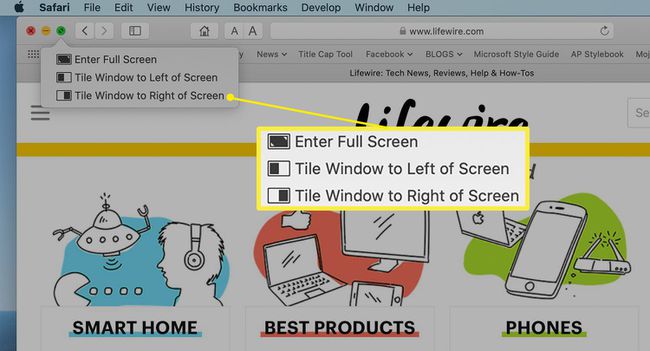
Logu izmēru maiņas iespējas sadalītajā skatā ir ierobežotas. Kad dalītā ekrāna režīmā ir atvērti divi logi, varat mainīt logu izmērus, pārvietojot joslu ekrāna centrā pa kreisi vai pa labi. Padarot vienu logu šaurāku, otrs logs aizpilda vietu un kļūst platāks.
Windows izmēru maiņa operētājsistēmā MacOS Monterey un jaunākās versijās
Ja izmantojat macOS Monterey (12.0) un jaunāku versiju, noteiktos apstākļos logu izmēru maiņa kļūst vēl vienkāršāka. Ja tu esi izmantojot savu iPad kā otro monitoru vai citu opciju, piemēram, atsevišķu ekrānu vai otru Mac, logi, kurus pārvietojat no galvenā datora, automātiski mainīs izmērus, lai tie atbilstu jaunajai atrašanās vietai. Jūs joprojām varat izmantot šīs citas metodes, lai mainītu logus pēc to pārvietošanas uz jaunajām mājām, taču Apple cenšas tos nekavējoties padarīt noderīgus, izmantojot šo funkciju.
