Kā pievienot fotoattēlu e-pastam iPhone vai iPad
Kas jāzina
- Lai pievienotu, izmantojot lietotni Fotoattēli, atrodiet fotoattēlu > Dalīties > Pasts > ievadiet e-pasta ziņojumu un nosūtiet.
- Lai pievienotu no lietotnes Mail, e-pasta ziņojumā atlasiet Ievietojiet fotoattēlu vai video > izvēlieties fotoattēlu > Izvēlieties > sūtīt e-pastu kā parasti.
- Lai izmantotu iPad vairākuzdevumu funkciju, jaunā ziņojumā atklājiet doku > pieskarieties un turiet Fotogrāfijas > velciet ikonu uz vienu pusi, lai izmantotu sadalīto skatu > Fotogrāfijas.
Šajā rakstā ir izskaidroti trīs dažādi veidi, kā iPhone vai iPad e-pasta ziņojumam pievienot fotoattēlu. Norādījumi attiecas uz ierīcēm, kas darbojas iOS 9 vai vēlāk, izmantojot Apple lietotnes Mail un Photos.

Kā pievienot fotoattēlu e-pastam, izmantojot lietotni Fotoattēli
Izmantojot šo pieeju, fotoattēla atlasei tiek veltīts viss ekrāns, tādējādi atvieglojot īstā fotoattēla izvēli.
-
Atveriet lietotni Fotoattēli un atrodiet fotoattēlu, kuru vēlaties nosūtīt pa e-pastu.

-
Pieskarieties Dalīties pogu. Tā ir poga, kurā no kastes iznāk bultiņa.
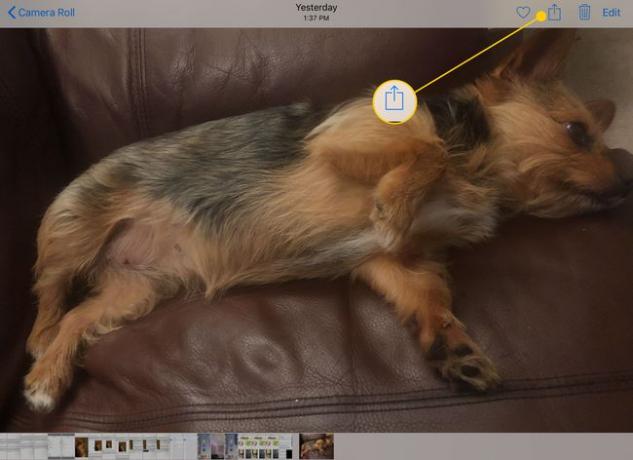
-
Lai kopīgotu vairākus fotoattēlus, pieskarieties katram no tiem, ko vēlaties pievienot e-pasta ziņojumam. Ritiniet attēlus pēc velkot no kreisās puses uz labo vai no labās uz kreiso. Blakus atlasītajiem fotoattēliem tiks parādīta zila atzīme.
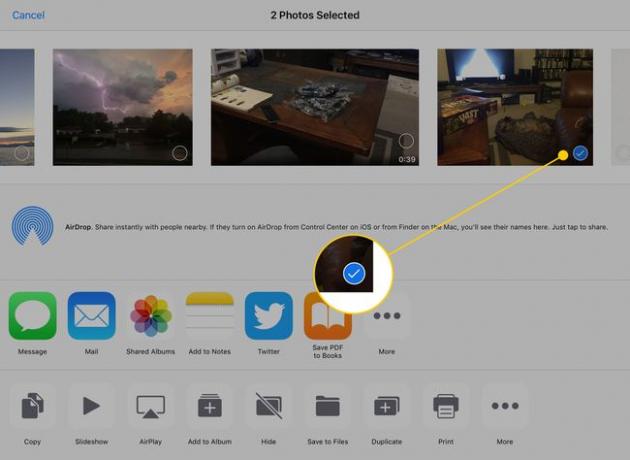
-
Lai pievienotu fotoattēlu(s), pieskarieties pie Pasts pogu.
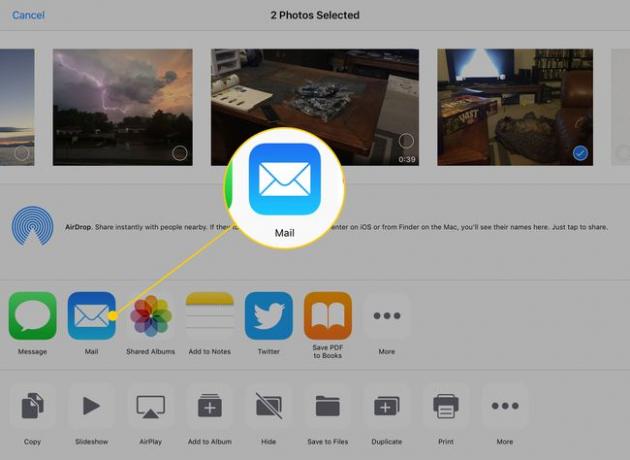
Kad pieskaraties Pasts pogu, parādīsies jauns pasta ziņojums. Ierakstiet savu e-pasta ziņojumu un nosūtiet to no lietotnes Fotoattēli.
Kā pievienot fotoattēlus no lietotnes Mail
Ja jau rakstāt e-pasta ziņojumu lietotnē Mail un vēlaties pievienot fotoattēlu, rīkojieties šādi:
-
Pieskarieties ziņojuma pamattekstam, lai atvērtu izvēlni, kurā ir iekļauta opcija Ievietojiet fotoattēlu vai video. (Iespējams, vispirms būs jāpieskaras labajā bultiņai.)
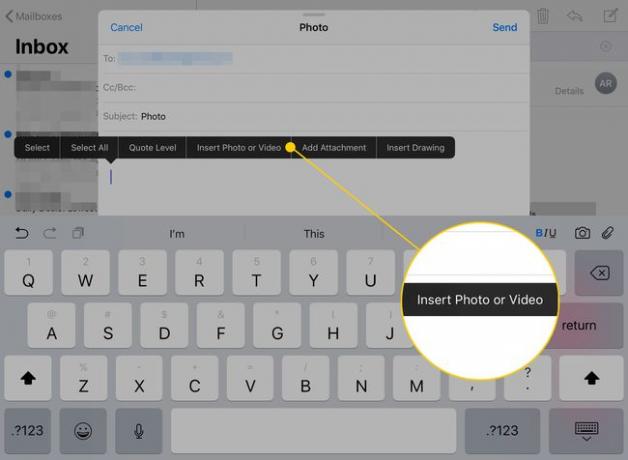
-
Pieskaroties šai pogai, tiek aktivizēts logs ar jūsu fotoattēliem. Pieskarieties tai, kuru vēlaties nosūtīt, un pēc tam pieskarieties Izvēlieties pogu loga augšējā labajā stūrī.
IPhone tālrunī vienlaikus var pievienot tikai vienu fotoattēlu, taču varat nosūtīt vairāk nekā vienu fotoattēlu e-pastā. Atkārtojiet šīs darbības, lai pievienotu vairākus attēlus. iPad, kurā darbojas iPadOS 13 vai jaunāka versija, varat atlasīt vairākus attēlus un pieskarties x kad esat pabeidzis.
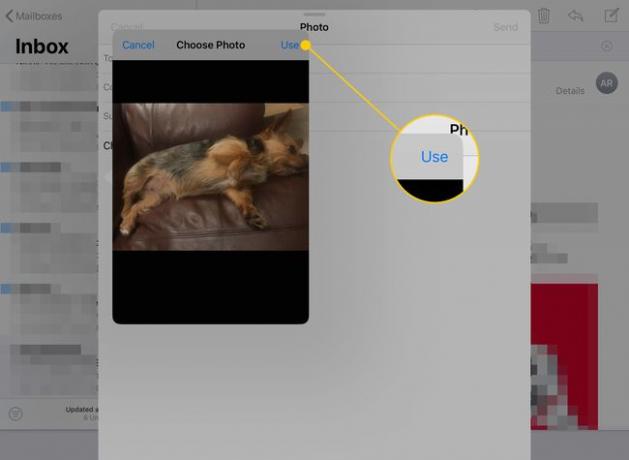
-
Lai uzņemtu jaunu fotoattēlu, ko pievienot e-pasta ziņojumam (tikai iPad), pieskarieties Kamera pogu uz tastatūras.

Kad esat pievienojis fotoattēlus, nosūtiet e-pastu kā parasti.
Kā izmantot iPad vairākuzdevumu funkciju, lai pievienotu vairākus attēlus
Pievienojiet vairākus fotoattēlus, izmantojot iPad vilkšanas un nomešanas funkcija un tā daudzuzdevumu spējas pārvietot fotoattēlus uz jūsu e-pasta ziņojumu.
iPad daudzuzdevumu funkcija darbojas, mijiedarbojoties ar doku, tāpēc jums būs nepieciešama piekļuve lietotnei Fotoattēli no doka. Tomēr jums nav jāvelk fotoattēlu ikona uz doku, jums vienkārši ir jāpalaiž Photos pirms lietotnes Mail palaišanas. Doka labajā malā tiek rādītas dažas pēdējās atvērtās lietotnes.
Jaunā pasta ziņojumā rīkojieties šādi:
-
Sāciet jaunu ziņojumu lietotnē Mail un pēc tam velciet ar pirkstu uz augšu no ekrāna apakšas, lai atklātu doku.
Nebīdiet pirkstu vairāk par collu, pretējā gadījumā iPad pārslēgsies uz uzdevumu pārslēgšanas ekrānu.
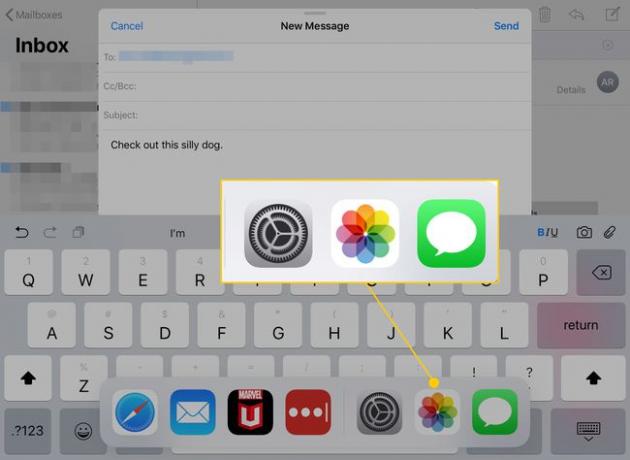
Pieskarieties un turiet Fotogrāfijas ikonu, līdz tā nedaudz izplešas.
-
Velciet ikonu uz vienu ekrāna pusi. Tas ir saderīgs ar Split View, tāpēc tam apkārt būs taisnstūris.
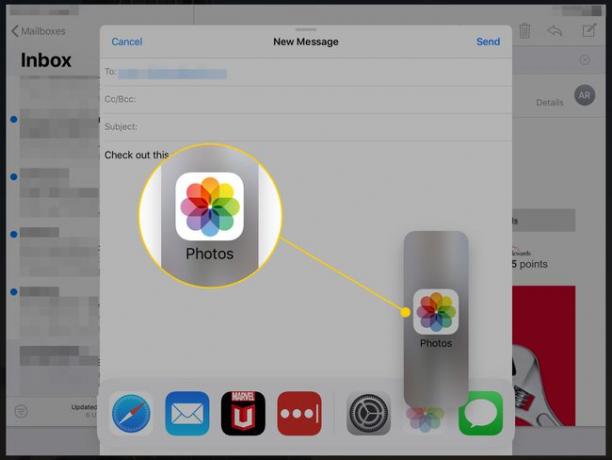
Sasniedzot vienu ekrāna malu, tiks atvērts melns apgabals, kurā varat nomest ikonu.
-
Paceļot pirkstu, tajā ekrāna pusē tiks palaista lietotne Fotoattēli. Izmantojiet to kā parasti. Kad esat atradis fotoattēlu, kuru vēlaties pievienot pasta ziņojumam, pieskarieties tam un turiet, vēlreiz pagaidot, līdz tas izvērsīsies. Velciet to uz savu e-pasta ziņojumu un paceliet pirkstu, lai to nomestu.
Kamēr velkat vienu attēlu, varat pieskarties citiem, lai tos pievienotu fotoattēlu "kaudzei". Nometiet tos visus uzreiz, lai savam e-pastam pievienotu vairākus attēlus.

Pabeidziet savu e-pastu un pēc tam nosūtiet to.
