Diska utilīta var izveidot JBOD RAID komplektu jūsu Mac datoram
Šajā rakstā ir aprakstīts, kā izmantot diska utilītu, lai izveidotu JBOD RAID masīvu Mac datorā ar MacOS Yosemite vai vecāku versiju. El Capitan un jaunākās macOS versijas no Disk Utility noņēma RAID iespēju. Tā vietā izmantojiet termināli vai lietotni, piemēram, SoftRAID Lite.
Ko tev vajag
Cietie diski, kurus izmantojat JBOD komplektā, var būt dažāda izmēra un dažādu ražotāju. Ja strādājat ar Mac Pro, varat izmantot jebkuru pieejamo iekšējo disku nodalījumu. Pretējā gadījumā jums būs nepieciešams viens vai vairāki ārējo disku korpusi.
Dzēsiet diskus, izmantojot opciju Zero Out Data
Pirmkārt, jūs izdzēsīsit JBOD RAID komplekta cietos diskus. Lai samazinātu diskdziņa kļūmju risku JBOD masīvā, izmantojiet kādu no Disk Utility drošības opcijas, Zero Out Data, kad katrs disks tiek izdzēsts.
Noņemot datus uz nulli, jūs piespiežat cieto disku dzēšanas procesa laikā pārbaudīt, vai nav bojātu datu bloku, un atzīmējiet visus sliktos blokus kā neizmantojamus. Šī darbība samazina datu zaudēšanas iespējamību cietā diska atteices bloka dēļ. Tas arī palielina laiku, kas nepieciešams disku dzēšanai, no dažām minūtēm līdz stundai vai vairāk vienā diskā.
-
Palaist Diska utilīta un sānjoslas sarakstā atlasiet vienu no cietajiem diskiem JBOD RAID komplektam. Atlasiet disku, nevis sējuma nosaukumu, kas tiek parādīts ar atkāpi zem diska nosaukuma. Pēc tam noklikšķiniet uz Dzēst cilne.
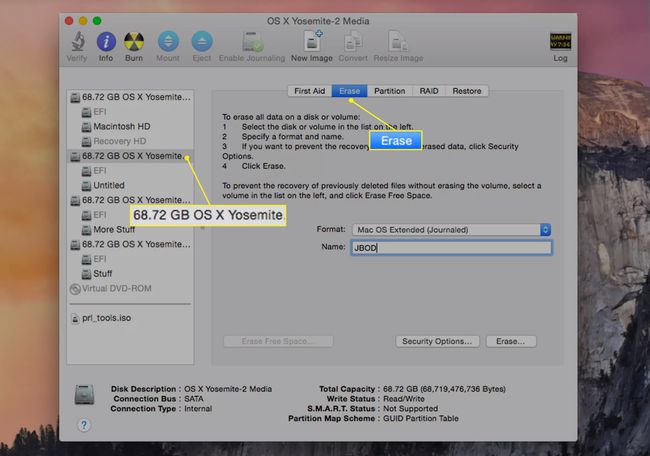
-
No Skaļuma formāts nolaižamajā izvēlnē atlasiet Paplašināta operētājsistēma Mac OS X (publicēts) kā izmantojamo formātu.
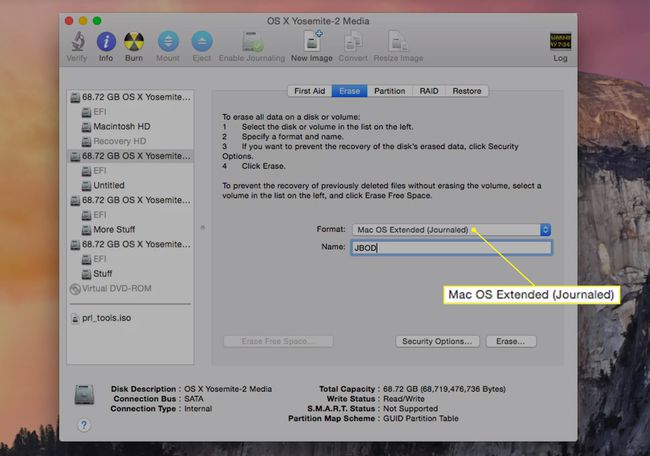
-
Ievadiet sējuma nosaukumu Vārds lauks.
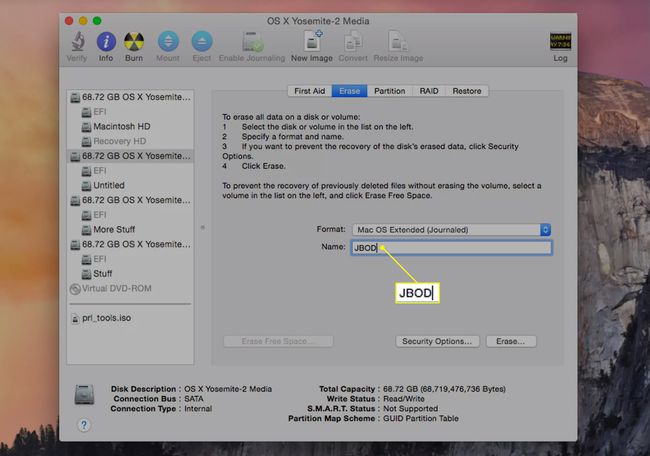
-
Izvēlieties Drošības opcijas > Zero Out Data un noklikšķiniet labi.
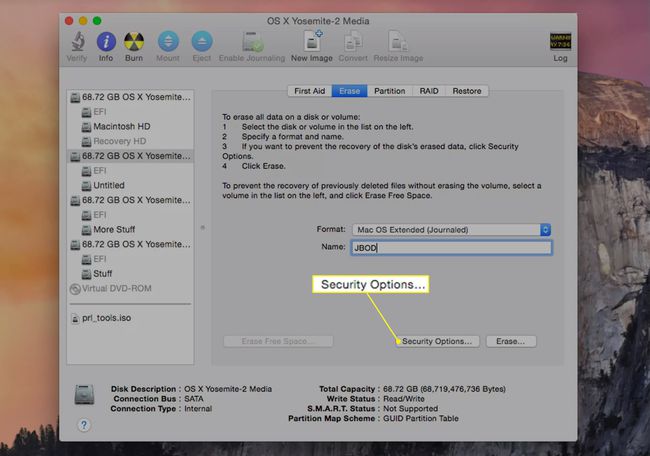
-
Klikšķis Dzēst.
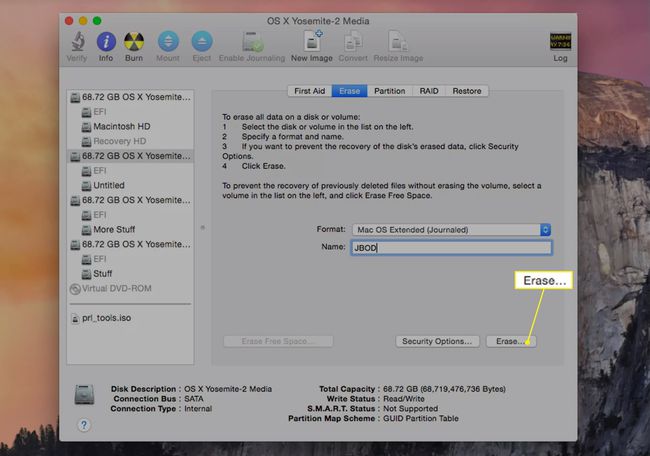
Atkārtojiet šo procesu katram papildu cietajam diskam, kas būs daļa no JBOD RAID komplekta. Piešķiriet katram cietajam diskam unikālu nosaukumu.
Izveidojiet JBOD RAID komplektu
Kad diskdziņi ir izdzēsti, izveidojiet sasaistīto komplektu.
-
Programmā Disk Utility atlasiet vienu no cietajiem diskiem diskdziņu/sējumu sarakstā kreisajā sānjoslā. Noklikšķiniet uz RAID cilne.
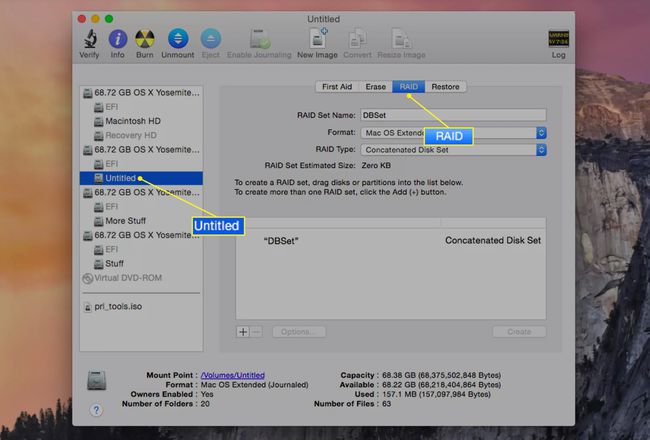
-
Ievadiet nosaukumu laukā blakus RAID komplekta nosaukums JBOD RAID komplektam, kas tiek parādīts.
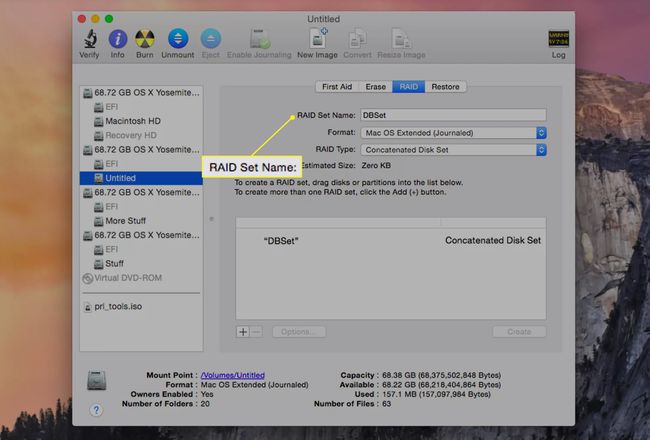
-
Izvēlieties Paplašināta operētājsistēmas Mac OS (publicēts) no Formāts nolaižamā izvēlne.
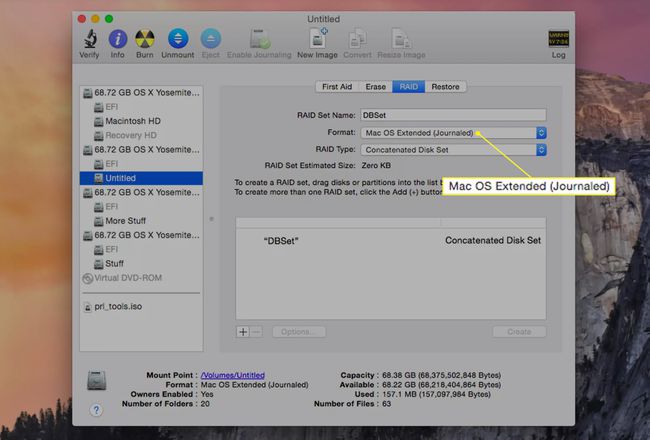
-
Izvēlieties Savienots disku komplekts iekš RAID tips lauks.
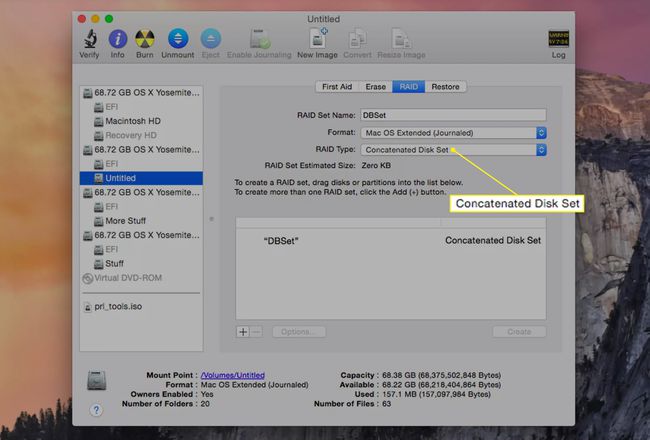
Pievienojiet šķēles (cietos diskus) savam JBOD RAID komplektam
Ir pienācis laiks pievienot kopai dalībniekus vai slāņus un izveidot gatavo RAID sējumu.
-
Velciet vienu no masīva cietajiem diskiem no Disk Utility kreisās sānjoslas uz RAID masīva nosaukumu, ko izveidojāt iepriekšējā darbībā.
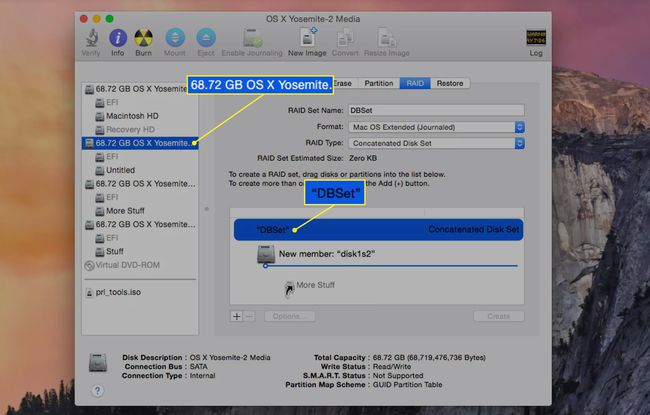
Velciet atlikušos cietos diskus, kas paredzēti JBOD RAID komplektam, uz RAID masīva nosaukumu. JBOD RAID ir nepieciešami vismaz divi slāņi vai cietie diski. Vairāk nekā divu pievienošana vēl vairāk palielina iegūtā JBOD RAID lielumu.
-
Klikšķis Izveidot. Tiek parādīta RAID izveides brīdinājuma lapa, kas atgādina, ka tiks dzēsti visi dati par diskdziņiem, kas veido RAID masīvu.
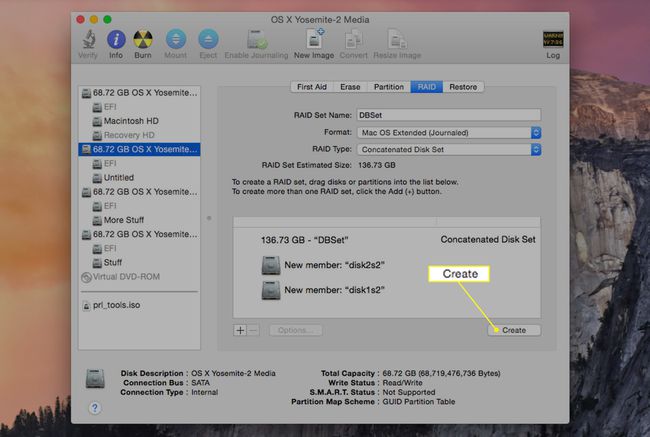
Klikšķis Izveidot turpināt.
JBOD RAID kopas izveides laikā Disk Utility pārdēvē atsevišķus sējumus, kas veido RAID kopu, uz "RAID Slice." Pēc tam tas izveido faktisko JBOD RAID komplektu un pievieno to kā parastu cietā diska sējumu jūsu Mac datorā. darbvirsma.
Jūsu izveidotās JBOD RAID kopas kopējā ietilpība ir vienāda ar visu kopas dalībnieku kopējo kopējo vietu, no kuras atņemtas RAID sāknēšanas failu un datu struktūras papildu izmaksas.
Tagad varat aizvērt Disk Utility un izmantot savu JBOD RAID komplektu tā, it kā tas būtu jebkurš cits jūsu Mac diska apjoms.
Papildu: padomi jaunā JBOD RAID komplekta lietošanai
Tā kā jūsu JBOD RAID masīvs ir sasaistīts disku kopums, tas nav tik jutīgs pret diskdziņa atteices problēmām kā RAID 0 masīvs. Tomēr jums joprojām vajadzētu būt aktīvs rezerves plāns vietā, ja nepieciešams atjaunot JBOD RAID komplektu. Apsveriet lietošanu rezerves programmatūra kas darbojas pēc iepriekš noteikta grafika.
Cietā diska kļūmes dēļ ir iespējams pazaudēt vienu vai vairākus JBOD RAID diskus un joprojām piekļūt atlikušajiem datiem. Tas ir tāpēc, ka JBOD RAID komplektā saglabātie dati fiziski paliek atsevišķos diskos. Faili neaptver sējumus, tāpēc dati par visiem atlikušajiem diskdziņiem ir jāatgūst.
Tas nenozīmē, ka datu atkopšana ir tikpat vienkārša kā JBOD RAID komplekta pievienošana un piekļuve tai, izmantojot Mac Finder. Iespējams, jums būs jālabo disks un jāizmanto diska atkopšanas lietojumprogramma.
Par JBOD RAID komplektiem
Neatkarīgi no tā, kā to saucat — JBOD, sasaistītu vai aptverošu — šis RAID veids ir paredzēts lielāku virtuālo disku izveidošanai. JBOD — akronīms vārdam Tikai ķekars disku -nav atzīts RAID līmenis, taču Apple un vairums citu pārdevēju, kas izveidoja ar RAID saistītus produktus, iekļāva JBOD atbalstu ar saviem RAID rīkiem.
Viens no daudzajiem JBOD RAID izmantošanas veidiem ir cietā diska faktiskā izmēra paplašināšana — tas ir tieši tas, ja jums ir fails vai mape, kas kļūst pārāk liels pašreizējam diskam. Varat arī izmantot JBOD, lai apvienotu mazākus diskus un kalpotu kā RAID 1 (spoguļa) komplekta daļa.
