Dzēšanas un instalēšanas metode operētājsistēmai macOS 10.5 Leopard
Ja plānojat jaunināt uz macOS Leopard (10.5) no iepriekšējās sistēmas, jums jāizlemj, kāda veida instalāciju veikt. Ir trīs instalācijas veidi: Jaunināt, Arhivēt un instalēt, un Dzēst un instalēt. Pēdējā opcija Dzēst un instalēt ir pazīstama arī kā tīra instalēšana, jo tā pilnībā izdzēš atlasītā diska sējumu pirms MacOS 10.5 instalēšanas.
Dzēšanas un instalēšanas priekšrocība ir tā, ka tā ļauj sākt no jauna, atstājot aiz sevis visus gružus no iepriekšējām versijām. Tāpēc opcijai Dzēst un instalēt vajadzētu piedāvāt tīrāko, mazāko un vislabāk veikto macOS versiju 10.5. Tā var būt arī ātrākā instalēšana, ja apzināti veidojat jaunu instalēšanu bez lietotāja datiem atjaunot. Piemēram, ja nododat savu datoru kādam citam, iespējams, nevēlaties, lai šī persona piekļūtu jūsu vecajai informācijai.
Protams, dzēšanas un instalēšanas izmantošanai ir arī negatīvās puses, it īpaši, ja plānojat atjaunot savus lietotāja datus. Ja vien neveiksit iepriekšēju sagatavošanos, dzēšanas process dzēsīs visus jūsu datus. Ja vēlaties atjaunot savus lietotāja datus, vispirms tas ir jādara
Ko tev vajag
Ja esat gatavs veikt macOS Leopard dzēšanu un instalēšanu, savāciet nepieciešamos vienumus:
- Mac dators ar G4, G5 vai Intel procesoru, 512 MB RAM, DVD diskdzini un vismaz 9 GB brīvas vietas.
- MacOS 10.5 Leopard instalēšanas DVD.
- No pusstundas līdz divām stundām. Instalēšanas laiks ir atkarīgs no Mac veida, kurā instalējat MacOS 10.5.
Sāknēšana no Leopard instalēšanas DVD
Lai instalētu OS X Leopard, jums ir jāveic sāknēšana no Leopard instalēšanas DVD. Ir vairāki veidi, kā sākt šo sāknēšanas procesu, tostarp metode, ja nevarat piekļūt Mac datora darbvirsmai.

Sāciet procesu
Ievietojiet macOS 10.5 Leopard instalēšanas DVD savā ierīcē Mac DVD diskdzinis. Tiek atvērts MacOS instalēšanas DVD logs.
Dubultklikšķi Instalējiet Mac OS X.
Kad tiek atvērts Mac OS X instalēšanas logs, atlasiet Restartēt.
Ievadiet savu administratora paroli un atlasiet labi.
Jūsu Mac restartējas un sāknējas no instalācijas DVD. Restartēšana no DVD var aizņemt kādu laiku.
Procesa sākšana: alternatīva metode
Alternatīvs veids, kā sākt instalēšanas procesu, ir sāknēšana tieši no DVD, iepriekš nemontējot instalācijas DVD uz darbvirsmas. Izmantojiet šo metodi, ja rodas problēmas un nevarat palaist darbvirsmā.
Palaidiet savu Mac datoru, kamēr turot nospiestu Opcija taustiņu.
Jūsu Mac datorā tiek parādīts palaišanas pārvaldnieks un ikonu saraksts, kas atspoguļo visas Mac datorā pieejamās sāknēšanas ierīces.
Ievietojiet Leopard Install DVD diskdzinī ar slotu vai nospiediet izstumšanas taustiņu un ievietojiet Leopard Install DVD diskdzinī, kurā tiek ielādēts disks.
Pēc dažiem mirkļiem instalēšanas DVD tiek parādīts kā viena no sāknēšanas ikonām. Ja tā nav, atlasiet Pārlādēt ikonu, kas norādīta ar apļveida bultiņu, vai, ja poga nav redzama, restartējiet Mac datoru.
Kad tiek parādīta ikona Leopard Install DVD, atlasiet to, lai restartētu Mac datoru un palaistu no instalācijas DVD.
Pārbaudiet un salabojiet savu cieto disku
Pēc tā restartēšanas jūsu Mac palīdzēs jums veikt instalēšanas procesu. Lai gan parasti ir viss, kas nepieciešams veiksmīgai instalēšanai, izmantojot norādījumus, dodieties uz apkārtceļu un izmantojiet Apple Disk Utility, lai pirms jaunā Leopard instalēšanas pārliecinātos, vai jūsu cietais disks ir pilnībā gatavs OS.
Atlasiet galveno valodu, kas jāizmanto operētājsistēmai OS X Leopard, un pēc tam atlasiet pa labi vērsta bultiņa. Tiek parādīts sveiciena logs, kas piedāvā instalēšanas norādījumus.
Izvēlieties Diska utilīta no izvēlnes Utilities, kas atrodas displeja augšdaļā.
-
Kad Diska utilīta atveras, atlasiet cietais disks skaļumu, kuru vēlaties izmantot Leopard instalēšanai, un atlasiet Pirmā palīdzība cilne.
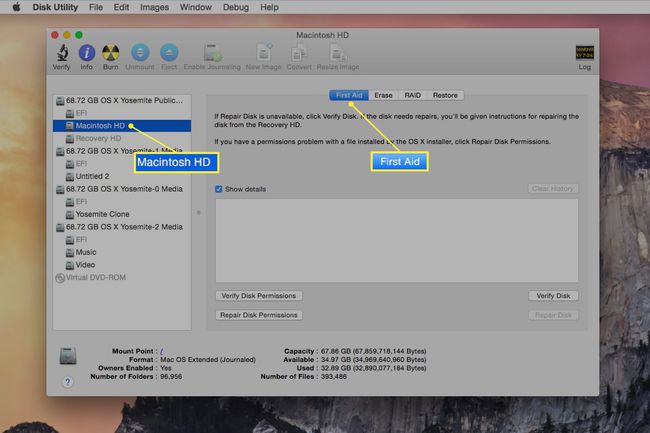
-
Izvēlieties Labot disku lai sāktu atlasītā cietā diska apjoma pārbaudes un labošanas procesu. Ja tiek pamanītas kļūdas, atkārtojiet diska labošanas procesu, līdz Disk Utility ziņo: "Šķiet, ka sējums (sējuma nosaukums) ir kārtībā."
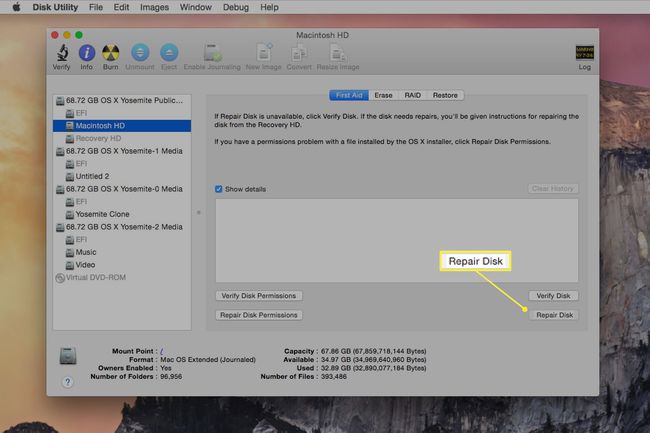
Kad pārbaude un remonts ir pabeigtas, atlasiet Aizveriet Disk Utility no Disk Utility izvēlnes.
Jūs atgriežaties Leopard instalēšanas programmas sveiciena logā. Izvēlieties Turpināt lai turpinātu instalēšanu.
Leoparda instalēšanas opciju izvēle
Operētājsistēmai MacOS 10.5 Leopard ir vairākas instalēšanas iespējas, tostarp jaunināšana Mac OS X, arhivēšana un instalēšana, kā arī dzēšana un instalēšana. Tie ļauj izvēlēties instalācijas veidu un cietā diska apjomu, kurā instalēt operētājsistēmu. Varat arī pielāgot instalējamās programmatūras pakotnes.
Lai gan ir pieejamas vairākas iespējas, šīs instrukcijas aptver Leopard dzēšanas un instalēšanas pamatdarbības.
Izvēlieties Piekrītu kad jums tiek parādīti Leopard licences noteikumi, lai turpinātu.
Tiek parādīts logs Select a Destination, kurā uzskaitīti visi cietā diska sējumi, ko Leopard instalētājs atrada jūsu Mac datorā.
Izvēlieties cietais disks sējums, kurā vēlaties instalēt Leopard. Varat atlasīt jebkuru no uzskaitītajiem sējumiem, tostarp tos, kuriem ir dzeltena brīdinājuma zīme.
Izvēlieties Iespējas. (Vēlākās instalētāja versijās opcijas poga tika mainīta uz Pielāgot.)
-
Opciju logā tiek parādīti trīs instalēšanas veidi, ko var veikt: jaunināšana Mac OS X, arhivēt un instalēt un dzēst un instalēt. Šajā apmācībā tiek veikta dzēšanas un instalēšanas instalēšana.
Ja neplānojat dzēst atlasītā cietā diska sējumu, neturpiniet ar šo pamācību, jo instalēšanas laikā tiek zaudēti visi dati par izvēlēto cietā diska sējumu.
Izvēlieties Dzēst un instalēt.
Izmantojiet Formatējiet disku kā nolaižamajā izvēlnē, lai iestatītu formatēšanas opcijas uz Paplašināta operētājsistēma Mac OS X (publicēts). Izvēlieties Turpināt lai dzēstu un formatētu izvēlētā cietā diska sējumu.
Pielāgojiet Leopard programmatūras pakotnes
MacOS 10.5 Leopard instalēšanas laikā varat izvēlēties instalēšanai paredzētās programmatūras pakotnes.
Leopard instalēšanas programma parāda kopsavilkumu par to, kas tiks instalēts. Izvēlieties Pielāgot.
Tiek parādīts instalējamo programmatūras pakotņu saraksts. Divi no iepakojumiem (Printera draiveri un valodu tulkojumus) var samazināt, lai samazinātu instalēšanai nepieciešamo vietu. Ja jums ir daudz vietas krātuvē, varat atstāt programmatūras pakotnes izvēles tādas, kādas tās ir.
Atlasiet blakus esošo izplešanās trīsstūri Printera draiveri un Valodu tulkošana.
Noņemiet atzīmes no visiem printera draiveriem, kas jums nav nepieciešami. Ja cietajā diskā ir pietiekami daudz vietas, instalējiet visus draiverus. Tas ļauj viegli nomainīt printerus nākotnē, neuztraucoties par papildu draiveru instalēšanu. Ja vietas ir maz un jums ir jānoņem daži printera draiveri, atlasiet tos, kas jums, visticamāk, nebūs nepieciešami.
Noņemiet atzīmes no visām valodām, kuras jums nav vajadzīgas. Lielākā daļa lietotāju var droši noņemt visas valodas, taču, ja nepieciešams skatīt dokumentus vai vietnes citās valodās, atstājiet šīs valodas atlasītas.
Izvēlieties Gatavs, lai atgrieztos instalēšanas kopsavilkuma logā, un pēc tam atlasiet Uzstādīt.
Instalēšana sākas, pārbaudot instalēšanas DVD, lai pārliecinātos, ka tajā nav kļūdu. Šis process var aizņemt kādu laiku. Kad pārbaude ir pabeigta, sākas faktiskais instalēšanas process. Tiek parādīta progresa josla ar atlikušā laika aptuvenu. Sākumā aprēķins var šķist pārāk garš, taču, progresējot, tas kļūst reālāks.
Kad instalēšana ir pabeigta, jūsu Mac automātiski restartējas.
Iestatīšanas palīgs un tastatūras noteikšana
Kad instalēšana ir pabeigta, Leopard Setup Assistant sākas, parādot filmu "Laipni lūdzam Leopardā". Kad īsfilma ir pabeigta, jūs tiekat novirzīts uz iestatīšanas procesu, kurā reģistrējat savu macOS instalēšana un tiek piedāvāta iespēja pārsūtīt kontu un lietotāja datus no cita dators.
Trešās puses tastatūras iestatīšana
Jums nav jāizmanto Apple piegādātā tastatūra; lielākā daļa Windows tastatūras strādā tikai labi. Iestatīšanas palīgs palīdz jums noteikt jūsu tastatūras veidu.

Tiek parādīts tastatūras iestatīšanas logs. Izvēlieties labi lai sāktu tastatūras noteikšanas procesu.
Nospiediet taustiņu, kas atrodas pa labi no taustiņa Shift, kas atrodas tastatūras kreisajā pusē.
Nospiediet taustiņu, kas atrodas pa kreisi no taustiņa Shift, kas atrodas tastatūras labajā pusē.
Jūsu tastatūras veids ir identificēts. Izvēlieties Turpināt lai turpinātu.
Jūsu Mac iestatīšana
Sarakstā atlasiet valsti vai reģionu, kurā izmantojat savu Mac datoru.
Sarakstā atlasiet tastatūras izkārtojumu, kuru vēlaties izmantot.
Iestatīšanas palīgs piedāvā pārsūtīt datus no cita Mac datora, cita sējuma vai Time Machine dublējuma. Tā kā jūs veicat tīru instalēšanu bez lietotāja datu atkopšanas, atlasiet Nepārsūtiet manu informāciju tagad.
Izvēlieties Turpināt.
Ievadiet savu Apple iD un paroli. Šī informācija nav obligāta; ja vēlaties, varat atstāt laukus tukšus. Izvēlieties Turpināt.
Ievadiet reģistrācijas informāciju un atlasiet Turpināt.
Izmantojiet nolaižamās izvēlnes, lai informētu Apple mārketinga speciālistus, kur un kāpēc izmantojat savu Mac datoru. Izvēlieties Turpināt un pēc tam atlasiet Turpināt vēlreiz, lai nosūtītu jūsu reģistrācijas informāciju Apple.
Izveidojiet administratora kontu
Jūsu Mac nepieciešams vismaz viens administratora konts. Šajā iestatīšanas procesa brīdī jums tiek lūgts izveidot pirmo lietotāja kontu, kas ir arī administratora konts.
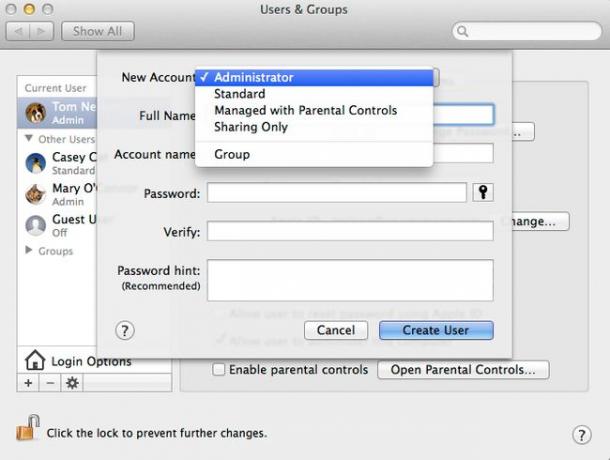
Ievadiet savu vārdu Vārds lauks. Varat izmantot atstarpes, lielos burtus un pieturzīmes. Šis ir jūsu konta lietotājvārds.
Ievadiet īsu nosaukumu Īss vārds lauks. MacOS izmanto īso nosaukumu kā sākuma direktorijas nosaukumu un iekšējo lietotāja konta informāciju, ko izmanto dažādi sistēmas rīki. Īsajā nosaukumā ir ierobežots līdz 255 mazajiem burtiem, atstarpes nav atļautas. Lai gan varat izmantot līdz 255 rakstzīmēm, mēģiniet saglabāt vārdu īsu. Īsos nosaukumus ir grūti mainīt, kad tie ir izveidoti, tāpēc pirms turpināt, pārliecinieties, ka esat apmierināts ar izveidoto īso nosaukumu.
Ievadiet administratora konta paroli un otrreiz ievadiet paroli Pārbaudīt lauks.
Pēc izvēles varat ievadīt aprakstošu mājienu par paroli Paroles mājiens lauks. Ja aizmirsīsit paroli, tam vajadzētu iedarboties uz jūsu atmiņu. Neievadiet patieso paroli. Izvēlieties Turpināt.
Pieejamo attēlu sarakstā atlasiet attēlu. Šis attēls ir saistīts ar jūsu lietotāja kontu un tiek parādīts pieteikšanās un citu notikumu laikā, kamēr izmantojat Mac datoru. Ja jūsu Mac datoram ir pievienota saderīga tīmekļa kamera, varat izmantot tīmekļa kameru, lai uzņemtu attēlu un saistītu šo attēlu ar savu kontu.
Veiciet izvēli un atlasiet Turpināt.
Laipni lūdzam Leopard Desktop
Jūsu Mac ir pabeidzis macOS Leopard iestatīšanu, taču ir jānoklikšķina uz pēdējās pogas. Izvēlieties Aiziet. Jūs esat automātiski pieteicies ar iepriekš izveidoto administratora kontu, un tiek parādīta darbvirsma. Rūpīgi apskatiet savu darbvirsmu tās senatnīgajā stāvoklī, jo, ja esat tāds pats kā daudzi lietotāji, tā nekad vairs neizskatīsies tik tīra un sakārtota.
