Kā jaunināt Instalējiet OS X El Capitan savā Mac datorā
Ar OS X El Capitan (10.11.) Mac, jaunināšanas instalēšana ir noklusējuma instalēšanas metode. Tas nozīmē, ka instalēšanas programma tiek palaista automātiski pēc operētājsistēmas lejupielādes no Mac App Store. Pirms sākat instalēšanu, aizveriet instalēšanas programmu un parūpējieties par dažām svarīgām iestatīšanas detaļām.
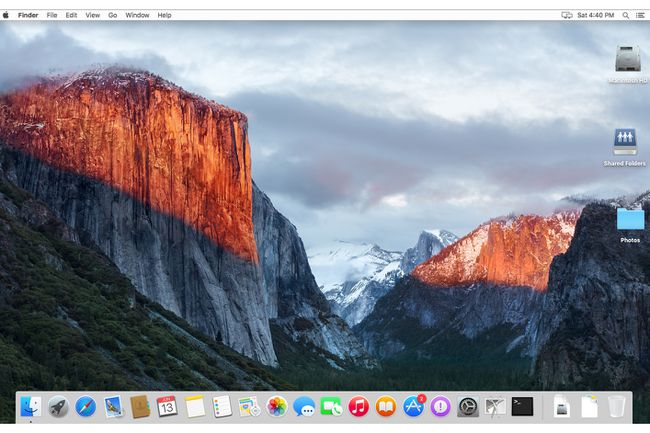
Kas nepieciešams, lai palaistu OS X El Capitan
Pirms OS X El Capitan lejupielādes un instalēšanas noskaidrojiet, vai Mac ir aprīkots ar OS darbināšanu. Pārskatiet El Capitan minimālās sistēmas prasības lai uzzinātu, kāda veida aparatūra jums ir nepieciešama un kuras ierīces atbalsta OS.
Kad esat noskaidrojis, ka Mac atbilst prasībām, esat gandrīz gatavs turpināt. Vispirms veiciet darbības, lai nodrošinātu, ka Mac ir gatavs OS instalēšanai un instalēšanas process norit bez problēmām.
Dublējiet esošos datus
Pārliecinieties, vai jūsu pašreizējie dati ir droši dublēti. Jaunas OS instalēšana veic lielas izmaiņas Mac datorā, tostarp dažu sistēmas failu dzēšanu, citu failu aizstāšanu,
Ja instalēšanas procesā kaut kas noiet greizi, Mac var zaudēt svarīgus datus. Risks nav tā vērts, it īpaši, ja a pamata dublēšanu ir viegli veikt.
OS X El Capitan atbalstītie instalāciju veidi
Ir pagājuši laiki, kad tika izmantotas sarežģītas instalēšanas iespējas, piemēram, Arhivēt un instalēt, kas izveidoja sistēmas dublējumu un pēc tam veica jaunināšanas instalēšanu. Apple tagad piedāvā divas instalēšanas metodes: jaunināšanas instalēšanu, kas ir šajā rokasgrāmatā aprakstītais process, un tīro instalēšanu.
- Jaunināšanas instalēšana pārraksta pašreizējo OS X versiju, aizstāj novecojušos sistēmas failus, instalē jaunus sistēmas failus, atiestata failu atļaujas, atjaunina Apple nodrošinātās lietotnes un instalē jaunas Apple lietotnes. Atjaunināšanas procesā ir iesaistītas vairākas darbības. Jauninājuma instalēšana neizdosies mainīt lietotāja datus.
- Tīra instalēšana attīra sistēmas un lietotāja datu mērķa apjomu. Parasti tas tiek darīts, dzēšot mērķa apjomu un pēc tam instalējot OS X El Capitan. Izmantojot tīrās instalēšanas opciju, jūs varat iegūt Mac datoru, kas ir līdzīgs jaunam Mac datoram, kas ir tikko izņemts no kastes. nav instalēta neviena trešo pušu lietotne, neviens lietotājs netiek izveidots, un lietotāja dati tiek dzēsti. Kad Mac tiek startēts pēc tīras instalēšanas, sākotnējās iestatīšanas vednis palīdz jums izveidot jaunu administratora konts. Tīras instalēšanas iespēja ir efektīvs veids, kā sākt no jauna. Tā var būt laba metode jaunas OS instalēšana ja ar Mac datoru radās problēmas, kuras nevarat atrisināt.
Pat ja instalēšanas programma nepieskaras lietotāja datiem, lielākā daļa lielāko sistēmas atjauninājumu ietver izmaiņas Apple lietotnēs. Visticamāk, kad pirmo reizi palaižat lietotnes, piemēram, Mail vai Photos, lietotne atjauninās saistītos lietotāja datus. Pasta gadījumā jūsu pasta datu bāze var tikt atjaunināta. Fotoattēlu gadījumā var tikt atjaunināta jūsu vecākā iPhoto vai Aperture attēlu bibliotēka. Tas ir viens no iemesliem, kāpēc pirms OS X instalēšanas programmas palaišanas ir lieliska ideja izveidot dublējumu. Tādā veidā jūs varat atgūt nepieciešamos datu failus, kas var tikt atjaunināti vai var radīt problēmas.
Pārbaudiet, vai startēšanas diskā nav kļūdu
Pārbaudiet, vai startēšanas diskā nav kļūdu un labojiet faila atļaujas. Pārliecinieties, vai Mac datora startēšanas disks ir labā stāvoklī un esošajiem sistēmas failiem ir atbilstošas atļaujas. Izmantojiet Disk Utility, lai labotu cietos diskus un diska atļaujas.
Kā lejupielādēt OS X El Capitan no Mac App Store
OS X El Capitan var atrast Mac App Store kā bezmaksas jauninājums OS X Snow Leopard un jaunākām versijām. Ja jūsu Mac atbilst El Capitan minimālajām sistēmas prasībām, bet tam ir vecāka OS, iegādājieties OS X Snow Leopard no Apple veikala. Pēc tam izpildiet instrukcijas Snow Leopard instalēšanai Mac datorā. Snow Leopard ir vecākā OS X versija, kas var piekļūt Mac App Store.
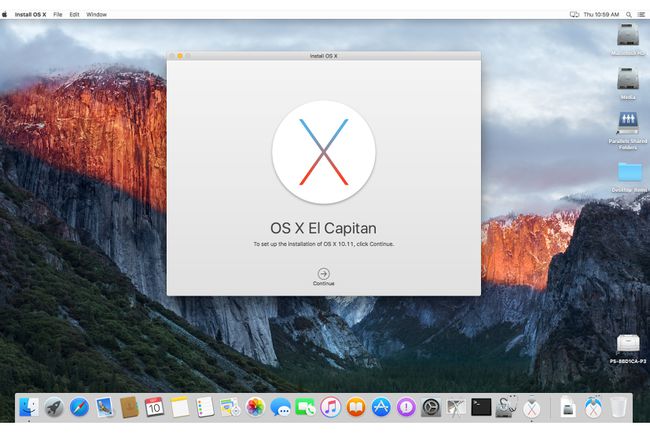
Lejupielādējiet OS X 10.11 (El Capitan) no Mac App Store
Izmantojiet tīmekļa pārlūkprogrammu, lai pārietu uz El Capitan jaunināšanas lapu Apple App Store. Ritiniet uz leju līdz 4. darbībai un atlasiet Lejupielādējiet OS X El Capitan. Sāksies lejupielāde. Kad tas ir pabeigts, OS X El Capitan instalēšanas programma tiek palaista pati.
Šajā brīdī aizveriet instalētāju un USB zibatmiņas diskā izveidojiet sāknējamu OS X El Capitan instalēšanas programmu. Šī darbība nav obligāta, taču tā var būt noderīga, ja jums ir jāatjaunina vairāki Mac datori. Varat izmantot sāknējamo USB zibatmiņas disku, lai palaistu instalēšanas programmu jebkurā Mac datorā.
Sāciet jaunināšanas procesu, izmantojot OS X El Capitan instalēšanas programmu
Kad esat dublējis savus datus un pārliecinājies, ka Mac atbilst prasības El Capitan vadīšanai, lejupielādējiet OS X El Capitan instalēšanas programmu no Mac App Store. Ja nepieciešams, izveidoja a OS X El Capitan instalēšanas programmas sāknējamā kopija USB zibatmiņas diskā. Tagad varat palaist instalēšanas programmu, Mac datora mapē Programmas palaižot programmu Install OS X El Capitan.
Kad tiek atvērts instalētājs un tiek parādīts logs Instalēt OS X, atlasiet Turpināt.
Izlasiet OS X licences noteikumus un pēc tam atlasiet Piekrītu.
-
Logā Instalēt OS X kā instalācijas galamērķis tiek parādīts pašreizējais startēšanas apjoms. Ja šī ir pareizā atrašanās vieta, atlasiet Uzstādīt.
Ja šī nav īstā atrašanās vieta un Mac datoram ir pievienoti vairāki diski, atlasiet Rādīt visus diskus, pēc tam izvēlieties mērķa disku no pieejamajām iespējām. Izvēlieties Uzstādīt kad gatavs.
Ja veicat tīru instalēšanu citā sējumā, skatiet mūsu Tīra instalēšana OS X El Capitan vadīt.
Ievadiet savu administratora paroli un pēc tam atlasiet labi.
-
Instalēšanas programma kopē dažus failus mērķa sējumā un restartē Mac. Tiek parādīta progresa josla ar atlikušā laika aptuvenu. Tas var aizņemt kādu laiku.
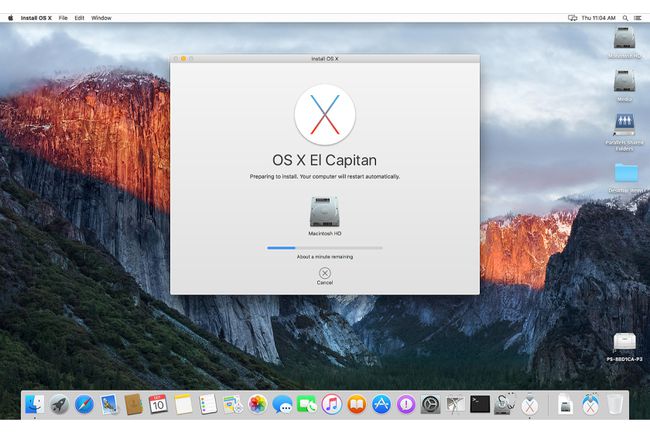
Kad norises josla ir pabeigta, Mac restartējas un sāk OS X El Capitan iestatīšanas procesu, kurā jūs sniedzat konfigurācijas informāciju, lai iestatītu personīgās preferences.
OS X El Capitan iestatīšanas process jaunināšanas instalēšanai
Šajā brīdī El Capitan instalēšana ir pabeigta, un tiek parādīts OS X pieteikšanās ekrāns. Tas notiek pat tad, ja iepriekšējā OS X versija bija iestatīta tā, lai jūs novirzītu tieši uz darbvirsmu. Vēlāk varat izmantot sistēmas preferenču rūti, lai iestatītu lietotāja pieteikšanās vidi sev vēlamajā veidā.
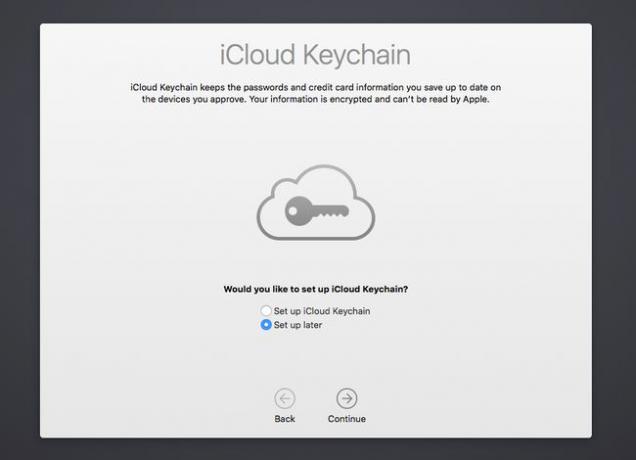
Konfigurējiet OS X El Capitan lietotāja iestatījumus
Pēc OS X El Capitan instalēšanas atjauniniet lietotāja iestatījumus, lai konfigurētu sistēmu atbilstoši savām vajadzībām.
Ievadiet sava administratora konta paroli un pēc tam nospiediet Ievadiet taustiņu vai atlasiet pa labi vērsto bultiņu blakus paroles laukam.
OS X El Capitan pieprasa jūsu Apple ID. Šīs informācijas sniegšana ļauj iestatīšanas vednim automātiski konfigurēt vairākas lietotāja preferences, tostarp sinhronizāciju ar jūsu iCloud kontu. Šajā brīdī jums nav jāiesniedz savs Apple ID. Varat izvēlēties to darīt vēlāk vai nedarīt vispār. Tomēr, sniedzot šo informāciju, iestatīšanas process norit ātri. Norādiet savu Apple ID paroli un pēc tam atlasiet Turpināt.
Tiek parādīta lapa ar jautājumu, vai vēlaties izmantot Find My Mac — pakalpojumu, kas ļauj noteikt jūsu Mac atrašanās vietu, izmantojot ģeogrāfiskās atrašanās vietas izsekošanu. Šis pakalpojums arī bloķē un izdzēš jūsu Mac saturu, ja tas tiek nozagts. Ja nevēlaties, šī funkcija nav jāiespējo. Izvēlieties Atļaut vai Ne tagad.
Tiek parādīti OS X, iCloud, Game Center un saistīto pakalpojumu lietošanas noteikumi un nosacījumi. Izlasiet licences noteikumus un pēc tam atlasiet Piekrītu.
Parādās lapa, kurā tiek lūgts apstiprināt vienošanos. Izvēlieties Piekrītu.
Nākamajā darbībā tiek jautāts, vai vēlaties iestatīt iCloud Keychain. Šis pakalpojums sinhronizē jūsu Apple ierīces, lai izmantotu to pašu atslēgu piekariņu, kurā ir paroles un cita informācija, kuru esat nolēmis saglabāt atslēgu piekariņā. Ja iepriekš izmantojāt iCloud Keychain un vēlaties turpināt, atlasiet Iestatiet iCloud Keychain. Ja iepriekš neesat izmantojis pakalpojumu iCloud Keychain, atlasiet Iestatīt vēlāk, tad iestatiet un izmantojiet iCloud Keychain. Process ir sarežģīts, tāpēc pirms turpināt, jums ir labi jāizprot drošības jautājumi. Veiciet izvēli un pēc tam atlasiet Turpināt.
Iestatīšanas vednis pabeidz konfigurācijas procesu un parāda jauno OS X El Capitan darbvirsmu.
Izmēģiniet jauno operētājsistēmu. Izmantojot jaunu OS, iespējams, dažas lietas nedarbojas tāpat. OS X El Capitan, iespējams, ir atiestatījis dažas sistēmas preferences uz noklusējuma iestatījumiem. Veltiet laiku, lai izpētītu Sistēmas preferenču rūti, lai Mac atgrieztos tā, kā tas jums patīk.
Ja vēlaties, atgriezieties pie dažiem izvēles vienumiem, kurus, iespējams, esat izlaidis iestatīšanas laikā, piemēram, iCloud iestatīšana un iCloud atslēgu piekariņš.
