Ko darīt, ja AirPlay nedarbojas
AirPlay ir viena no iPad stilīgākajām funkcijām, it īpaši, ja to lietojat AirPlay uz pievienojiet savu iPad vai iPhone televizoram izmantojot Apple TV. Neatkarīgi no tā, vai jūs sniedzat prezentāciju, sērfojat tīklā vai spēlējat spēli, nekas nav gluži kā redzēt to notiekot jūsu platekrāna televizorā.
Tā kā šķiet, ka AirPlay darbojas maģiski, problēmu novēršana var šķist mulsinoši, taču AirPlay darbojas pēc vienkāršiem principiem. Arī AirPlay savienojuma problēmu risināšana parasti ir vienkārša.
Šajā rakstā sniegtā informācija attiecas uz iPad un iPhone, kuros darbojas operētājsistēma iOS 12, 11 vai 10. Nepieciešams otrās paaudzes vai jaunāks Apple TV.
AirPlay savienojuma izveide
Kad viss darbojas pareizi, varat piekļūt AirPlay, velkot uz leju iPad vai iPhone ekrāna augšējo labo pusi (in iOS 12 vai iOS 11), lai atvērtu Vadības centrs. Pavelciet uz augšu no ekrāna apakšdaļas, lai atvērtu vadības centru iepriekšējās iOS versijās.
Krāns Ekrāna spoguļošana (operētājsistēmā iOS 12 vai iOS 11) vai

Ja viss nedarbojas pareizi, izpildiet šīs problēmu novēršanas darbības, un pēc neilga laika atkal varēsit spoguļot savu iOS ierīci televizorā.
Apstipriniet, vai Apple TV AirPlay ir ieslēgts
Apple TV iestatījumu lietotnē pārbaudiet, vai ir aktivizēta funkcija AirPlay. Izvēlieties Iestatījumi > AirPlay Apple TV un apstipriniet, ka tas ir ieslēgts.
Pārbaudiet Wi-Fi tīkla savienojumu
AirPlay darbojas caur Wi-Fi tīkls, tāpēc abām ierīcēm ir jābūt vienā tīklā, lai funkcija darbotos. Pārbaudiet, ar kuru tīklu jūsu iPad vai iPhone ir savienots atverot lietotni Iestatījumi. Blakus ir jāparādās jūsu Wi-Fi tīkla nosaukumam Bezvadu internets kreisajā panelī.
Ja tiek rādīts Wi-Fi iestatījums Izslēgts, iet uz Bezvadu internets ekrāna galvenajā daļā un pārvietojiet slīdni pozīcijā Ieslēgts/zaļš. Pēc tam no parādītajām opcijām atlasiet tīklu.
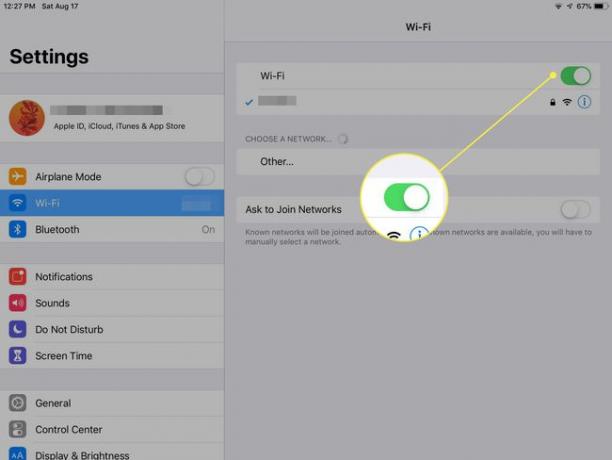
Pārbaudiet Wi-Fi tīklu savā Apple TV, atverot Iestatījumi un izvēloties Tīkls (4. paaudzes Apple TV vai jaunākai versijai) vai Ģenerālis > Tīkls (vecākām Apple TV versijām). Tam ir jāparāda, ka tas ir savienots ar to pašu Wi-Fi tīklu kā jūsu iOS ierīce.
Restartējiet abas ierīces
Ja problēmas joprojām pastāv, restartējiet abas ierīces. Apple TV gadījumā tas nozīmē to atvienošanu no strāvas kontaktligzdas vai vada atvienošanu no Apple TV aizmugures. Atstājiet to atvienotu uz dažām sekundēm un pēc tam pievienojiet to atpakaļ. Pēc Apple TV restartēšanas pagaidiet, līdz tas ir savienots ar tīklu, lai izmēģinātu AirPlay.
Uz restartējiet iOS ierīci, atkarībā no modeļa, iespējams, būs jānospiež un jātur Miegs/pamošanās pogu un pēc tam bīdiet ekrāna slīdni, lai izslēgtu ierīci, vai nospiediet un turiet Sānu vai augšējo pogu un vienu no skaļuma pogām restartēšanai.
Restartējiet maršrutētāju
Vairumā gadījumu problēma tiek atrisināta, pārbaudot, vai abas ierīces ir savienotas ar vienu tīklu, un restartējot tās. Tomēr retos gadījumos problēma rodas pats maršrutētājs. Ja esat izmēģinājis visu pārējo, restartējiet maršrutētāju. Ja maršrutētāja aizmugurē neredzat ieslēgšanas/izslēgšanas slēdzi, atvienojiet to no kontaktligzdas, uzgaidiet dažas sekundes un pēc tam pievienojiet to vēlreiz.
Maršrutētāja palaišana un atkārtota savienošanās ar internetu aizņem vairākas minūtes. Parasti jūs zināt, kad tas ir savienots, jo gaismas mirgo. Daudziem maršrutētājiem ir arī tīkla indikators, kas parāda, kad ir izveidots interneta savienojums.
Ieteicams brīdināt ikvienu ģimenes locekli, ka maršrutētājs tiek pārstartēts, lai viņi varētu saglabāt jebkuru darbu datoros, kuriem nepieciešams interneta savienojums.
