Mac problēmas: iestrēdzis zilā vai melnā ekrānā
Kad ieslēdzat Mac datoru, tam vajadzētu parādīt pelēku vai tumšu, gandrīz melnu ekrānu, kad tas meklē jūsu startēšanas disku. Parādītā krāsa ir atkarīga no jūsu Mac modeļa un vecuma. Kad disks tiks atklāts, tiks parādīts zils ekrāns, kad jūsu Mac ielādēs sāknēšanas informāciju no startēšanas diska un pēc tam parādīs darbvirsmu.
Daži Mac lietotāji faktiski neredzēs zilu vai pelēku ekrānu. Līdz ar Retina displeju un paplašināto krāsu telpu parādīšanos, ko tagad atbalsta Mac, vecie zilie un pelēkie ekrāni var Mac datoros, kuros ir iebūvēti displeji, šķiet daudz tumšāki, gandrīz melni, tāpēc ir grūtāk atšķirt ekrāna krāsu ir. Ja izmantojat ārēju displeju, jums joprojām vajadzētu būt iespējai pamanīt atšķirību starp pelēko un zilo ekrānu. Mēs sauksim ekrāna krāsas to vecajos, klasiskajos nosaukumos, lai gan dažiem Mac lietotājiem tas ir atšķirību būs ļoti grūti noteikt, jo ekrāni izskatīsies gandrīz melni vai melns.
Šajā rakstā mēs apskatīsim, kāpēc Mac var iestrēgt pie zilā ekrāna un kā novērst problēmu.
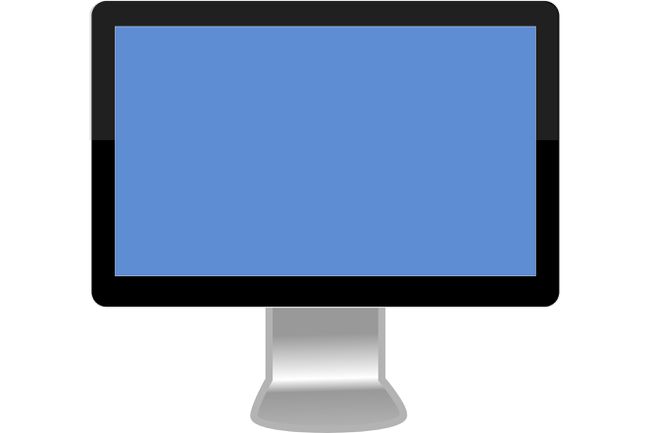
Mac datora zilais nāves ekrāns
Ja jūsu Mac ir nokļuvis zilajā ekrānā, mēs varam uzreiz izslēgt dažas iespējamās problēmas. Lai atvērtu zilo ekrānu, jūsu Mac ir jāieslēdz, jāpalaiž pamata pašpārbaude, jāpārbauda, vai ir pieejams paredzētais starta disks, un pēc tam jāsāk ielādēt datus no startēšanas diska. Šeit tas iestrēga, kas nozīmē, ka jūsu Mac kopumā ir diezgan labā stāvoklī, bet startēšanas diskam var būt dažas problēmas vai perifērijas ierīce, kas pievienota jūsu Mac datoram, izmantojot USB vai Thunderbolt portu, darbojas nepareizi.
Perifērijas problēmas
Perifērijas ierīces, piemēram, USB vai Thunderbolt ierīces, var izraisīt Mac datora apstāšanos pie zilā ekrāna. Tāpēc viena no pirmajām lietām, kas jāizmēģina, ja redzat zilu ekrānu, ir visu jūsu Mac perifērijas ierīču atvienošana.
Lai gan no Mac datora ir iespējams vienkārši izvilkt USB vai Thunderbolt kabeļus, daudz labāk ir vispirms izslēgt Mac datoru. Varat izslēgt savu Mac, nospiežot un turot barošanas pogu, līdz Mac izslēdzas. Pēc izslēgšanas varat atvienot USB un Thunderbolt kabeļus un pēc tam restartēt Mac datoru.
Ja Mac datora perifērijas ierīču atvienošana neatrisina problēmu, turpiniet ar startēšanas diska labošanu.
Startēšanas diska remonts
Iespējams, jūsu startēšanas diskā ir viena vai vairākas problēmas, no kurām daudzas varat novērst, izmantojot Apple diska utilīta. Varat arī izmantot trešās puses lietotni, piemēram, Drive Genius, TechTool Pro vai DiskWarrior, lai labotu diskdziņa bojājumus. Tā kā Mac datoru nevar palaist veiksmīgi, jums būs jāstartē no cita diskdziņa, kurā ir sistēma, vai no DVD instalēšanas diska. Ja jūs lietojat OS X Lion vai vēlāk, varat sāknēt no atkopšanas diska; ja neesat pārliecināts, kā to izdarīt, norādījumus atradīsit tālāk norādītajā ceļvedī.
Ja jums nav citas startēšanas iespējas, izņemot parasto startēšanas disku, joprojām varat mēģināt salabot disku, startējot Mac viena lietotāja režīmā. Šī ir īpaša startēšanas vide, kas ļauj strādāt ar Mac datoru, izmantojot komandas, kuras ierakstāt terminālim līdzīgā displejā. (Terminālis ir teksta lietotne, kas ir iekļauta operētājsistēmā OS X vai macOS.) Tā kā viena lietotāja režīmā nav startēšanas disks ir pilnībā funkcionāls, mēs varam izmantot dažas komandas, lai veiktu disku remontdarbi.
Neatkarīgi no tā, kuru metodi mēģināsit izmēģināt — citu startēšanas disku, DVD vai atkopšanas disks, vai viena lietotāja režīmā — detalizētus norādījumus atradīsit sadaļā Kā es varu salabot cieto disku, ja mans Mac nestartējas? vadīt.
Vairumā gadījumu, labojot disku, jūsu Mac atkal darbosies, taču ņemiet vērā, ka diskdzinis, kuram ir bijusi šāda veida problēma, visticamāk, to darīs vēlreiz. Uztveriet to kā agrīnu brīdinājumu, ka jūsu startēšanas diskā ir problēmas, un apsveriet iespēju drīzumā nomainīt disku. Esiet proaktīvs un pārliecinieties, ka esat to izdarījis dublējumkopijas vai kloni pieejamo starta disku.
Startēšanas atļauju labošana
Lai gan startēšanas diska labošanai lielākajai daļai lietotāju vajadzētu atrisināt zilā ekrāna problēmu, ir vēl viens mazāk izplatīts disks problēma, kuras dēļ Mac var sastingt zilajā ekrānā, un tas ir startēšanas disks, kuram ir iestatītas atļaujas nepareizi.
Tas var notikt strāvas padeves pārtraukuma vai strāvas pārsprieguma dēļ, vai Mac datora izslēgšanas dēļ, neveicot pareizu izslēgšanas procesu. Tas var notikt arī tiem no mums, kuriem patīk eksperimentēt ar termināļa komandām un nejauši mainīt startēšanas diska atļaujas, lai neatļautu piekļuvi. Jā, ir iespējams iestatīt disku, lai liegtu visu piekļuvi. Ja jūs to darāt ar startēšanas disku, jūsu Mac netiks palaists.
Mēs jums parādīsim divus veidus, kā labot disku, kuram bija iestatīta piekļuve bez piekļuves. Pirmā metode paredz, ka varat startēt savu Mac, izmantojot citu startēšanas disku vai instalēšanas DVD. Varat izmantot otro metodi, ja jums nav piekļuves citai startēšanas ierīcei.
Kā mainīt startēšanas diska atļaujas, startējot no citas ierīces
Palaidiet Mac datoru no citas startēšanas ierīces. To var izdarīt, startējot Mac datoru un turot nospiestu opciju taustiņu. Tiks parādīts pieejamo startēšanas ierīču saraksts. Atlasiet ierīci, un jūsu Mac to izmantos, lai pabeigtu sāknēšanu.
Kad jūsu Mac datorā tiek parādīta darbvirsma, mēs esam gatavi labot atļauju problēmu. Palaidiet termināli, kas atrodas mapē /Applications/Utilities.
-
Terminālī ievadiet šādu komandu. Ņemiet vērā, ka ap startēšanas diska ceļa nosaukumu ir pēdiņas. Tas ir nepieciešams, lai nodrošinātu, ka, ja diska nosaukumā ir kādas speciālās rakstzīmes, tostarp atstarpe, tas darbosies ar komandu. Noteikti nomainiet starta disku ar tā startēšanas diska nosaukumu, kuram radušās problēmas:
sudo chown root "/Volumes/startupdrive/"
Nospiediet enter vai return.
Jums tiks lūgts sniegt savu administratora parole. Ievadiet informāciju un nospiediet enter vai return.
-
Ievadiet šo komandu (atkal nomainiet startupdrive ar startēšanas diska nosaukumu.
sudo chmod 1775 "/Volumes/startupdrive/"
Nospiediet enter vai return.
Jūsu startēšanas diskam tagad ir jābūt pareizajām atļaujām, un tam vajadzētu būt iespējai palaist jūsu Mac datoru.
Kā mainīt startēšanas diska atļaujas, ja jums nav pieejama cita startēšanas ierīce
Ja jums nav citas palaišanas ierīces, ko izmantot, joprojām varat mainīt to startēšanas diska atļaujas izmantojot īpašo viena lietotāja startēšanas režīmu.
Startējiet savu Mac datoru, turot nospiestu komandu un s taustiņus.
Turpiniet turēt nospiestus abus taustiņus, līdz displejā tiek parādītas dažas ritināma teksta rindiņas. Tas izskatīsies pēc vecmodīga datora termināļa.
-
Komandu uzvednē, kas tiek parādīta pēc teksta ritināšanas pārtraukšanas, ievadiet šo:
mount -uw /
-
Nospiediet enter vai return. Ievadiet šādu tekstu:
cirst sakne /
-
Nospiediet enter vai return. Ievadiet šādu tekstu:
chmod 1775 /
-
Nospiediet enter vai return. Ievadiet šādu tekstu:
Izeja.
Nospiediet enter vai return.
Tagad jūsu Mac tiks sāknēts no startēšanas diska.
Ja problēmas joprojām pastāv, mēģiniet salabot startēšanas disku, izmantojot iepriekš šajā rakstā aprakstītās metodes.
