Konfigurējiet Mac un Windows darba grupas nosaukumu
Gan jūsu Mac, gan Windows personālajam datoram ir jābūt vienādam darba grupas nosaukums lai failu koplietošana darbotos pēc iespējas vienkāršāk. Darba grupa ir daļa no UZVAR (Windows interneta nosaukšanas pakalpojums), metode, ko Microsoft izmanto, lai ļautu datoriem vienā lokālajā tīklā koplietot resursus.
Par laimi mums Apple ir iekļāvusi WINS atbalstu OS X un macOS, tāpēc mums ir tikai jāapstiprina daži iestatījumi vai, iespējams, jāveic izmaiņas, lai abas sistēmas atpazītu viena otru tīklā.
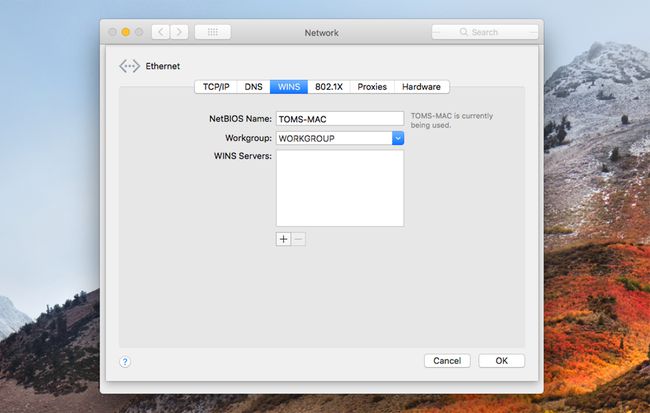
Failu koplietošana: konfigurējiet Mac darba grupas nosaukumu
Šajā rokasgrāmatā tiks parādīts, kā iestatīt darbgrupu nosaukumus gan jūsu Mac datorā, gan personālajā datorā. Lai gan aprakstītās darbības attiecas tikai uz OS X Mountain Lion un Windows 8, process ir līdzīgs vairums Mac operētājsistēmas versiju, šeit tiek parādīts tikai nedaudz atšķirīgs vienuma nosaukums un tur. To pašu var teikt par Windows, pamatkoncepcijai paliekot nemainīgai dažādās versijās.
Iestatiet darbgrupas nosaukumu savā Mac datorā
Apple Mac datoros noklusējuma darba grupas nosaukumu iestata uz WORKGROUP. Šis ir tas pats noklusējuma darba grupas nosaukums, ko Microsoft iestata operētājsistēmā Windows. Ja nekad neesat veicis nekādas izmaiņas sava Mac vai datora noklusējuma tīkla iestatījumos, tad varat izlaist šo darbību, taču mēs iesakām to izpildīt, lai pārliecinātos, ka viss ir konfigurēts pareizi.
Apstipriniet darba grupas nosaukumu
-
Savā Mac ierīcē atveriet Sistēmas preferences atlasot System Preferences no Apple izvēlnē vai dokā atlasot ikonu System Preferences.
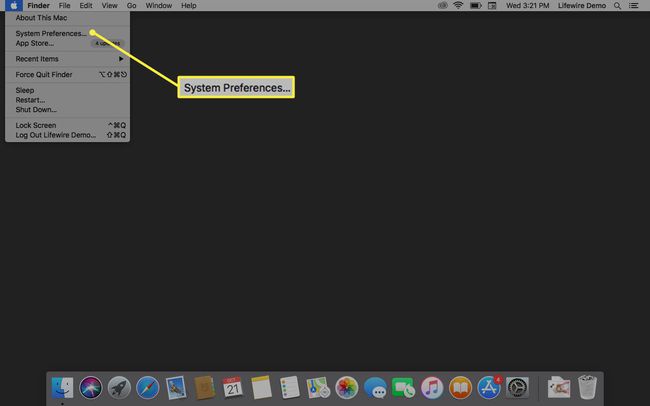
-
Izvēlieties Tīkls ikonu.

-
Kreisajā pusē esošajā tīkla portu sarakstā jums vajadzētu redzēt vienu vai vairākus vienumus ar zaļu punktu blakus tam. Šie ir jūsu pašlaik aktīvie tīkla savienojumi. Jums var būt vairāk nekā viens aktīvs tīkla ports, taču mēs rūpējamies tikai par to, kas ir atzīmēts ar zaļu punktu un atrodas vistuvāk saraksta augšdaļai. Šis ir jūsu noklusējuma tīkla ports; vairumam no mums tas būs vai nu Wi-Fi, vai Ethernet.
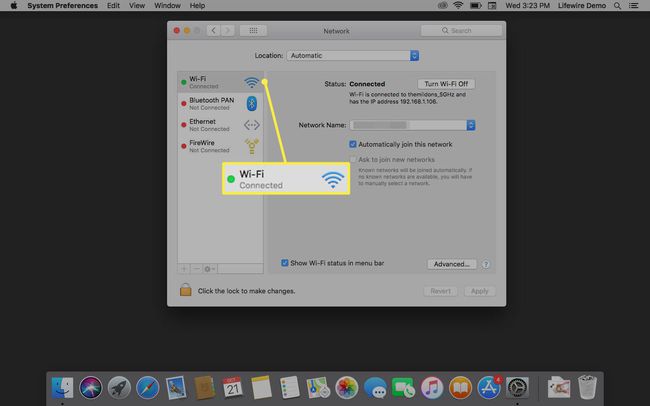
-
Iezīmējiet aktīvo noklusējuma tīkla portu un pēc tam atlasiet Papildu pogu apakšējā labajā pusē.
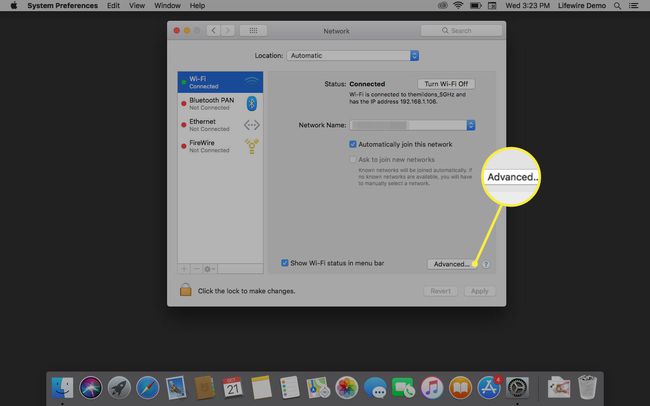
-
Parādītajā logā atlasiet UZVAR cilne.
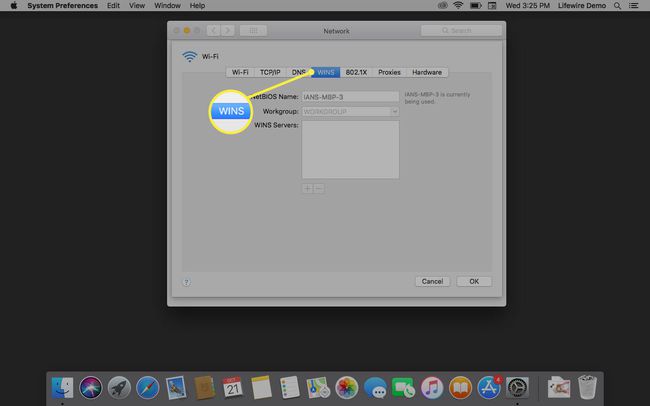
Šeit jūs redzēsit sava Mac NetBIOS nosaukumu, kā arī darba grupas nosaukumu. Darba grupas nosaukumam ir jāatbilst darbgrupas nosaukumam jūsu Windows datorā. Ja tā nenotiek, jums būs jāmaina nosaukums savā Mac datorā vai nosaukums datorā. Ja jūsu Mac datora darbgrupas nosaukums atbilst datora nosaukumam, varat koplietot failus tīklā.
Darba grupas nosaukuma maiņa jūsu Mac datorā
Tā kā jūsu Mac pašreizējie tīkla iestatījumi ir aktīvi, mēs izveidosim tīkla iestatījumu kopiju, rediģēsim kopiju un pēc tam liksim Mac datoram izmantot jaunos iestatījumus. Šādi rīkojoties, varat uzturēt tīkla savienojumu pat iestatījumu rediģēšanas laikā. Šī metode arī novērš dažas problēmas, kas dažkārt var rasties, rediģējot tiešsaistes tīkla parametrus.
-
Atvērt Sistēmas preferences un atlasiet Tīkls.

-
Nolaižamajā izvēlnē Atrašanās vieta ņemiet vērā pašreizējās atrašanās vietas nosaukumu, kas, iespējams, ir Automātiski.
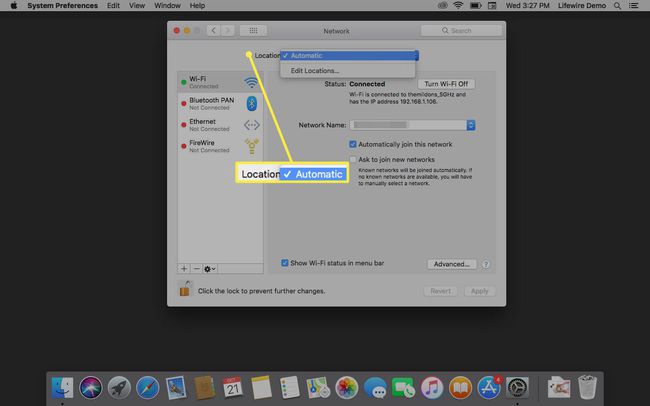
-
Izvēlieties Atrašanās vieta nolaižamajā izvēlnē, pēc tam atlasiet Rediģēt atrašanās vietas.
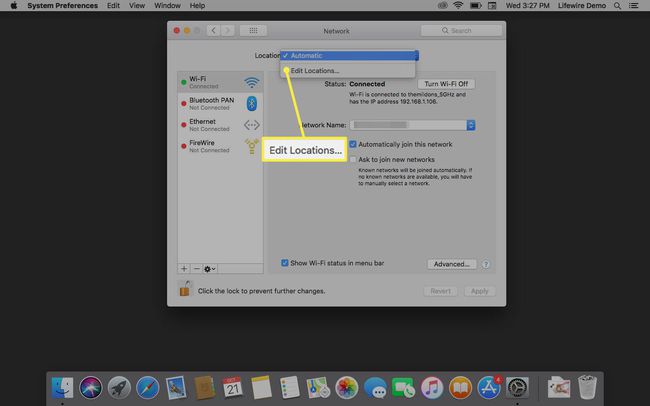
-
Pašreizējo saraksts tīkla atrašanās vietas tiks parādīts. Pārliecinieties, vai ir atlasīts iepriekš norādītais vietas nosaukums. Loga apakšējā daļā atlasiet zobrata vai zobrata ikonu un pēc tam atlasiet Dublēta atrašanās vieta. Jaunajai atrašanās vietai būs tāds pats nosaukums kā oriģinālajai atrašanās vietai, pievienojot vārdu "kopija", piemēram, Automātiskā kopēšana. Varat pieņemt noklusējuma nosaukumu vai mainīt to.
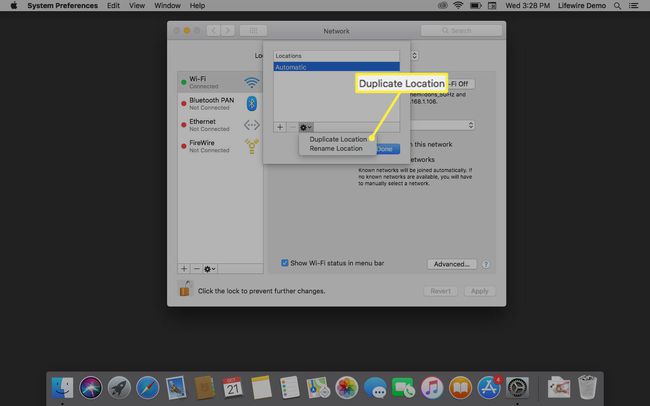
-
Izvēlieties Gatavs. Ņemiet vērā, ka nolaižamajā izvēlnē Atrašanās vieta tagad tiek parādīts jūsu jaunās atrašanās vietas nosaukums.
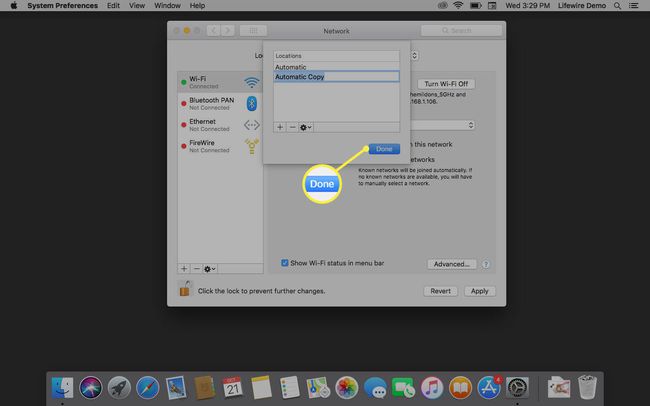
-
Apakšējā labajā stūrī Tīkls preferenču rūts, atlasiet Papildu.
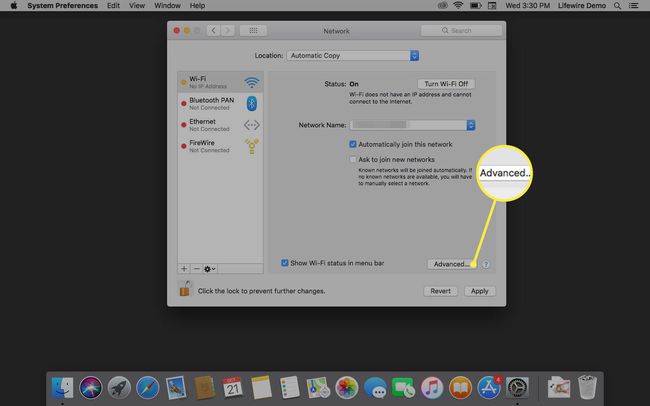
-
Atvērtajā nolaižamajā logā atlasiet UZVAR cilne. Tagad, kad mēs strādājam pie mūsu atrašanās vietas iestatījumu kopijas, mēs varam ievadīt jauno darba grupas nosaukumu.
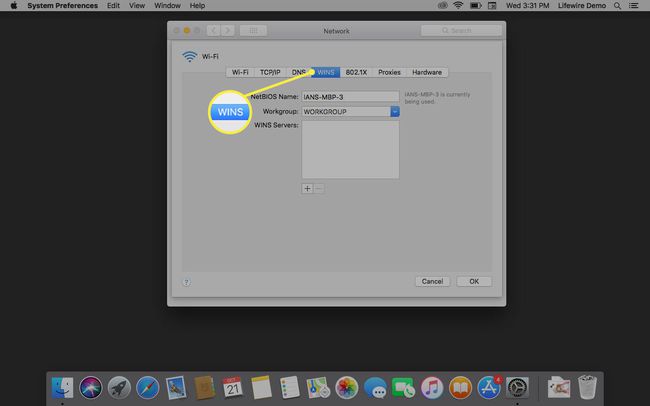
-
Laukā Workgroup ievadiet jauno darba grupas nosaukumu. Atcerieties, ka tam ir jābūt tādam pašam kā Workgroup nosaukumam jūsu Windows datorā. Neuztraucieties par burtu lietu; neatkarīgi no tā, vai ievadāt mazos vai lielos burtus, gan Mac OS X, gan Windows mainīs burtus uz lielajiem burtiem.
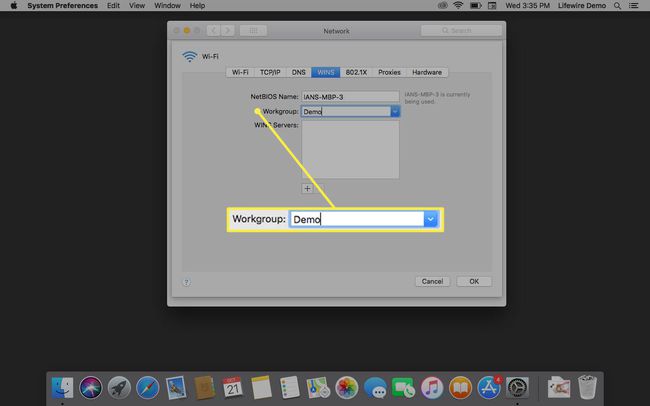
-
Izvēlieties labi, pēc tam atlasiet Pieteikties. Jūsu tīkla savienojums tiks pārtraukts, jaunā atrašanās vieta, kuru tikko izveidojāt ar jauno darba grupas nosaukumu, tiks nomainīta, un tīkla savienojums tiks atjaunots.
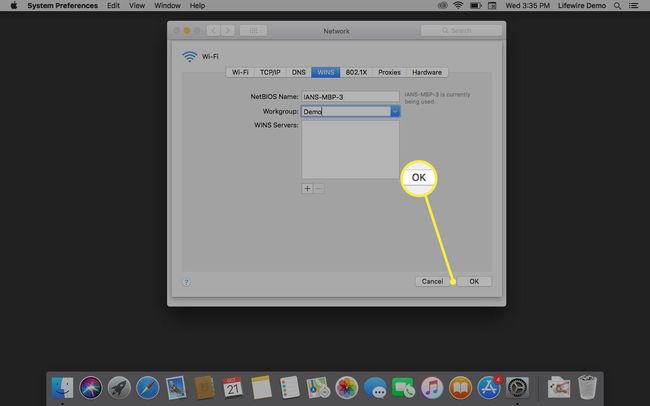
Iestatiet Windows datora darba grupas nosaukumu
Lai ērti koplietotu failus starp abām platformām, jūsu Windows datoram ir jābūt tādam pašam darbgrupas nosaukumam kā jūsu Mac datoram. Gan Microsoft, gan Apple izmanto vienu un to pašu noklusējuma darba grupas nosaukumu: WORKGROUP.
Ja neesat veicis nekādas izmaiņas tīkla iestatījumos, varat izlaist šo lapu. Mēs iesakām to jebkurā gadījumā izlasīt, lai pārliecinātos, ka darba grupas nosaukums ir pareizi konfigurēts, un lai labāk iepazītos ar Windows 8 iestatījumu navigāciju.
Apstipriniet savas Windows darba grupas nosaukumu
- Ja jūsu Windows datorā tiek rādīta darbvirsma, atlasiet Failu pārlūks ikonas uzdevumjoslā, pēc tam ar peles labo pogu noklikšķiniet uz Dators vienums (jaunākajās Windows versijās tas var būt nosaukts Šis dators) File Explorer loga sānjoslā. Izvēlieties Īpašības no uznirstošās izvēlnes.
- Ja jūsu Windows datorā pašlaik tiek rādīts sākuma ekrāns, ar peles labo pogu noklikšķiniet uz tukša apgabala. Kad tiek atvērta uzdevumjosla, atlasiet Visas lietotnes. Ar peles labo pogu noklikšķiniet uz Dators vai Šis dators flīze un atlasiet Īpašības no izvēļņu joslas.
Neatkarīgi no tā, kā jūs šeit nokļuvāt, tagad jums vajadzētu redzēt darbvirsmu ar Sistēma logs atvērts. Iekš Datora nosaukums, Domēns, un Darba grupa sadaļā, jūs redzēsit pašreizējo darba grupas nosaukumu. Ja tas ir identisks darbgrupas nosaukumam jūsu Mac datorā, varat izlaist tālāk sniegtos norādījumus.
Windows darba grupas nosaukuma maiņa
-
Kad sistēmas logs ir atvērts, atlasiet Mainīt iestatījumus sadaļā Datora nosaukums, domēns un darba grupa.
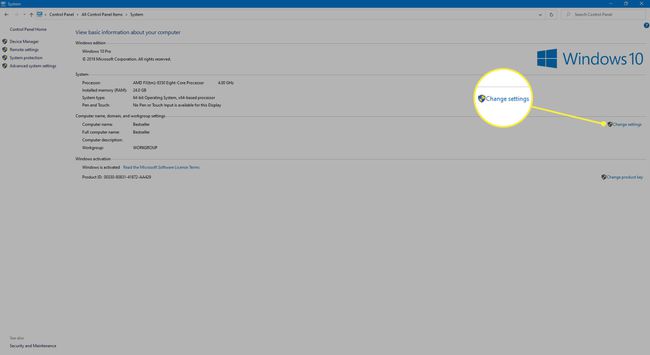
-
Tiks atvērts dialoglodziņš Sistēmas rekvizīti. Izvēlieties Datora nosaukums cilni, pēc tam atlasiet Mainīt.
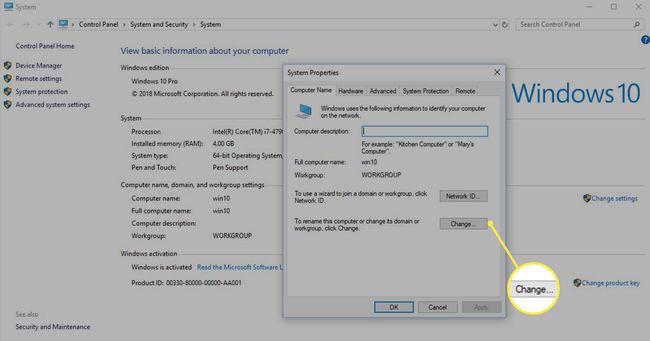
-
Iekš Darba grupa laukā ievadiet jauno darba grupas nosaukumu un pēc tam atlasiet labi.
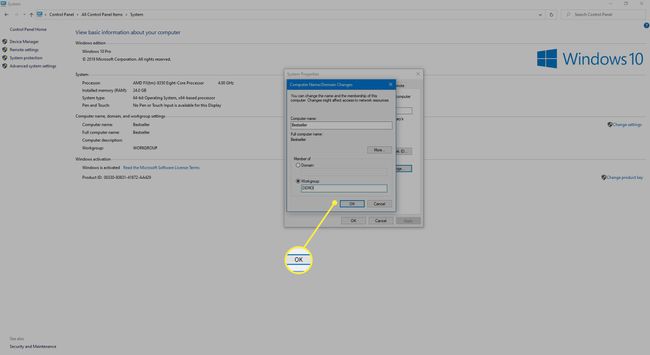
-
Pēc dažām sekundēm tiks atvērts dialoglodziņš, sveicot jūs jaunajā darba grupā. Izvēlieties labi.
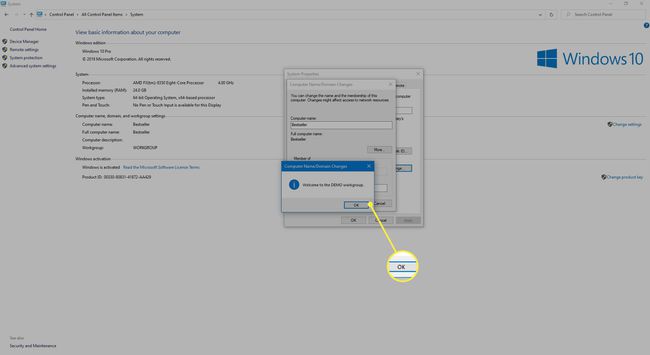
-
Jums tiks paziņots, ka jums ir jārestartē dators, lai piemērotu izmaiņas. Izvēlieties labi.
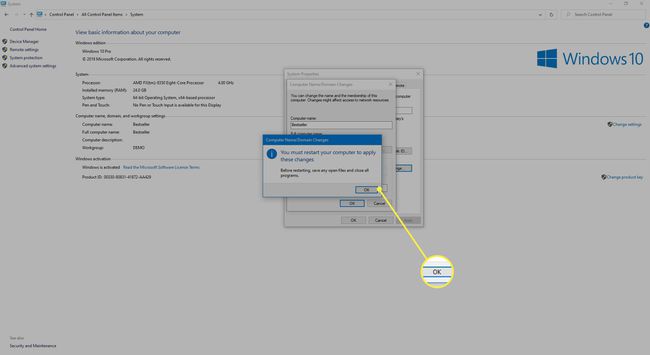
-
Aizveriet visus atvērtos logus un pēc tam restartējiet datoru.
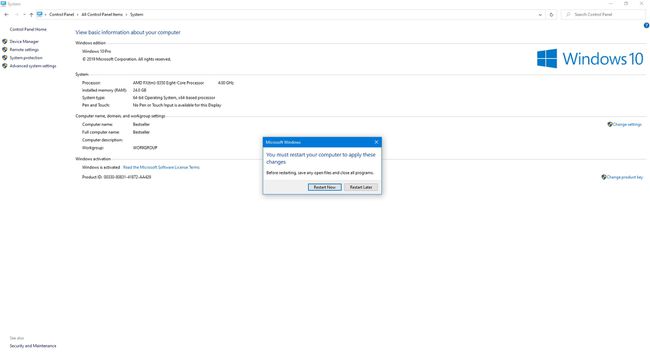
Ko tālāk?
Tagad, kad esat pārliecinājies, ka jūsu Mac datorā darbojas operētājsistēma OS X Mountain Lion vai jaunāka versija, un jūsu datorā darbojas operētājsistēma Windows 8 vai jaunāka versija vēlāk izmanto to pašu darba grupas nosaukumu, ir pienācis laiks pāriet uz pārējās failu koplietošanas konfigurēšanu iespējas.
Ja plānojat koplietot sava Mac failus ar Windows datoru, skatiet mūsu ceļvedi Kā koplietot failus tīklā.
