Kā bloķēt MacBook
Mūsu digitālajās ierīcēs ir daudz informācijas par mūsu dzīvi, un, ja jums vēl nav, apsveriet iespēju bloķēt MacBook ar macOS lai tā saturs būtu drošībā. Sākotnēji iestatot datoru, jūs izvēlējāties a parole savai iekārtai — uzziniet, kā izmantot savu MacBook paroli, lai bloķētu iekārtas saturu no tiem, kam nevajadzētu piekļūt.
Atspējot automātisko pieteikšanos lietotājiem
Pirmoreiz startējot datoru, tas var automātiski pieteikt jūs un novirzīt jūs uz darbvirsmu, lai gan ērti, šī funkcija ir ārkārtīgi nedroša; tas ļauj ikvienam piekļūt jūsu iekārtai. Veiciet šīs darbības, lai MacBook, ieslēdzot iekārtu, prasītu ievadīt paroli:
Noklikšķiniet uz Appleikonu, kas atrodas ekrāna augšējā kreisajā stūrī.
Izvēlieties Sistēmas preferences opciju.
-
No parādītajām ikonām atlasiet Lietotāji un grupas, tad Pieteikšanās opcijas pogu.
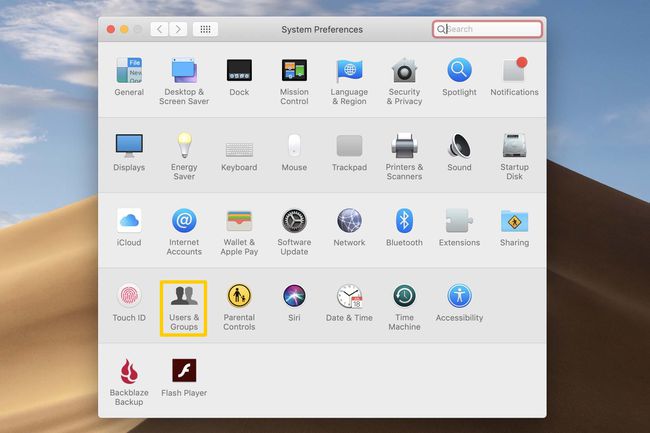
Ja ekrāns pašlaik ir pelēks, noklikšķiniet uz slēdzeneikonu loga apakšējā kreisajā stūrī ar uzrakstu Noklikšķiniet uz slēdzenes, lai veiktu izmaiņas. Ievadiet savu parole, pēc tam noklikšķiniet Atbloķēt.
-
Atrodiet AutomātiskiPieslēgties nolaižamajā izvēlnē un pārliecinieties, vai tas ir iestatīts uz Izslēgts.
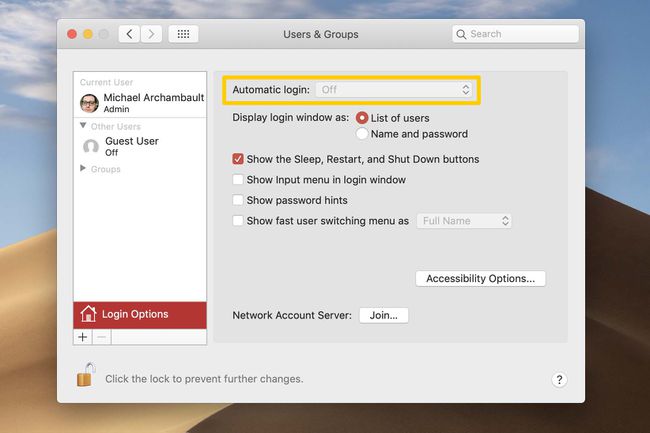
Tagad esat atspējojis automātisko pieteikšanos operētājsistēmā MacOS.
Veidi, kā ātri bloķēt savu MacBook
Ja vēlaties manuāli bloķēt savu MacBook, iespējams, jums ir jāatkāpjas un jāpaņem tase kafijas vai jāpaņem pusdienu pārtraukums, ir dažādi veidi, kā paveikt šo uzdevumu. Pārbaudiet šīs dažādās MacBook bloķēšanas metodes un atlasiet opciju, kas jums ir visvienkāršākā.
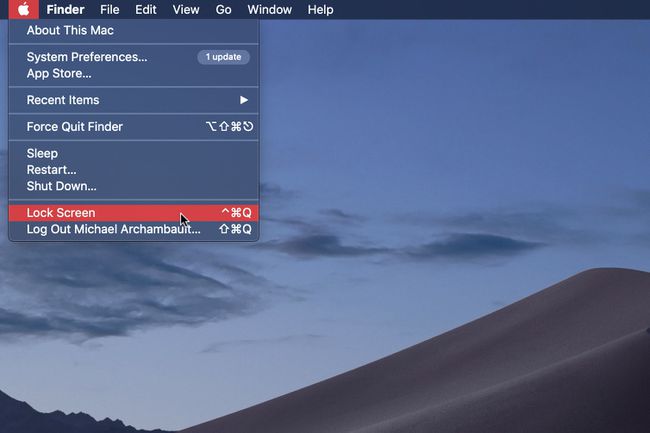
Bloķējiet MacBook, izmantojot Apple ikonu
Noklikšķiniet uz Appleikonu, kas atrodas ekrāna augšējā kreisajā stūrī.
Izvēlieties SlēdzeneEkrāns opciju.
Bloķējiet MacBook, izmantojot īsinājumtaustiņu
Ja vēlaties izvairīties no nepieciešamības pārlūkot sistēmas izvēlnes, varat arī bloķēt savu MacBook, izmantojot vienkāršu taustiņu komandu. Vienkārši ievadiet šo taustiņu komandu ikreiz, kad jums jāatkāpjas no ierīces:
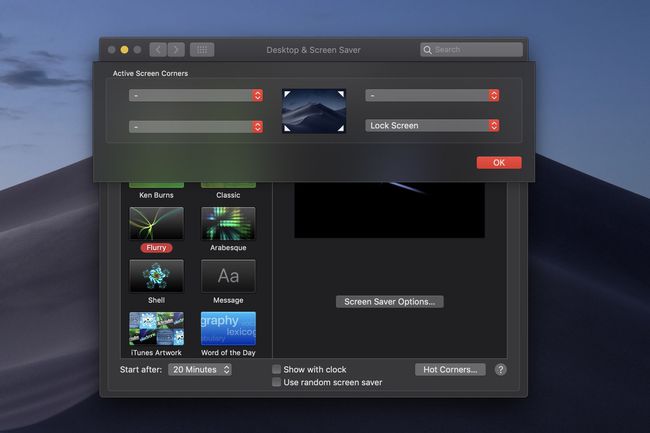
Bloķējiet MacBook, izmantojot karsto stūri
Karstie stūri ir iespēja operētājsistēmā macOS, kas ļauj veikt noteiktu darbību, piemēram, bloķēt ierīci, kad pele tiek pārvietota vienā no četriem jūsu datora stūriem. uzraudzīt. Lai iespējotu funkciju, veiciet šīs darbības:
Noklikšķiniet uz Appleikonu, kas atrodas ekrāna augšējā kreisajā stūrī.
Izvēlieties Sistēmas preferences opciju.
No parādītajām ikonām atlasiet Darbvirsma un ekrānsaudzētājs, pēc tam pārliecinieties, ka atrodaties zem Ekrānsaudzētājscilne.
Noklikšķiniet uz Karstie stūri... pogu loga apakšējā labajā stūrī.
Izvēlieties nolaižamajā izvēlnē blakus blakus esošajam stūrim vēlaties izmantot savu MacBook, tad atlasiet SlēdzeneEkrāns opciju.
-
Klikšķis labi lai pabeigtu darbību un aizvērtu dialoglodziņu.
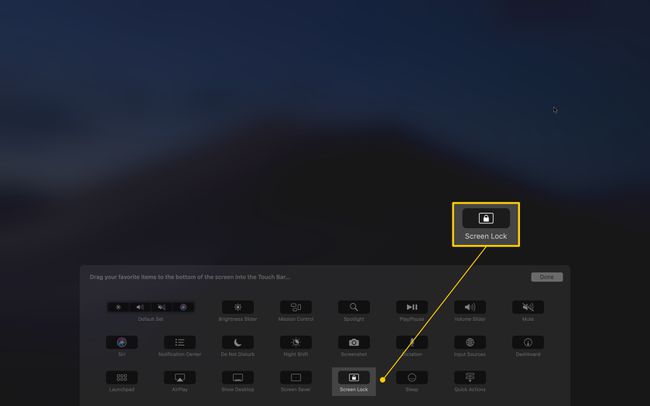
Bloķējiet MacBook, izmantojot skārienjoslu
Ja jums ir a MacBook Pro mašīna ar skārienjoslu, varat ievietot īpašu ikonu ekrāna joslā, kas, pieskaroties, bloķēs jūsu MacBook. Izpildiet šos norādījumus, lai pielāgotu skārienjoslu funkcionalitātei:
Šī iespēja ir pieejama tikai MacBook Pro datoros ar skārienjoslu. Tālāk minētie MacBook Pro modeļi ietver skārienjoslu, visas 15 collu iekārtas kopš 2016. gada un atsevišķas 13 collu iekārtas kopš 2016. gada.
Noklikšķiniet uz Appleikonu, kas atrodas ekrāna augšējā kreisajā stūrī.
Izvēlieties Sistēmas preferences opciju.
No parādītajām ikonām atlasiet Tastatūra.
Izvēlieties Pielāgot skārienjoslu... pogu loga apakšējā labajā stūrī.
Izmantojiet peli, lai velciet ekrāna bloķēšanu pogu uz leju uz jūsu skārienjoslu.
Noklikšķiniet uz Gatavs pogu, lai aizvērtu logu un pabeigtu uzdevumu.
Automātiski bloķējiet savu MacBook
Var būt gadījumi, kad nevēlaties manuāli bloķēt savu MacBook, bet tā vietā vēlaties, lai jūsu iekārta veiktu uzdevumu jūsu vietā. Turklāt, iespējojot šīs opcijas, palielināsies jūsu ierīces vispārējā drošība.
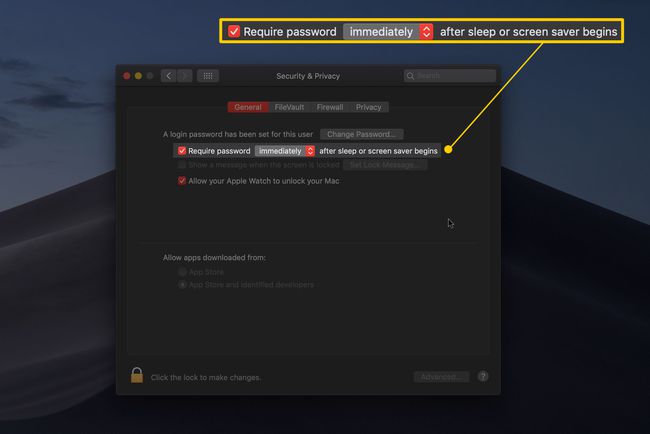
Pieprasīt tūlītēju paroli pēc miega režīma vai ekrānsaudzētāja
Ja aizverat datora vāku vai atrodaties prom no tā pietiekami ilgi, lai ieslēgtos ekrānsaudzētājs, jūs atrodaties pietiekami tālu no iekārtas, lai tā būtu bloķēta. Veiciet šīs darbības, lai jūsu MacBook automātiski bloķētos ikreiz, kad tas tiek iemidzināts vai kad tiek aktivizēts ekrānsaudzētājs.
Noklikšķiniet uz Appleikonu, kas atrodas ekrāna augšējā kreisajā stūrī.
Izvēlieties Sistēmas preferences opciju.
No parādītajām ikonām atlasiet Drošība un privātums, pēc tam pārliecinieties, ka atrodaties zem Ģenerāliscilne.
-
Pārliecinieties, vai ir atzīmēta izvēles rūtiņa blakus Pieprasītparole un pēc tam pārliecinieties, ka opcija nolaižamajā lodziņā ir iestatīta uz Tūlīt.
Lai ekrānsaudzētājs aktivizējas ātrāk, kad atrodaties prom, atrodot Darbvirsma un ekrānsaudzētājs opcija iekšā SistēmaPreferences, pēc tam mainot Sākt pēc iestatījums zem Cilne Ekrānsaudzētājs.
Tas arī viss. Tagad ekrāns tiks automātiski bloķēts, kad ieslēgsies ekrānsaudzētājs vai pārslēdzat datoru miega režīmā, piemēram, aizverot vāku.
Vai tiešām uztraucaties par drošību?
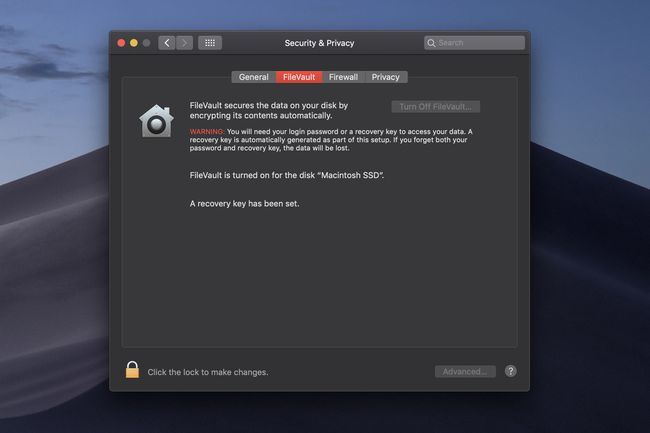
Jūsu MacBook bloķēšana ir nozīmīgs pirmais solis, lai nodrošinātu tiem, kam vajadzētu piekļūt jūsu ierīcei; tomēr, izmantojot dažus atbilstošus rīkus un pareizās zināšanas, kāds joprojām var piekļūt jūsu datiem ar modernākiem līdzekļiem. Lai iegūtu uzlabotu aizsardzību, apsveriet iespēju iespējot FileVault savā MacBook, lai viss disks un tā saturs tiktu šifrēti.
