Uzziniet, kā pārvietoties iPad kā profesionālis, izmantojot šos žestus
The iPad ir viegli lietojams, jo daudzi žesti, kas tiek izmantoti, lai tajā pārvietotos, ir intuitīvi. IPad ir daudz mazāk zināmu žestu, kas ietver slēptu vadības paneli, virtuālo skārienpaliktni un iespēju ekrānā parādīt vairākas lietotnes. Kad šie žesti tiek apvienoti ar spēju pateikt Siri lai iestatītu atgādinājumus, sanāksmes un citi uzdevumi, iPad var paveikt daudz vairāk.
Šajā rakstā sniegtie norādījumi attiecas uz ierīcēm ar iOS un iPadOS 12 un jaunākām versijām.
Velciet uz augšu un uz leju, lai ritinātu
Vienkāršākais iPad žests ir vilkšana ar pirkstu, lai ritinātu lapas vai sarakstus.
- Ritiniet sarakstu uz leju, novietojot pirksta galu ekrāna apakšā un virzot to uz displeja augšdaļu, lai velciet uz augšu.
- Ritiniet sarakstu uz augšu, velkot uz leju. Novietojiet pirkstu ekrāna augšdaļā un pārvietojiet to uz ekrāna apakšdaļu.
Pārvilkšanas ātrums nosaka, cik ātri lapa tiek ritināta. Piemēram, ja atrodaties pakalpojumā Facebook, lēnām pārvietojiet pirkstu no ekrāna apakšas uz displeja augšdaļu, un ekrāns seko jūsu pirkstam. Ātri velkot un nekavējoties paceļot pirkstu, lapa paiet ātrāk. Tas ir ātrs veids, kā sasniegt saraksta vai tīmekļa lapas beigas.
Velciet no vienas puses uz otru, lai pārvietotos uz nākamo vai pārvietotu iepriekšējo
Ja objekti tiek rādīti horizontāli, velciet no vienas ekrāna malas uz otru, lai pārvietotos. Viena vieta, kur to izmantosit, ir lietotne Fotoattēli, kurā tiek parādīti visi iPad fotoattēli. Skatot fotoattēlu pilnekrāna režīmā, velciet no iPad displeja labās puses uz kreiso pusi, lai pārietu uz nākamo fotoattēlu. Līdzīgi velciet no kreisās puses uz labo, lai skatītu iepriekšējo fotoattēlu.
Tas darbojas arī tādās lietotnēs kā Netflix. Netflix populāro sarakstā filmas un TV pārraides tiek rādītas horizontālā veidā. Velkot no labās puses uz kreiso, virsraksti pārvietojas kā karuselis, lai atklātu vairāk satura. Citas lietotnes un vietnes parāda informāciju tādā pašā veidā, un lielākā daļa navigācijai izmanto vilkšanas žestu.
Pieskarieties, lai pārvietotos uz augšu
Ja ritinat tīmekļa lapu uz leju un vēlaties atgriezties augšpusē, jums nav manuāli jāritina uz augšu. Tā vietā pieskarieties iPad ekrāna augšdaļai, kurā tiek rādīts laiks, akumulatora uzlādes līmenis un cita informācija. Tas novirzīs jūs atpakaļ uz tīmekļa lapas sākumu. Šis žests darbojas arī citās lietotnēs, piemēram, pārejot atpakaļ uz ieraksta sākumu programmā Notes vai nokļūstot kontaktpersonu saraksta augšdaļā.
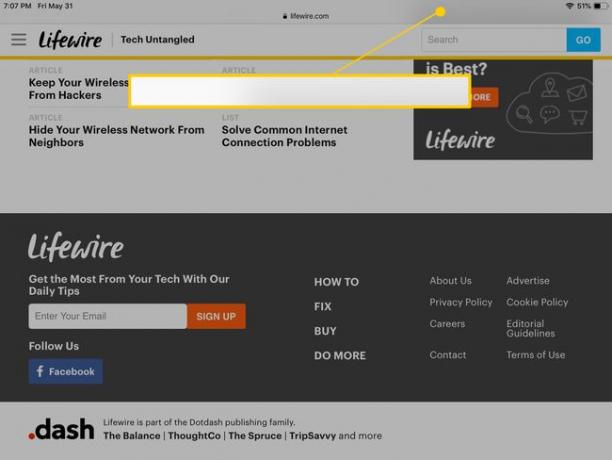
Savelciet, lai tuvinātu
Lai tuvinātu tīmekļa lapas, fotoattēlus un citus iPad ekrānus, salieciet īkšķi un rādītājpirkstu, novietojiet pirkstus ekrāna centrā un pēc tam pārvietojiet pirkstus vienu no otra. Lai tālinātu, savelciet pirkstus kopā displejā.
Velciet uz leju, lai piekļūtu Spotlight meklēšanai
Spotlight Search atrod lietotnes un informāciju gan jūsu iPad iekšpusē, gan ārpus tā. Atrodoties sākuma ekrānā, velciet uz leju no jebkuras displeja vietas, lai atklātu šo funkciju.

Spotlight meklēšana ir lielisks veids, kā meklēt jebko savā iPad. Varat meklēt lietotnes, mūziku un kontaktus vai meklēt tīmeklī.
Lai saņemtu paziņojumus, velciet no augšējās malas
Pārvelkot uz leju no jebkuras displeja daļas sākuma ekrānā, tiek atvērta Spotlight meklēšana. Tomēr, ja velkat no displeja augšējās malas, iPad rāda paziņojumus par īsziņām, atgādinājumiem, kalendāra pasākumiem un programmām.
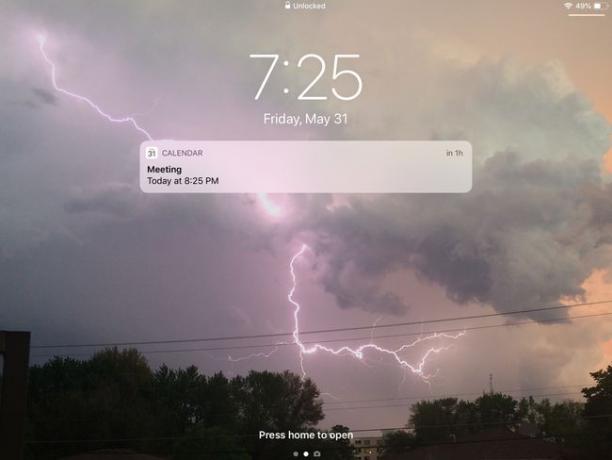
Varat arī parādīt šos paziņojumus bloķēšanas ekrānā, tāpēc jums nav jāievada savs piekļuves kods lai redzētu, ko esat ieplānojis šai dienai.
Pārvelciet no augšējā stūra, lai atvērtu vadības centru
The Vadības centrs ir noderīga iPad slēptā funkcija. Tas kontrolē jūsu mūziku, tostarp regulē skaļumu vai izlaiž dziesmu. Tas arī ieslēdz tādas funkcijas kā Bluetooth, AirDropun ekrāna spilgtumu.
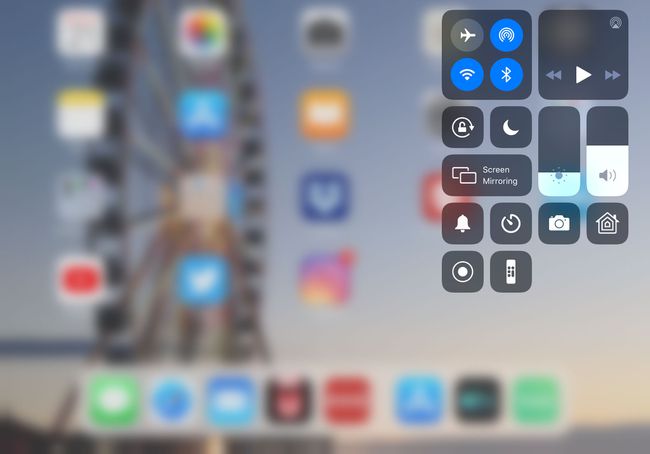
Lai atvērtu vadības paneli, velciet uz augšu no ekrāna apakšas. Tas ir tieši pretējs tam, kā tiek parādīti paziņojumi. Kad sākat vilkt uz augšu no apakšas, sāk parādīties vadības panelis.
Velciet no kreisās malas, lai pārvietotos atpakaļ
Vēl viens ērts vilkšanas no malas žests ir velciet no displeja kreisās malas uz displeja vidu, lai aktivizētu komandu Pārvietot atpakaļ.
Tīmekļa pārlūkprogrammā Safari tiek parādīta pēdējā apmeklētā tīmekļa lapa. Pakalpojumā Mail tas tiek pārvietots no atsevišķa e-pasta ziņojuma atpakaļ uz ziņojumu sarakstu. Šis žests nedarbojas visās lietotnēs, taču tas ir pieejams lielākajā daļā lietotņu, kurās ir saraksti, kas ved uz atsevišķiem vienumiem.
Virtuālajam skārienpaliktnim izmantojiet divus pirkstus uz tastatūras
Virtuālo skārienpaliktni var aktivizēt jebkurā laikā, kad ir aktīva ekrāna tastatūra. Novietojiet divus pirkstus uz tastatūras vienlaikus un, nepaceļot pirkstus no displeja, pārvietojiet tos pa ekrānu. Tekstā tiek parādīts kursors, kas pārvietojas ar pirkstiem, ļaujot novietot kursoru tieši tajā vietā, kur to vēlaties.

Pārvelciet no labās malas uz Multitask
Šis žests darbojas ar atvērtām lietotnēm. Atveriet iPad doku, velkot uz augšu no ekrāna apakšdaļas, pēc tam pieskarieties un turiet lietotni, kuru vēlaties pievienot. Pēc sekundes tiek parādīta ikonas kopija. Lai ieslēgtu, velciet šo ikonu atvērtās lietotnes augšpusē Slide-Over vairākuzdevumu veikšana, kas ļauj lietotnei darboties kolonnā iPad ekrāna malā.

Slide-Over režīmā nedarbojas visas lietotnes. Tie, kas ir saderīgi, tiek parādīti atsevišķā logā galvenā loga augšpusē. Lai to īslaicīgi noņemtu, velciet to no ekrāna pa labi. Pēc tam, kad vēlaties to atgūt, velciet no ekrāna labās puses, lai turpinātu vairākuzdevumu veikšanu.
Šis žests darbojas tikai iPad Air vai iPad Mini 2 vai jaunākos modeļos.
Velciet un nometiet slaida skatam
Varat arī vilkt lietojumprogrammas ikonu, lai izmantotu vairākuzdevumu veikšanu slaidskatā. Ielādētajām lietotnēm arī ir jāatbalsta šī funkcija. Tā vietā, lai nomestu otro lietotni virs atvērtās, nometiet to ekrāna labajā pusē. Parādās melns laukums, kas parāda, ka varat izmantot šo funkciju. Atlaižot, abas lietotnes darbojas vienlaikus blakus.

Slaids skats ir pieejams iPad Air 2, iPad Mini 4, iPad Pro vai jaunākā versijā.
Velciet ar četriem pirkstiem, lai pārvietotos lietotnēs
Novietojiet četrus pirkstus uz iPad displeja un velciet pa kreisi vai pa labi, lai pārvietotos pa aktīvajām programmām. Velciet pa kreisi, lai pārietu uz iepriekšējo lietotni, vai velciet pa labi, lai pārietu uz nākamo lietotni.
Pāreja uz iepriekšējo lietotni darbojas tikai pēc žesta izmantošanas, lai pārietu no vienas lietotnes uz nākamo. Pieņemsim, ka atvērtā programma tika palaista no sākuma ekrāna un jūs neesat izmantojis vairākuzdevumu žestu vai vairākuzdevumu programmas joslu, lai pārietu uz citu programmu. Tādā gadījumā jums nebūs iepriekšējās lietotnes, uz kuru pārvietoties. Taču varat pāriet uz nākamo (pēdējo reizi atvērto vai aktivizēto) lietotni.
Velciet uz augšu ar četriem pirkstiem, lai atvērtu lietotņu pārslēdzēju
Novietojiet četrus pirkstus uz ekrāna un velciet uz augšu, lai piekļūtu lietotņu pārslēdzējam. Tas parāda nesen atvērto lietotņu sarakstu, lai pēc pieprasījuma varētu tās pārslēgt vai aizvērt.
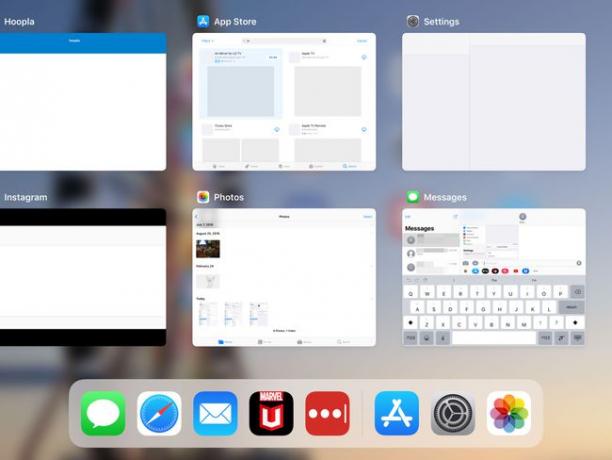
Uz aizveriet lietotnes izmantojot šo ekrānu, pārvietojiet programmu uz ekrāna augšdaļu, ātri velkot uz augšu. Vai arī velciet no vienas puses uz otru, lai pārvietotos lietotņu karuselī.
Vēl viens veids, kā atvērt lietotņu pārslēdzēju, ir displejā savilkt kopā četrus vai piecus pirkstus.
Ja četru pirkstu žesti nedarbojas, dodieties uz Iestatījumi > Ģenerālis > Daudzuzdevumu veikšana un dokstacija un pārslēdziet uz Žesti pārslēgties uz Ieslēgts pozīcija (zaļa).
Saspiediet, lai atvērtu sākuma ekrānu
Savelciet ar četriem vai pieciem pirkstiem, lai redzētu, ka ekrāna malās parādās logi. Ja turpināsiet saspiest, atgriezīsities sākuma ekrānā.
Vairāk iPad nodarbību
Ja nesen sākāt lietot iPad, tas var būt nedaudz biedējoši. Iegūstiet priekšrocību, apskatot mūsu iPad pamata nodarbības, kas īsā laikā pārvedīs jūs no iesācēja līdz ekspertam.
