Cietā diska atdzīvināšana lietošanai ar Mac
Atdzīvināšana a cietais disks izmantot kopā ar savu Mac ir diezgan vienkāršs process, lai gan ne īss. Šajā detalizētajā rokasgrāmatā mēs parādīsim, kā salabot vecu cieto disku, kas ir radījis problēmas.
Kas jums būs nepieciešams
- Komunālie pakalpojumi: Lai salabotu cieto disku, jums būs nepieciešams Diska utilīta, kas ir pieejams bez maksas ar jebkuru Mac datoru. Varat arī izmantot tādu programmu kā Drive Genius, kas pieejama no Prosoft Engineering. Jums nav vajadzīgas abas utilītas. Mēs mēdzam izmantot Drive Genius, jo tas ir ātrāk nekā Disk Utility.
- Cietais disks: Cik lielā mērā jūs varat atdzīvināt salauztu cieto disku, ir atkarīgs no tā, cik sliktā stāvoklī tas ir. Centieties nepaļauties uz disku kā galveno krātuves sistēmu, jo pat tad, ja jūs varat atdzīvināt ierīci, nav garantijas par tās ilgmūžību. Izmantojiet to pagaidu vai rezerves datu glabāšanai.
-
Pašreizējais dublējums: šajā rokasgrāmatā aprakstītais process izdzēsīs diska datus, tāpēc visi dati, kas pašlaik atrodas diskdzinī, ir dublēts ja vēlaties to saglabāt. Ja disks neļauj dublēt datus, pirms mēģināt atdzīvināt disku, tie ir jāatkopj. Ir pieejamas vairākas trešo pušu datu atkopšanas utilītas, piemēram Datu glābšana, Techtool Pro, un Disk Warrior.
Uzstādiet disku ārējā korpusā

Cietā diska instalēšana ārējā korpusā ļauj palaist diskdziņa utilītas no Mac startēšanas diska. Tas paātrina procesu un ļauj izvairīties no DVD vai citas startēšanas ierīces izmantošanas, kas jums būtu nepieciešama, ja mēģinātu atdzīvināt Mac iekšējo starta disku. Jūs joprojām varat izmantot šo procesu, taču instrukcijas par sāknēšanu no cita startēšanas diska nav iekļautas šajā rokasgrāmatā.
Kāda veida korpusu izmantot
Jebkurš korpuss, kas pieņem jūsu diska interfeisu, darbosies labi. Visticamāk, disks, kuru mēģināt atdzīvināt, izmanto SATA interfeiss. Konkrētais veids (SATA I, SATA II utt.) nav svarīgs, ja vien korpusā var ievietot saskarni. Varat savienot korpusu ar savu Mac, izmantojot USB, FireWire, eSATA vai Pērkons. USB nodrošinās lēnāko savienojumu; Thunderbolt, ātrākais.
Jums būs nepieciešama ārējā diskdziņa doka, kas ļauj pievienot disku bez jebkādiem instrumentiem un neatverot korpusu. Šāda veida diskdziņa dokstacija ir paredzēta īslaicīgai lietošanai, un tā nodrošina, ka diskdzinis nesabojā nevienu iekšējo interfeisa komponentu.
Standarta korpuss var būt labāka izvēle, ja tas ir paredzēts funkcija kā an ārējais disks savienots ar jūsu Mac datoru.
Mēģiniet uzstādīt disku
Pirmais solis cietā diska atdzīvināšanā ir noteikt, vai tas ir pat kandidāts atdzimšanai. Lai to izdarītu, jums būs jāapstiprina, ka disks var reaģēt un izpildīt pamata komandas.
Vispirms pārliecinieties, vai disks ir ieslēgts un savienots ar jūsu Mac datoru, pēc tam ieslēdziet Mac datoru. Mac dators a) atpazīs disku un parādīsies uz darbvirsmas, b) parādīs brīdinājumu, ka disks nav atpazīts, vai c) nekādi nereaģēs uz diskdziņa savienojumu.
Ja jūsu Mac dators vispār nereaģē uz diska savienojumu, mēģiniet izslēgt datoru, izslēgt ārējo diskdzini un pēc tam restartēt to šādā secībā:
Ieslēdziet ārējo disku.
Pagaidiet vismaz minūti, līdz brauciens sāks darboties.
Ieslēdziet savu Mac datoru.
Ja disks joprojām neparādās vai ja nesaņemat brīdinājuma ziņojumu, varat mēģināt veikt tālāk norādītās darbības.
- Izslēdziet Mac datoru un mainiet ārējo disku uz citu savienojumu.
- Izmantojiet citu USB portu vai mainiet uz citu interfeisu, piemēram, no USB uz FireWire.
- Nomainiet ārējo disku pret zināmu labu disku, lai pārliecinātos, ka ārējais korpuss darbojas pareizi.
Ja šie risinājumi neizdosies, disku, visticamāk, vairs nevarēs saglabāt.
Izdzēsiet disku
Nākamajā darbībā tiek pieņemts, ka disks ir parādījies jūsu Mac darbvirsmā vai arī saņēmāt brīdinājuma ziņojumu, kas norāda, ka disks netiek atpazīts.
Pirms turpināt, atvienojiet visus citus ārējos diskus, ko, iespējams, esat pievienojis savam Mac datoram. Jūs nevēlaties nejauši dzēst nepareizs disks.
Palaidiet Disk Utility, kas atrodas zem Lietojumprogrammas > Komunālie pakalpojumi.
-
Diskdziņu sarakstā atrodiet un atlasiet to, kuru mēģināt atdzīvināt. Tā nosaukumā būs diska izmērs un ražotāja nosaukums.
Ja neesat pārliecināts, kurš disks ir kurš, vienkārši atvienojiet ārējo disku un skatiet, kurš no tiem pazūd no saraksta. Pēc tam pievienojiet to atpakaļ, lai pārliecinātos, ka tas atkal parādās.
Izvēlieties Dzēst cilne.
Pārliecinieties, vai nolaižamajā izvēlnē Formatēt ir iestatīta vērtība MacOS Extended (žurnāls).
Piešķiriet diskam nosaukumu vai izmantojiet noklusējuma nosaukumu, kas ir “Bez nosaukuma”.
Izvēlieties Dzēst. Disks tiks dzēsts un parādīsies Disk Utility sarakstā ar formatētu nodalījumu ar nosaukumu, kuru izveidojāt virs tā.
Ja šajā brīdī tiek parādītas kļūdas, iespēja, ka diskdzinis veiksmīgi pabeigs atdzīvināšanas procesu, samazinās. Diskdziņi, kuriem neizdodas dzēst, kā norādīts, visticamāk neizdosies arī nākamajā darbībā.
Meklēt sliktos blokus
Šajā nākamajā darbībā tiks pārbaudīta katra diskdziņa atrašanās vieta, lai noteiktu, kuras sadaļas ir ierakstāmas. Šajās instrukcijās izmantotās utilītas visas sadaļas, kurās nevar ierakstīt vai nolasīt, atzīmēs kā sliktu bloku. Tas neļauj diskam izmantot šīs zonas vēlāk.
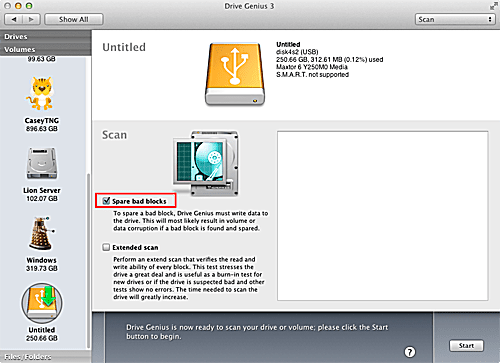
Visiem diskdziņiem, pat pilnīgi jauniem, ir slikti bloki. Ražotāji sagaida, ka diskdziņiem būs ne tikai daži slikti bloki, bet arī tie laika gaitā tiks pilnveidoti. Viņi to plāno, rezervējot dažus papildu datu blokus, ko disks var izmantot, būtībā nomainot zināmo slikto bloku pret rezervētu.
Pirmajā instrukciju komplektā mēs izmantosim Drive Genius, bet otrajā - Apple Disk Utility.
Tas ir destruktīvs tests, un, iespējams, tiks zaudēti dati par pārbaudāmo disku.
Kā meklēt sliktus blokus, izmantojot Drive Genius
Aizveriet Disk Utility, ja tā pašlaik darbojas, un palaidiet Drive Genius, kas parasti atrodas zem Lietojumprogrammas.
Izvēlieties Skenēt vai Fiziskā pārbaude opciju atkarībā no tā, kura Drive Genius versija jums ir.
Ierīču sarakstā atlasiet cieto disku, kuru mēģināt atdzīvināt.
Izvēlieties vai nu Rezerves slikti bloki vai Atdzīviniet bojātās vietas izvēles rūtiņa atkarībā no tā, kura Drive Genius versija jums ir.
Izvēlieties Sākt.
Parādīsies uzvedne, brīdinot, ka šis process var izraisīt datu zudumu. Izvēlieties Skenēt.
Sāksies skenēšanas process. Pēc dažām minūtēm tas sniegs aprēķinu par nepieciešamo laiku. Vairumā gadījumu tas būs no 90 minūtēm līdz 4 vai 5 stundām atkarībā no diskdziņa izmēra un interfeisa ātruma. Kad tas būs pabeigts, Drive Genius ziņos, cik slikti bloki ir atrasti un aizstāti ar rezerves daļām, ja tādi ir.
Ja netika atrasti slikti bloki, disks ir gatavs lietošanai. Ja tika atrasti slikti bloki, pārejiet uz sadaļu ar nosaukumu Braukšanas stresa pārbaude.
Kā meklēt sliktus blokus, izmantojot diska utilītu
Palaist Diska utilīta, kas atrodas zem Lietojumprogrammas > Komunālie pakalpojumi.
Ierīču sarakstā atlasiet disku. Tā nosaukumā būs diska izmērs un ražotāja nosaukums.
Izvēlieties Dzēst cilne.
Nolaižamajā izvēlnē Formatēt atlasiet MacOS Extended (žurnāls).
Piešķiriet diskam nosaukumu vai izmantojiet noklusējuma nosaukumu, kas ir “Bez nosaukuma”.Izvēlieties Drošības opcijas.
Atlasiet iespēju pārrakstīt disku ar nullēm, pēc tam atlasiet labi.Izvēlieties Dzēst.
Ja Disk Utility izmanto opciju Zero Out Data, tā aktivizēs diskā iebūvēto rezerves sliktu bloku funkciju kā daļu no dzēšanas procesa. Atkarībā no diska lieluma šis process var ilgt no 4–5 stundām līdz pat 12–24 stundām.
Kad dzēšana ir pabeigta un Disk Utility neuzrāda kļūdu, disks ir gatavs lietošanai. Ja radās kļūdas, visticamāk, nevarēsit izmantot disku.
Braukšanas stresa tests
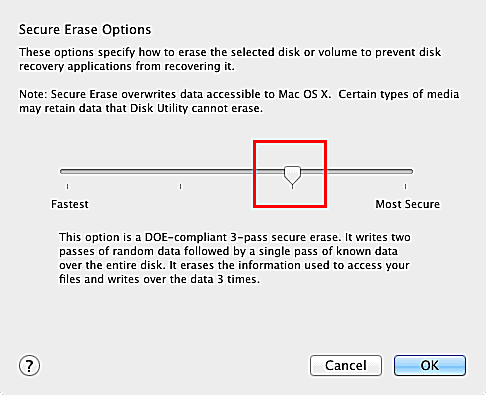
Tagad, kad jums ir darba disks, iespējams, vēlēsities to nekavējoties nodot ekspluatācijā. Ja plānojat diskā ievietot svarīgus datus, iespējams, vēlēsities veikt stresa testu.
Šis ir piedziņas stresa tests, ko dažreiz dēvē par iedegšanu. Mērķis ir izmantot braukšanu, rakstot un lasot datus no pēc iespējas vairākām vietām tik ilgi, cik vien iespējams. Jebkura vājā vieta atklāsies tagad, nevis ceļā.
Ir daži veidi, kā veikt stresa testu, taču visos gadījumos mēs vēlamies, lai viss sējums tiktu rakstīts un lasīts atpakaļ. Vēlreiz mēs izmantosim divas dažādas metodes.
Kā veikt stresa testu, izmantojot Drive Genius
Palaidiet Drive Genius, kas parasti atrodas zem Lietojumprogrammas.
Izvēlieties Skenēt vai Fiziskā pārbaude opciju atkarībā no tā, kura Drive Genius versija jums ir.
Ierīču sarakstā atlasiet cieto disku, kuru mēģināt atdzīvināt.
Izvēlieties vai nu Paplašināta skenēšana vai Pagarināta pārbaude izvēles rūtiņa atkarībā no jūsu izmantotās Drive Genius versijas.
Izvēlieties Sākt.
Jūs saņemsit tūlītēju brīdinājumu, ka process var izraisīt datu zudumu. Izvēlieties Skenēt.
Pēc dažām minūtēm Drive Genius sniegs aprēķinu par nepieciešamo laiku. Vairumā gadījumu tas būs no vienas dienas līdz nedēļai atkarībā no diska lieluma un diskdziņa interfeisa ātruma. Varat palaist šo testu fonā, kamēr izmantojat Mac datoru citiem uzdevumiem.
Kad pārbaude ir pabeigta, ja sarakstā nav kļūdu, varat būt pārliecināts, ka jūsu disks ir labā stāvoklī un to var izmantot lielākajai daļai darbību.
Kā veikt stresa testu, izmantojot diska utilītu
Palaidiet Disk Utility, kas atrodas zem Lietojumprogrammas > Komunālie pakalpojumi.
Ierīču sarakstā atlasiet disku. Tā nosaukumā būs diska izmērs un ražotāja nosaukums.
Izvēlieties Dzēst cilne.
Izmantojiet Formāts nolaižamajā izvēlnē, lai atlasītu MacOS Extended (žurnāls).
Piešķiriet diskam nosaukumu vai izmantojiet noklusējuma nosaukumu, kas ir “Bez nosaukuma”.
Izvēlieties Drošības opcijas.
Atlasiet opciju, lai pārrakstītu disku, izmantojot ar DOE saderīgu 3 pakāpju drošo dzēšanu. Izvēlieties labi.
Izvēlieties Dzēst.
Ja Disk Utility izmanto ar DOE saderīgu 3 pakāpju drošo dzēšanu, tā ierakstīs divas nejaušu datu aprites un pēc tam vienu zināma datu modeļa pāreju. Tas aizņems no vienas dienas līdz nedēļai vai ilgāk, atkarībā no diska lieluma. Varat palaist šo stresa testu fonā, kamēr izmantojat Mac datoru citām darbībām.
Kad dzēšana ir pabeigta, ja Disk Utility neuzrāda kļūdas, esat gatavs izmantot disku, zinot, ka tas ir lieliskā stāvoklī.
