Kā manuāli pārslēgties no Windows uz Mac
Datu pārvietošana no datora uz Mac ne vienmēr ir tik vienkārša, kā varētu būt. Sākot ar OS X Lion, Mac ir iekļauts a Migrācijas palīgs kas var darboties ar Windows datoriem, lai pārvietotu lietotāja datus uz Mac. Atšķirībā no Mac Migration Assistant, Windows versija nevar pārvietot lietojumprogrammas no datora uz Mac. Tas var pārvietot e-pastus, kontaktus, kalendārus un lielāko daļu lietotāju failu.
Ja vien jūsu Mac datorā nedarbojas Lion (OS X 10.7.x) vai jaunāka versija, jūs nevarēsit izmantot migrācijas palīgu, lai pārsūtītu informāciju no datora. Tomēr jums ir dažas citas iespējas, kā pārvietot Windows datus uz jauno Mac datoru. Pat izmantojot Windows Migration Assistant, jūs varat atklāt, ka daži nepieciešamie faili netika pārsūtīti. Jebkurā gadījumā laba ideja ir zināt, kā manuāli pārvietot Windows datus.
Izmantojiet ārējo cieto disku, zibatmiņas disku vai citu noņemamu datu nesēju
Ja jums ir ārējais cietais disks kas savienojas ar datoru, izmantojot a USB interfeiss, varat to izmantot kā galamērķi visu vajadzīgo dokumentu, mūzikas, video un citu datu kopēšanai no datora.
Kad esat nokopējis failus ārējā cietajā diskā, atvienojiet disku, pārvietojiet to uz Mac datoru un pievienojiet to, izmantojot Mac datora USB portu. Kad to ieslēdzat, ārējais cietais disks tiks parādīts Mac darbvirsmā vai Finder logā. Pēc tam varat vilkt un nomest failus no diska uz Mac datoru.
Jūs varat aizstāt a USB zibatmiņas disks ārējam cietajam diskam, ja zibatmiņas disks ir pietiekami liels, lai tajā varētu ievietot visus jūsu datus.
Jūsu Mac var lasīt un rakstīt datus lielākajā daļā Windows formātu, tostarp FAT, FAT32 un exFAT. Runājot par NTFS, Mac spēj nolasīt datus tikai no NTFS formatētiem diskdziņiem; Kopējot failus savā Mac datorā, tai nevajadzētu būt problēmai. Ja jums ir nepieciešams, lai jūsu Mac rakstītu datus NTFS diskdzinī, varat izmantot trešās puses lietotni, piemēram, Paragon NTFS for Mac vai Tuxera NTFS operētājsistēmai Mac.
CD un DVD
Varat arī izmantot sava datora CD vai DVD rakstītāju, lai ierakstītu datus optiskajos datu nesējos, jo jūsu Mac var lasīt kompaktdiskus vai DVD, ko ierakstāt datorā; atkal tas ir tikai failu vilkšana un nomešana no kompaktdiskus vai DVD diskus uz Mac. Ja jūsu Mac datoram nav CD/DVD optiskā diskdziņa, varat izmantot ārējo USB optisko diskdzini. Apple pārdod vienu, taču jūs varat tos atrast par mazāku cenu, ja jums nav svarīgi, lai diskā neredzētu Apple logotipu.
Izmantojiet tīkla savienojumu
Ja gan jūsu dators, gan jaunais Mac ir izveidots savienojums ar vienu un to pašu lokālo tīklu, varat izmantot tīklu montāžai datora diskdzinī Mac datora darbvirsmā un pēc tam velciet un nometiet failus no vienas ierīces uz cits.
-
Savā Windows datorā atveriet Vadības panelis lietotni, ierakstot tās nosaukumu meklēšanas joslā.
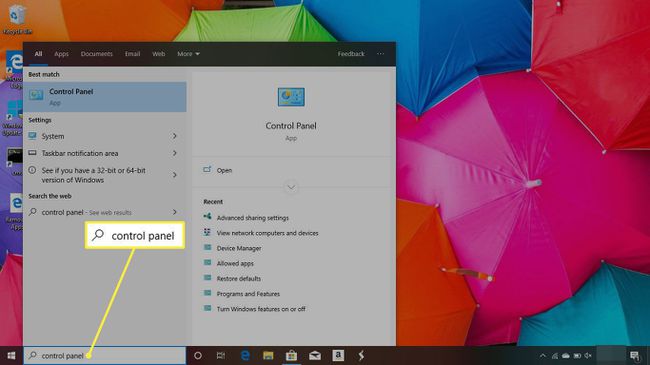
-
Klikšķis Tīkls un internets.
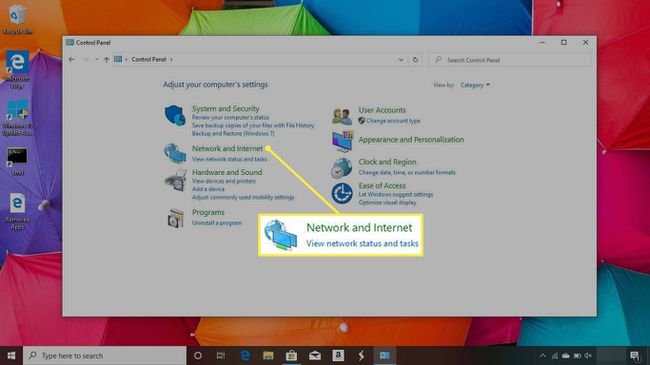
-
Izvēlieties Tīkla un koplietošanas centrs.
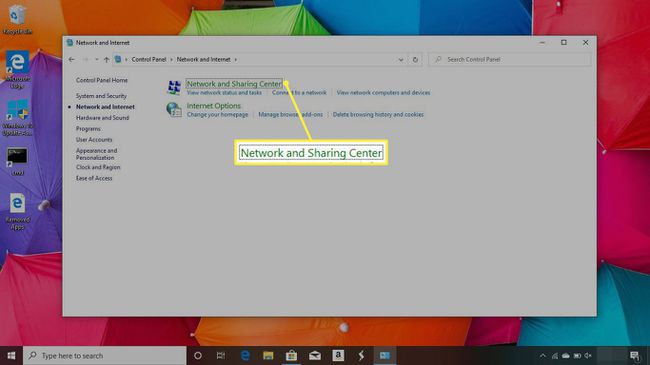
-
Kreisajā rūtī noklikšķiniet uz Mainiet papildu koplietošanas iestatījumus.
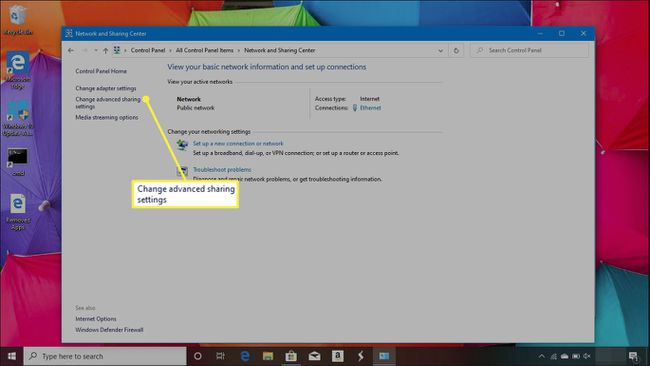
-
Noklikšķiniet uz blakus esošajām radiopogām Ieslēdziet tīkla noteikšanu un Ieslēdziet failu un printeru koplietošanu.
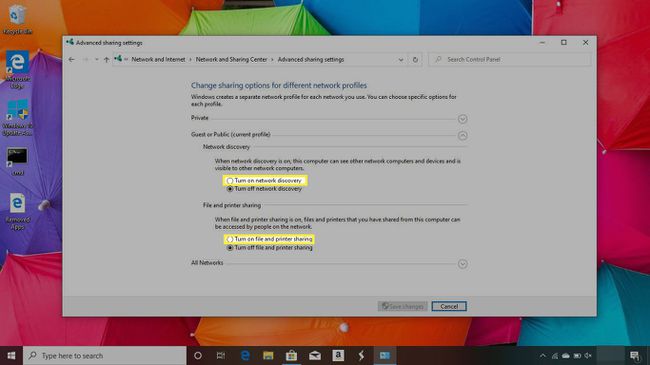
-
Klikšķis Saglabāt izmaiņas.
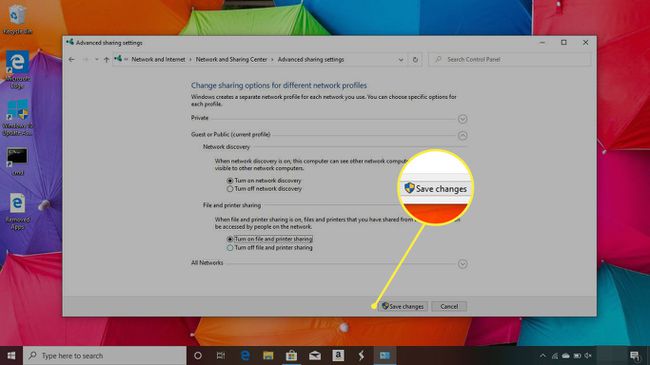
-
Mac datorā atveriet Finder logu un atlasiet Izveidojiet savienojumu ar serveri no Finder's Aiziet izvēlne.
Tastatūras īsinājumtaustiņš ir Command+K.
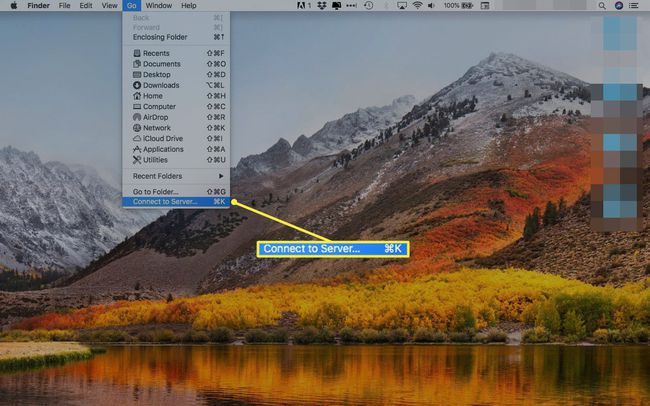
-
Noklikšķiniet uz Pārlūkot pogu.
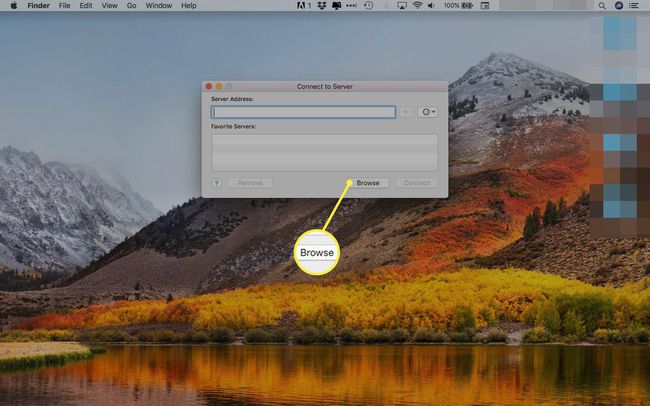
-
Ja jūsu dators neparādās pārlūkošanas logā, ievadiet tā adresi šādā formātā:
smb://PCname/PCSharename.
PCname ir jūsu datora nosaukums, un PCSharename ir koplietojamā diska sējuma nosaukums datorā.
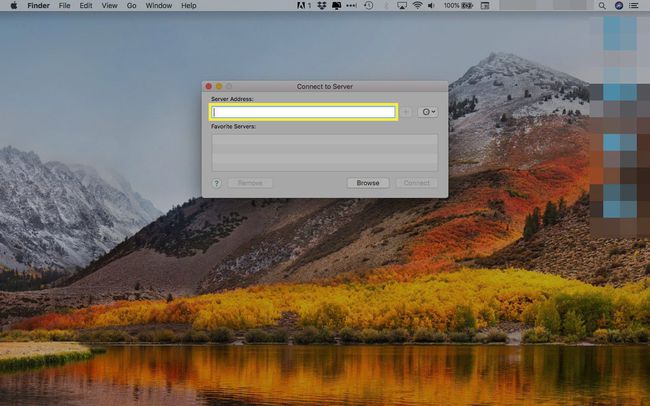
-
Klikšķis Savienot kā.
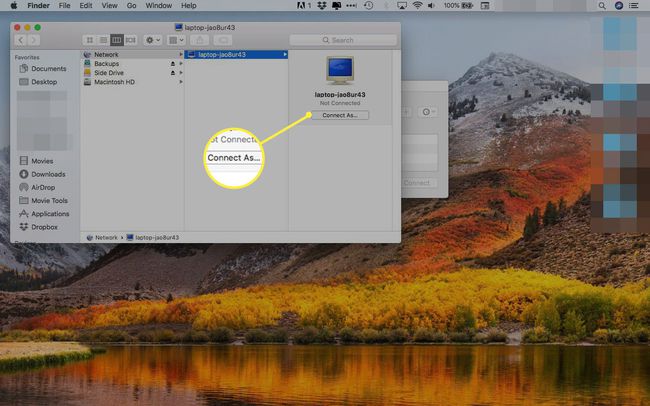
-
Klikšķis Savienot.
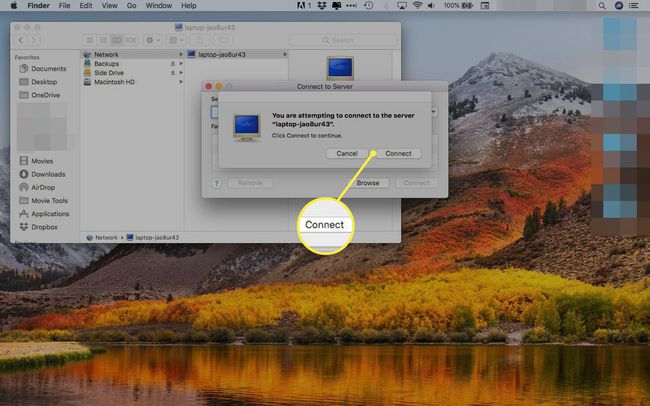
-
Ievadiet datora darba grupas nosaukumu, lietotājvārdu, kuram ir atļauts piekļūt koplietotajam sējumam, un paroli un noklikšķiniet uz Savienot.
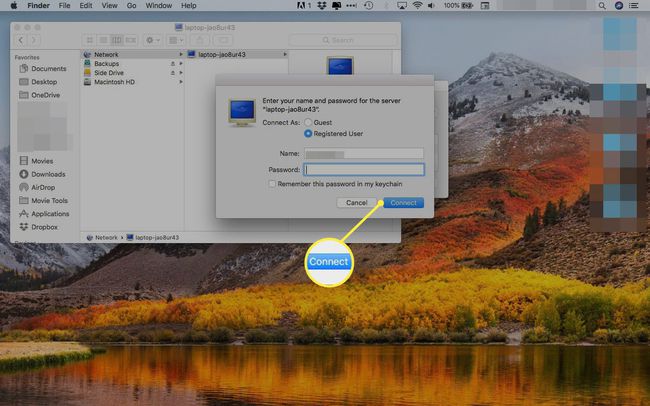
Ir jāparādās koplietotajam sējumam. Atlasiet sējumu vai jebkuru sējuma apakšmapi, kurai vēlaties piekļūt, un kurai pēc tam vajadzētu parādīties jūsu Mac datora darbvirsmā. Izmantojiet standarta vilkšanas un nomešanas procesu, lai kopētu failus un mapes no datora uz Mac datoru.
Mākoņos balstīta koplietošana
Ja jūsu dators jau izmanto mākoņdatošanas koplietošanu, piemēram, pakalpojumus, ko nodrošina DropBox, Google disks, Microsoft OneDrivevai pat Apple iCloud, tad jums var būt viegli piekļūt datora datiem. Instalējiet mākoņpakalpojuma Mac versiju vai iCloud gadījumā savā datorā instalējiet iCloud Windows versiju.
Kad esat instalējis atbilstošo mākoņpakalpojumu, varat lejupielādēt dokumentus savā Mac datorā tāpat, kā to darījāt ar datoru.
Pasts
Atkarībā no jūsu pasta pakalpojumu sniedzēja un metodes, ko tas izmanto jūsu e-pastu glabāšanai un piegādei, tas var būt tik vienkārši, kā izveidot atbilstošu kontu Mac lietotnē Mail, lai visi jūsu e-pasta ziņojumi kļūtu par tādiem pieejams. Ja izmantojat tīmekļa pasta sistēmu, jums vajadzētu būt iespējai palaist pārlūkprogrammu Safari un izveidot savienojumu ar esošo pasta sistēmu.
- Ja izmantojat uz IMAP balstītu e-pasta kontu, varat izveidot jaunu IMAP konts ar lietotni Mail; jums nekavējoties jāatrod visi jūsu e-pasta ziņojumi.
- Ja izmantojat POP kontu, iespējams, joprojām varēsit izgūt dažus vai visus savus e-pasta ziņojumus; tas ir atkarīgs no tā, cik ilgi jūsu e-pasta pakalpojumu sniedzējs glabā ziņojumus savos serveros. Daži pasta serveri izdzēš e-pastus dažu dienu laikā pēc to lejupielādes, bet citi tos nekad neizdzēš. Lielākajai daļai pasta serveru ir politikas, kas noņem e-pasta ziņojumus kaut kur starp šīm divām galējībām.
Jūs vienmēr varat mēģināt iestatīt savus e-pasta kontus un pārbaudīt, vai jūsu e-pasta ziņojumi ir pieejami, pirms uztraucaties par to pārsūtīšanu uz jauno Mac datoru.
