Kā drukāt melnbaltā režīmā Mac datorā
Pasaulē, kas ir piepildīta ar krāsām, dažkārt ir reizes, kad vēlaties izdrukāt dokumentu vai fotoattēlu melnbaltā krāsā. Lai drukātu šādā veidā, jūsu dokumentam vai attēlam nav jābūt melnbaltam. Jūs varat drukāt melnbaltā krāsā no sava Mac kamēr tas ir savienots ar vadu vai bezvadu printeris. Ja plānojat to darīt bieži, iestatiet sākotnējo iestatījumu drukāšanai bez krāsām. Ja rodas problēmas, veiciet to problēmu novēršanu operētājsistēmā Mac, un drīzumā varēsiet atgriezties pie drukāšanas.
Šajā rakstā sniegtā informācija attiecas uz Mac datoriem, kuros darbojas MacOS Catalina (10.15) līdz OS X Mavericks (10.9).
Kā drukāt melnbaltā režīmā Mac datorā
Drukāšana melnā un baltā krāsā notiek tāpat kā krāsaina drukāšana, taču jums ir īpaši jānorāda savam Mac datoram norādīt printerim drukāt tikai ar melnu tinti.
Lielākā daļa programmu drukā tādā pašā veidā. Lai drukātu melnbaltā krāsā, veiciet šīs pamata darbības.
Atveriet dokumentu vai attēlu, kuru plānojat drukāt.
Izmantotās lietojumprogrammas izvēlņu joslā noklikšķiniet uz Fails.
-
Atrodiet un atlasiet Drukāt nolaižamajā izvēlnē.
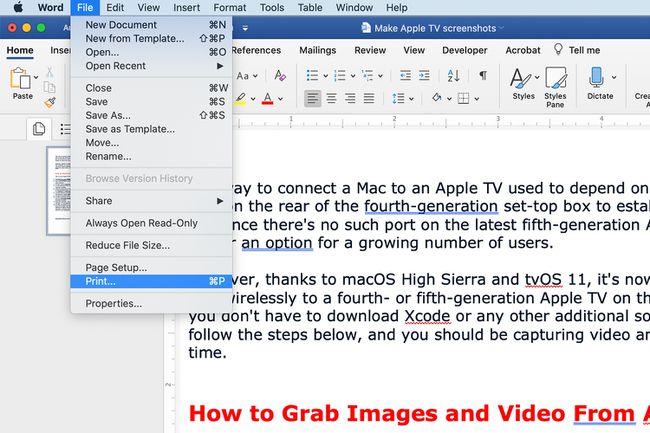
-
Pārbaudiet Melns balts lodziņu, ja tādu redzat, vai atveriet Sākotnējie iestatījumi izvēlni un atlasiet Melns un balts. Dažos gadījumos jums var būt nepieciešams pārslēgties starp Krāsa un Melns un balts. (Precīza atrašanās vieta ir atkarīga no pieteikumu jūs drukājat no.)
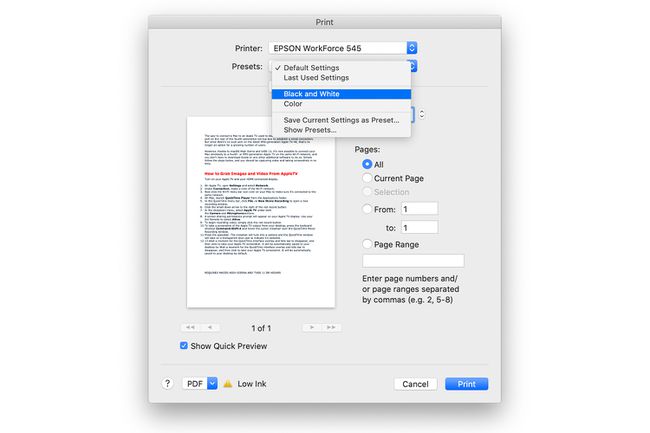
Ja nepieciešams, pielāgojiet drukājamo lapu daudzumu un lapu un noklikšķiniet Drukāt.
Jūs varat saskarties ar citu terminu nekā melnbalts. Pelēktoņi, Melns, Tikai melna kasetne, un Mono visi attiecas uz vienu un to pašu: melnbalto druku.
Kā izveidot melnbaltās drukas sākotnējo iestatījumu
Ja plānojat regulāri drukāt melnbaltā, varat izvairīties no grūtībām, kas saistītas ar opcijām katru reizi, kad atverat funkciju Drukāt. Saglabājiet sākotnējo iestatījumu, kurā tiek saglabāti konkrētie jūsu izvēlētie iestatījumi. Drukājot nākotnē, varat ātri atsaukt sākotnējo iestatījumu.
Lūk, kā saglabāt melnbaltās drukāšanas sākotnējo iestatījumu.
-
Klikšķis Fails > Drukāt izvēļņu joslā un izvēlieties Melns balts drukāšana.
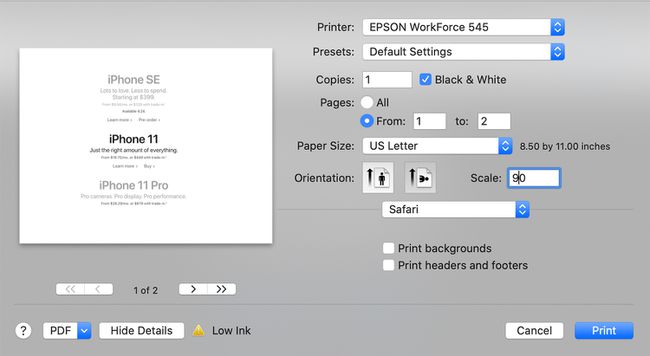
Kad esat atlasījis iestatījumus, kurus vēlaties izmantot melnbaltai drukāšanai, noklikšķiniet uz Sākotnējie iestatījumi nolaižamā izvēlne.
-
Klikšķis Saglabājiet pašreizējos iestatījumus kā iepriekš iestatītus.
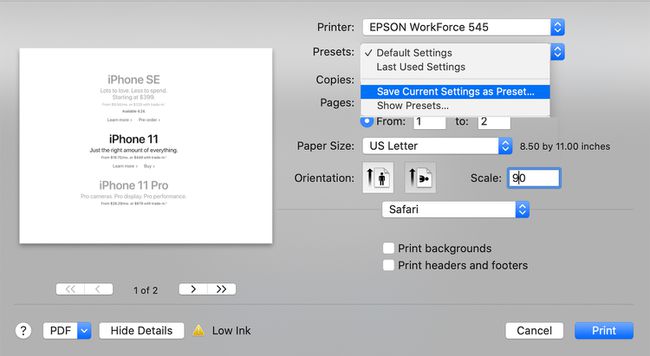
-
Ievadiet sava sākotnējā iestatījuma nosaukumu: piemēram, B&W. Ja tiek parādīta opcija, izvēlieties, vai saglabāt sākotnējo iestatījumu Visi printeri vai Tikai šis printeris.
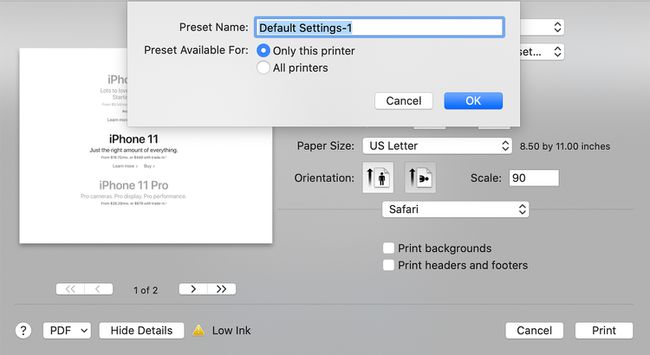
Klikšķis LABI.
Ja lielāko daļu sava darba veicat melnbaltā krāsā, varat ietaupīt naudu, drukājot no a vienkrāsains printeris kas paredzēts drukāšanai tikai melnbaltā krāsā.
Kā novērst melnbaltās drukāšanas problēmas operētājsistēmā Mac
Pat ja jums ir printeris, ar kuru jūs zināt, ka var drukāt bez krāsas, iespējams, neredzēsit melnbaltās drukāšanas iespēju. Tādā gadījumā viena lieta, ko varat darīt, lai novērstu šo problēmu (un daudzas citas), ir izdzēst printeri, izmantojot sistēmas preferences, un pēc tam vēlreiz iestatīt to savā Mac datorā.
Atvienojiet printeri no Mac datora vai izslēdziet to, ja tas ir bezvadu printeris.
Noklikšķiniet uz Ābolu izvēlne Mac ekrāna augšdaļā un atlasiet Sistēmas preferences no nolaižamās izvēlnes.
-
Klikšķis Printeri un skeneri.
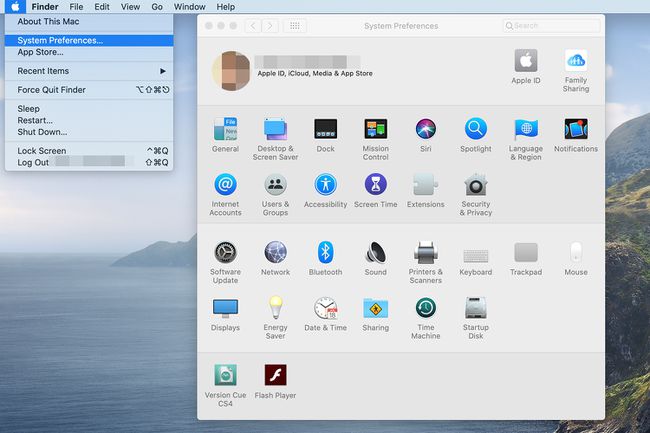
Izvēlieties printeris kuru vēlaties dzēst kreisajā rūtī.
-
Noklikšķiniet uz Mīnuss (–) simbolu printera rūts apakšā un apstipriniet darbību, noklikšķinot uz Dzēst printeri.
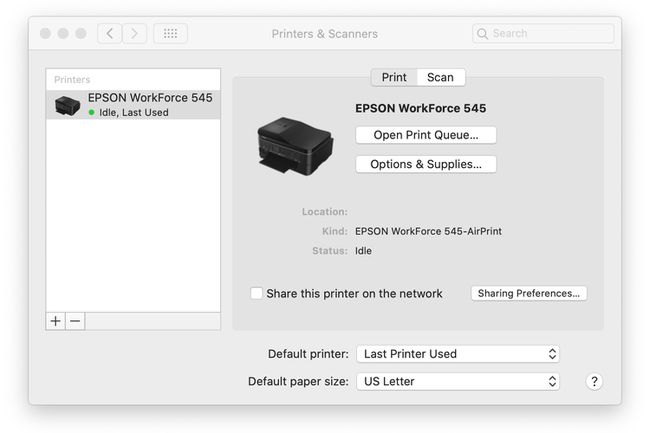
Atkārtoti izveidojiet savienojumu pievienojiet printeri savam Mac datoram, izmantojot USB kabeli, vai palaidiet to kā parasti, ja tas ir bezvadu printeris.
Vairumā gadījumu pietiek ar printera atkārtotu pievienošanu, lai jūsu Mac to atpazītu un pievienotu. Tomēr, ja rodas problēmas, iespējams, būs jāveic citas darbības.
Papildu problēmu novēršanas darbības ietver:
- Lejupielādējiet programmatūras atjauninājumu no printera ražotāja vietnes.
- Savienojiet bezvadu printeri ar Mac, izmantojot a USB kabelis.
- Atgriezieties logā Printers & Scanners preferences un noklikšķiniet uz Pievienot (+) simbols uz pievienojiet printeri manuāli.
- Atiestatiet printeri.
