Samaziniet iCloud krātuves izmaksas, izmantojot fotoattēlus, izmantojot vairākas fotoattēlu bibliotēkas
Apple lietotne Photos tika ieviesta ar OS X Yosemite, aizstājot iPhoto un izveidojot vienas pieturas fotoattēlu pārvaldības veikalu ar iespēju saglabāt, rediģēt un koplietot attēlus. Viena no noderīgām Photos funkcijām ir iespēja strādāt ar vairākām attēlu bibliotēkām. Tālāk ir sniegts ieskats, kāpēc vairākas attēlu bibliotēkas var būt noderīgas, kā tās iestatīt programmā Photos jūsu Mac datorā un kā norādīt sistēmas fotoattēlu bibliotēku, ko izmantot ar iCloud.
Šajā rakstā sniegtā informācija attiecas uz lietotni Fotoattēli Mac datoros, kuros darbojas operētājsistēma OS X Yosemite un jaunāka versija.
Kāpēc vairākas attēlu bibliotēkas ir noderīgas?
Fotoattēlu bibliotēku ir viegli sakārtot albumos un mapēs, un lietotne Photos arī gudri grupē jūsu fotoattēlus mirkļos, kolekcijās un gados.
Ja jūs lietojat iCloud fotoattēli, jūsu fotoattēli ir pieejami un atjaunināti jūsu Mac datorā, iPhoneun iPad. Taču, lai gan Apple piedāvā 5 GB bezmaksas iCloud krātuves, fotoattēli var ātri apēst šo vietu, atstājot jums dārgu iCloud krātuves plānu.
Izmantojot vairākas attēlu bibliotēkas, varat izvēlēties, kuri fotoattēli tiks dublēti iCloud jūsu sistēmas fotoattēlu bibliotēkā, un izveidot citas bibliotēkas fotoattēliem, kas paliks lokāli jūsu cietajā diskā.
Sistēmas fotoattēlu bibliotēka ir vienīgā attēlu bibliotēka, ko var izmantot ar iCloud fotoattēliem, koplietotajiem albumiem un Mana fotoattēlu straume.

Kā izveidot jaunu fotoattēlu bibliotēku
Jūsu lietotne Fotoattēli, visticamāk, tika iestatīta tikai ar vienu bibliotēku. Lai izveidotu otru fotoattēlu bibliotēku:
Aizveriet lietojumprogrammu Photos savā Mac datorā, ja tā darbojas.
Turiet nospiestu Opcija taustiņu uz tastatūras un pēc tam veiciet dubultklikšķi uz Fotogrāfijas ikonu darbvirsmā vai dokā. Atlaidiet Opcija taustiņu, kad redzat Izvēlieties Bibliotēka logs.
-
Iekš Izvēlieties Bibliotēka logu, atlasiet Izveidot jaunu.
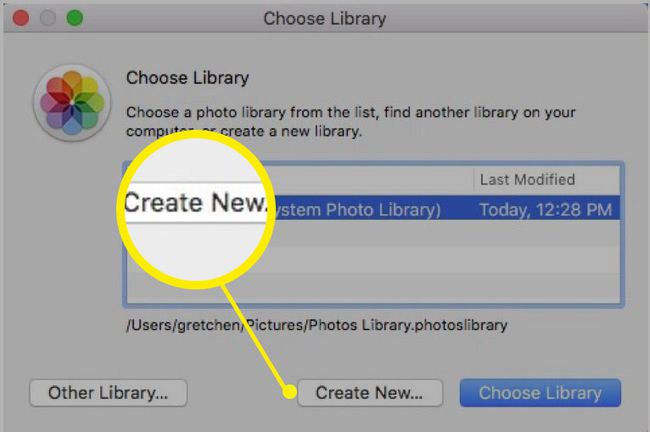
-
Nosauciet savu bibliotēku un pēc tam atlasiet labi.

-
Jūs redzēsiet a Laipni lūdzam pakalpojumā Photos ekrāns ar iespējām pārvietot attēlus uz šo jauno bibliotēku.
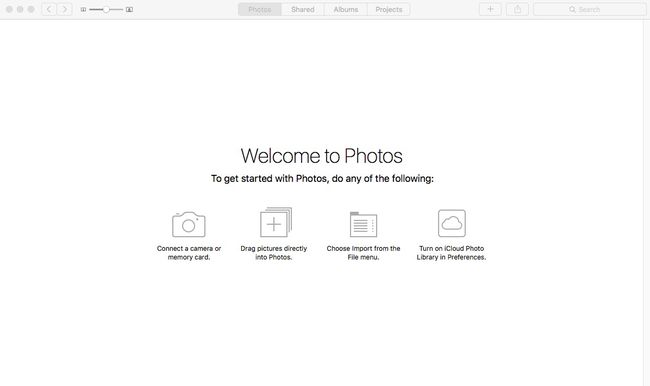
Pārvietojiet fotoattēlus uz savu jauno bibliotēku
Lai pārvietotu fotoattēlus uz savu jauno bibliotēku, tie ir jāeksportē no citas fotoattēlu bibliotēkas un pēc tam jāimportē jaunajā bibliotēkā.
Eksportēt no citas bibliotēkas
Dodieties uz darbvirsmu un ar peles labo pogu noklikšķiniet jebkurā vietā. Izvēlieties Jauna mape, un pēc tam nosauciet to Eksportētie attēli, vai kas jums patīk.
Aizveriet lietotni Fotoattēli, ja tā ir atvērta.
Turiet nospiestu Opcija taustiņu uz tastatūras un pēc tam veiciet dubultklikšķi uz Fotogrāfijas ikonu darbvirsmā vai dokā. Atlaidiet Opcija taustiņu, kad redzat Izvēlieties Bibliotēka logs.
-
Iekš Izvēlieties Bibliotēka logā atlasiet vajadzīgo bibliotēku, no kuras vēlaties eksportēt attēlus, un pēc tam atlasiet Izvēlieties Bibliotēka.
(Šajā piemērā mēs izvēlamies sākotnējo bibliotēku, jo vēlamies pievienot fotoattēlus savai jaunajai bibliotēkai.)

-
Atlasiet vienu vai vairākus attēlus, ko eksportēt. Izmantojiet Fotogrāfijas, Dalīts, Albumi, vai Projekti cilnes.
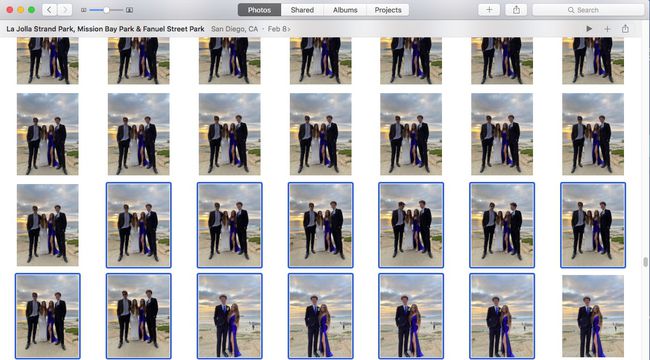
No Fails izvēlnē atlasiet Eksportēt.
-
Izvēlieties Eksportēt (skaits) Fotogrāfijas (fotoattēli, kādi tie pašlaik ir redzami, ar jebkādiem labojumiem) vai Eksportējiet nemodificētus oriģinālus.
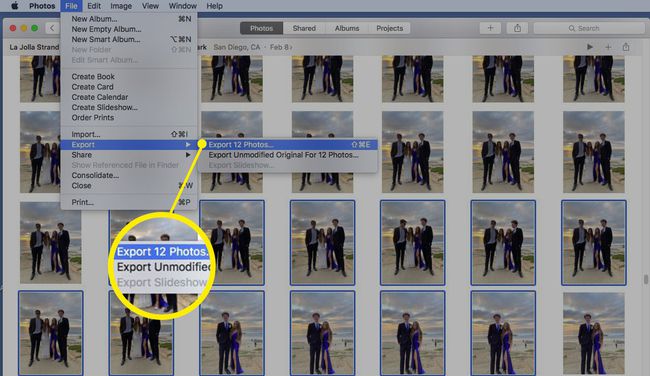
-
Ievadiet informāciju (fotoattēla veids un faila nosaukums) un atlasiet Eksportēt.
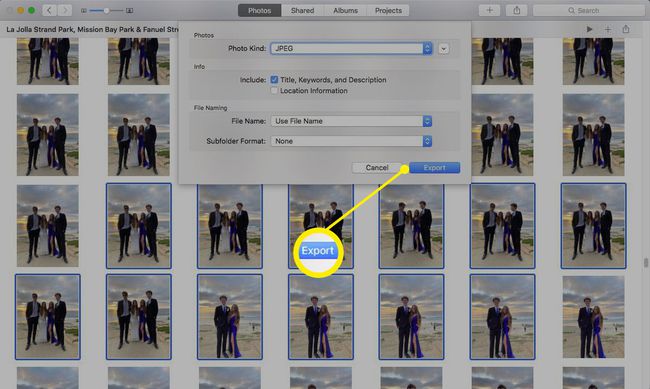
-
Iekš Saglabāt parādītajā dialoglodziņā atlasiet iepriekš izveidoto darbvirsmas mapi Eksportētie attēliun pēc tam atlasiet Eksportēt.
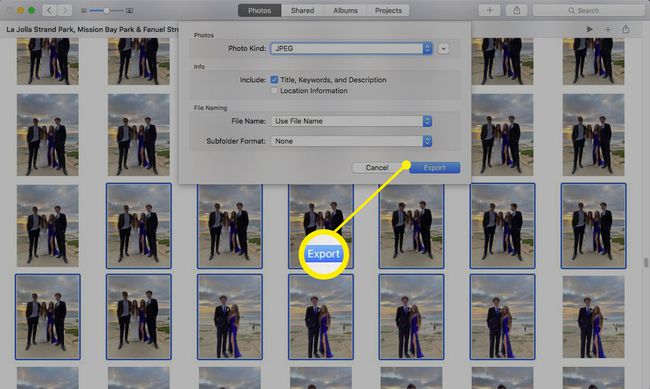
Bildes tagad atrodas mapē Eksportētie attēli mapē uz darbvirsmas. Tie ir gatavi importēšanai jūsu jaunizveidotajā fotoattēlu bibliotēkā.
Importējiet eksportētos fotoattēlus jauno fotoattēlu bibliotēkā
Aizveriet lietotni Fotoattēli, ja tā ir atvērta.
Turiet nospiestu Opcija taustiņu uz tastatūras un pēc tam veiciet dubultklikšķi uz Fotogrāfijas ikonu darbvirsmā vai dokā. Atlaidiet Opcija taustiņu, kad redzat Izvēlieties Bibliotēka logs.
-
Iekš Izvēlieties Bibliotēka logā atlasiet jauno fotoattēlu bibliotēku, ko izveidojām iepriekš. Šī ir bibliotēka, kurai mēs vēlamies pievienot attēlus. Izvēlieties Izvēlieties Bibliotēka.

-
Kad Laipni lūdzam pakalpojumā Photos atveras logs, atlasiet Fails > Importēt.
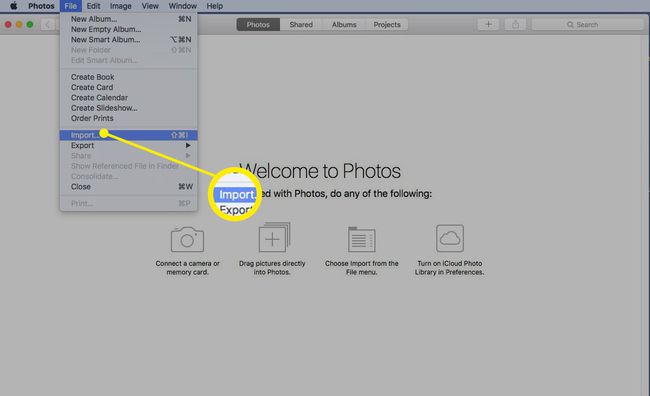
-
Pārejiet uz darbvirsmas mapi, kurā saglabājāt eksportētos attēlus. Atlasiet attēlus un pēc tam izvēlieties Pārskats par importēšanu.
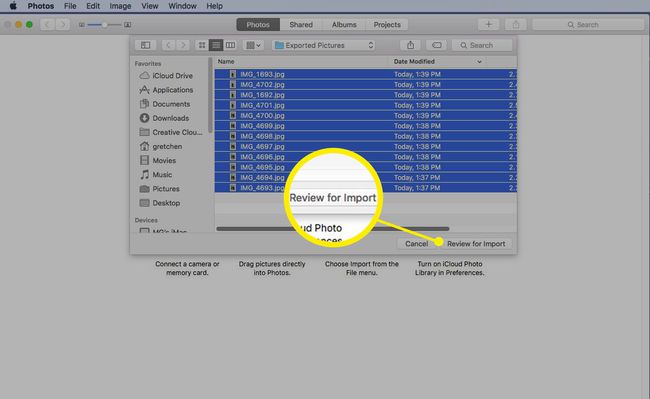
-
Jūs redzēsit savus attēlus pagaidu mapē, lai tos varētu pārskatīt. Atlasiet atsevišķus attēlus, izvēloties Importēt atlasīto vai importējiet visu grupu, izvēloties Importēt visus jaunos fotoattēlus.
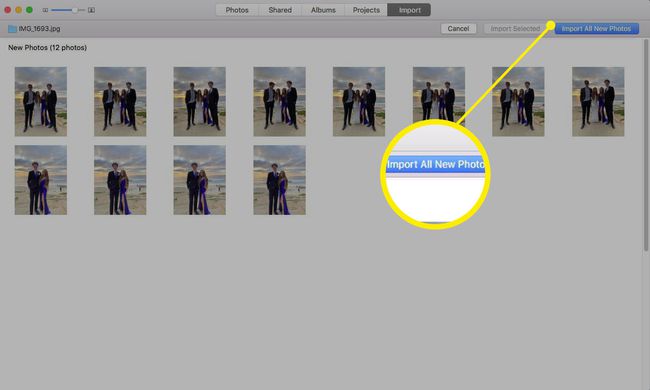
Importētie attēli tagad atrodas jūsu jaunajā bibliotēkā.
Izvēlieties savu sistēmas fotoattēlu bibliotēku
Sistēmas fotoattēlu bibliotēku var norādīt tikai vienu fotoattēlu bibliotēku. Sistēmas fotoattēlu bibliotēka ir vienīgā bibliotēka, ko var izmantot ar iCloud Photos, Shared Albums un My Photo Stream. Ja vēlaties mainīt savu System Photos bibliotēku uz jaunizveidoto fotoattēlu bibliotēku, tas ir vienkāršs process.
Aizveriet lietotni Fotoattēli, ja tā ir atvērta.
Turiet nospiestu Opcija taustiņu uz tastatūras un pēc tam veiciet dubultklikšķi uz Fotogrāfijas ikonu darbvirsmā vai dokā. Atlaidiet Opcija taustiņu, kad redzat Izvēlieties Bibliotēka logs.
Iekš Izvēlieties Bibliotēka logā, ņemiet vērā, ka viena no fotoattēlu bibliotēkām jau ir norādīta kā System Photo Library.
-
Lai mainītu sistēmas fotoattēlu bibliotēku, atlasiet citu bibliotēku un pēc tam atlasiet Izvēlieties Bibliotēka.

-
Izvēlieties Fotoattēli > Preferences no izvēļņu joslas.
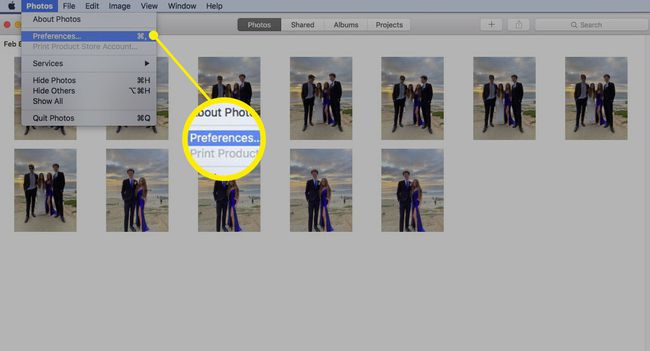
-
Izvēlieties Ģenerālis cilni un izvēlieties Izmantojiet kā sistēmas fotoattēlu bibliotēku.

Jūsu jaunā sistēmas fotoattēlu bibliotēka ir iestatīta.
