Novērsiet Mac Wi-Fi problēmas, izmantojot bezvadu diagnostikas lietotni
Jūsu Mac datorā ir iebūvēta Wi-Fi diagnostikas lietojumprogramma, kuru varat izmantot novērst bezvadu tīkla savienojuma problēmas. Varat arī to izmantot, lai pielāgotu savu Bezvadu internets savienojumu, lai nodrošinātu vislabāko veiktspēju, tvertu žurnālfailus un daudz ko citu.
Šajā rakstā sniegtā informācija attiecas uz operētājsistēmām macOS Big Sur (11) līdz OS X Lion (10.7), kā norādīts.
Bezvadu diagnostikas izmantošana: macOS Big Sur, izmantojot macOS High Sierra
Tas, kā izmantojat bezvadu diagnostiku savā Mac datorā, ir atkarīgs no jūsu MacOS vai OS X versijas. Lūk, kā to izmantot kopā ar macOS Big Sur (11), izmantojot macOS High Sierra (10.13):
Aizveriet visas Mac datorā atvērtās programmas.
Apstipriniet, ka esat izveidojis savienojumu ar Wi-Fi tīklu, vai mēģiniet tam pievienoties.
-
Turiet nospiestu Opcija taustiņu un izvēlieties Wi-Fi statuss ikonu izvēļņu joslā.
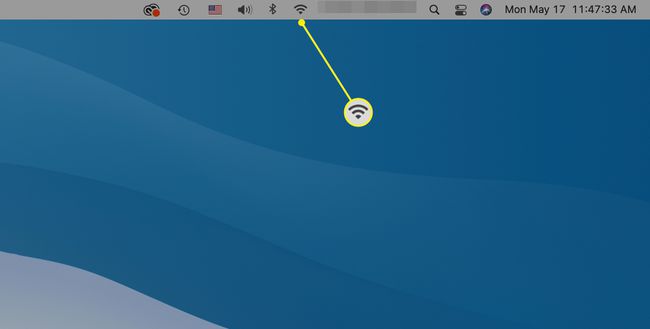
Ja izvēļņu joslā neredzat Wi-Fi statusa ikonu, dodieties uz Sistēmas preferences > Tīkls > Bezvadu internets un pārbaudiet Rādīt Wi-Fi statusu izvēļņu joslā.
-
Izvēlieties Atveriet bezvadu diagnostiku nolaižamajā izvēlnē.
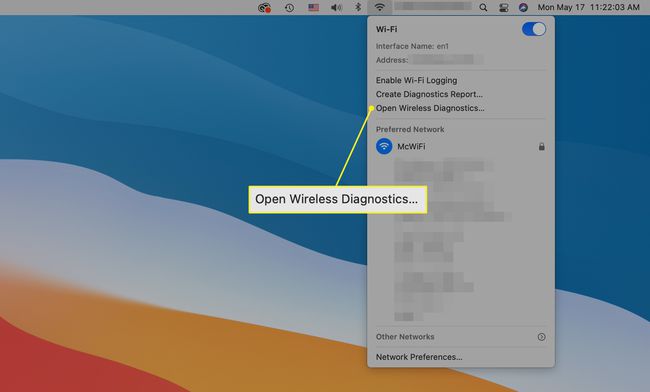
-
Skatiet informācijas ekrānu un noklikšķiniet uz Turpināt lai sāktu testēšanu.
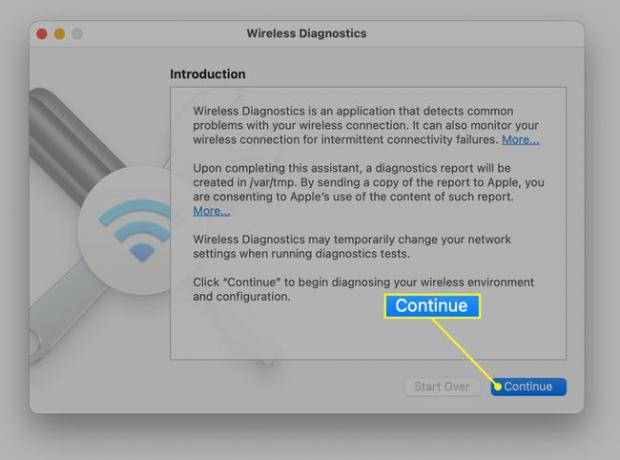
-
Lietojumprogramma veic diagnostikas testus. Ja rodas problēmas, tas var ilgt dažas minūtes. Ja jūsu Wi-Fi savienojums darbojas, kā paredzēts, jūs ātri saņemat šo informāciju.
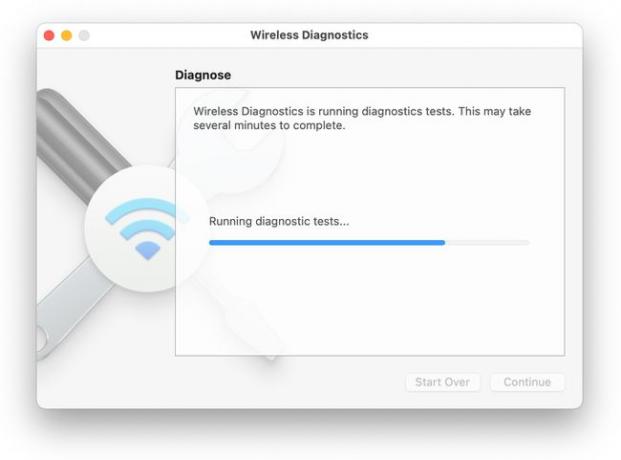
-
Ja rodas problēmas, atlasiet Pārraugiet manu Wi-Fi savienojumu.
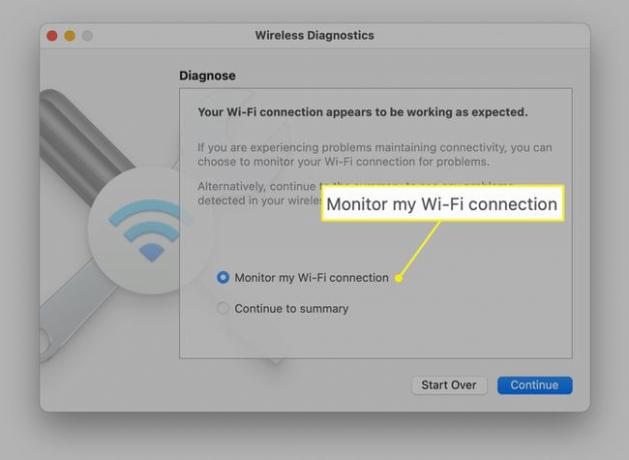
-
Pēc vairāku minūšu Wi-Fi savienojuma pārraudzības lietotne ģenerē diagnostikas pārskatu.
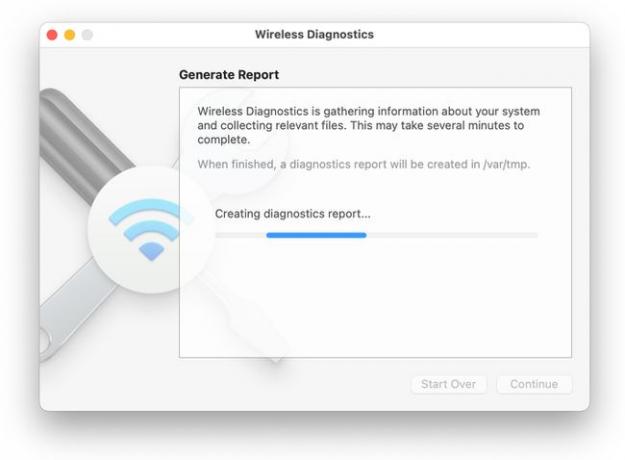
-
Izvēlieties Turpiniet uz kopsavilkumu lai iegūtu informāciju par analīzi.
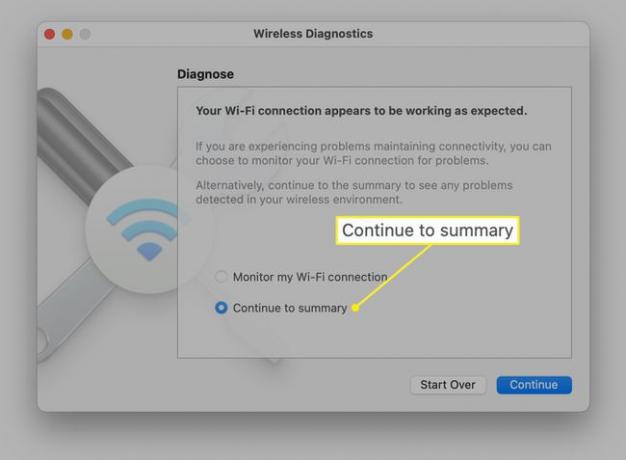
-
Pārskats tiek saglabāts mapē /var/tmp ar nosaukumu, kas sākas ar WirelessDiagnostics un beidzas ar tar.gz.
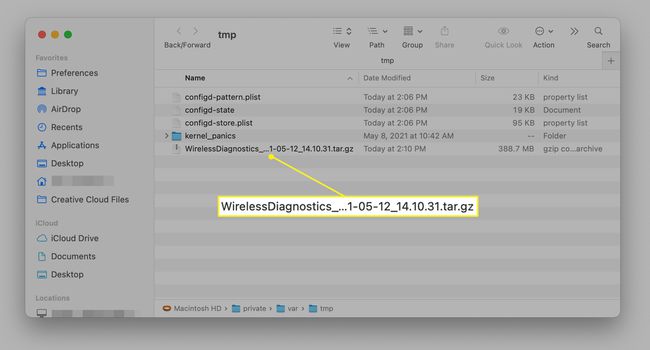
Ko dara Wi-Fi diagnostikas lietotne
Wi-Fi diagnostikas lietotne galvenokārt ir paredzēta, lai palīdzētu lietotājiem atrisināt Wi-Fi problēmas. Lai jums palīdzētu, lietotne var veikt dažas vai visas tālāk norādītās funkcijas atkarībā no izmantotās macOS vai OS X versijas.
Wi-Fi diagnostikas lietotnes galvenās funkcijas ir:
- Monitora veiktspēja: nodrošina gandrīz reāllaika signāla stipruma un signāla trokšņa grafiku. Arī ģenerē signāla veiktspējas žurnālu laika gaitā.
- Ierakstīt notikumus: var reģistrēt konkrētus notikumus, piemēram, lietotājus, kas izveido savienojumu ar Wi-Fi tīklu vai atvienojas no tā.
- Uzņemiet neapstrādātus kadrus: ļauj tvert datus, kas nosūtīti pa bezvadu tīklu, datus, kas nosūtīti vai saņemti no datora bezvadu tīklāun datus no jebkura tuvumā esoša tīkla, kuram jums ir piekļuves tiesības.
- Ieslēdziet atkļūdošanas žurnālus: ļauj tvert atkļūdošanas līmeņa notikumus, kas notiek jūsu bezvadu tīklā.
- Meklēt Wi-Fi tīklus: skenēšanas funkcija meklē visus Wi-Fi tīklus jūsu vispārējā apgabalā un parāda galveno informāciju par katru no tiem, tostarp stiprumu, trokšņu līmeni un izmantotos kanālus. Turklāt funkcija Scan arī iesaka labākos kanālus, ko izmantot savam Wi-Fi tīklam, kas ir noderīga funkcija, ja atrodaties pārpildītā Wi-Fi vidē. (OS X Mavericks un jaunākas versijas)
- Informācija: sniedz teksta informāciju par Wi-Fi tīklu, ar kuru pašlaik esat izveidojis savienojumu, tostarp pārraides ātrumu, drošības protokols lietošanā, kanālu, un josla.
Jūs varat izmantot jebkuru no funkcijām atsevišķi. Ne visas funkcijas var izmantot vienlaikus ar dažām Wi-Fi diagnostikas lietotnes versijām. Piemēram, operētājsistēmā OS X Lion nevar pārraudzīt signāla stiprumu, tverot neapstrādātus kadrus.
Visnoderīgākā funkcija lielākajai daļai Mac lietotāju ir tā, kas uzrauga signāla stiprumu un troksni. Izmantojot šo gandrīz reāllaika grafiku, varat uzzināt, kas izraisa bezvadu savienojuma pārtraukšanu ik pa laikam. Jūs varat atklāt, ka ikreiz, kad zvana jūsu mobilais tālrunis, trokšņa līmenis paaugstinās, lai saspiestu saņemto signālu, vai arī tas notiek, kad pusdienās cepat picu mikroviļņu krāsnī.
Varat arī redzēt, ka signāla stiprums ir neliels un bezvadu maršrutētāja pārvietošana var uzlabot Wi-Fi savienojuma veiktspēju.
Otrs noderīgs rīks ir notikumu ierakstīšanai. Ja esat domājis, vai kāds ir mēģinot izveidot savienojumu ar jūsu bezvadu tīklu (un, iespējams, izdodas), funkciju Record Events var sniegt atbildi. Ikreiz, kad kāds mēģina izveidot savienojumu vai izveido savienojumu ar jūsu tīklu, savienojums tiks reģistrēts kopā ar laiku un datumu. Ja tobrīd nenodibinājāt savienojumu, iespējams, vēlēsities noskaidrot, kurš to izveidoja.
Ja jums ir nepieciešama sīkāka informācija, nekā var nodrošināt notikumu ierakstīšana, izmēģiniet opciju Ieslēgt atkļūdošanas žurnālus, kas reģistrēs informāciju par katru izveidoto vai pārtraukto bezvadu savienojumu.
Ja vēlaties ķerties klāt tīkla atkļūdošanas procesam, Capture Raw Frames to darīs. tas tver visu trafiku bezvadu tīklā vēlākai analīzei.
Wi-Fi diagnostikas izmantošana: macOS Sierra, izmantojot OS X Mavericks
Tālāk ir norādīts, kā izmantot WI-Fi diagnostiku ar macOS Sierra (10.12) līdz OS X Mavericks (10.9).
Palaidiet programmu Wireless Diagnostics, kas atrodas vietnē /System/Library/CoreServices/Applications/. Varat arī palaist lietotni, turot nospiestu Opcija taustiņu un noklikšķinot uz Wi-Fi tīkls ikonu izvēļņu joslā. Izvēlieties Atveriet bezvadu diagnostiku no parādītās izvēlnes.
Tiks atvērta programma Wireless Diagnostics un sniegs īsu aprakstu par to, ko programma darīs. Noklikšķiniet uz Turpināt pogu.
Diagnostikas posmā lietotnei ir jāveic dažas izmaiņas jūsu sistēmā. Ievadiet savu administratora lietotājvārdu un paroli un noklikšķiniet uz labi.
Programma Wireless Diagnostics pārbaudīs, cik labi darbojas jūsu bezvadu savienojums. Ja tiek konstatētas problēmas, izpildiet ekrānā redzamos padomus par problēmas(-u) novēršanu; pretējā gadījumā pārejiet pie nākamās darbības.
Šajā brīdī varat izvēlēties vienu no divām iespējām: Pārraugiet manu Wi-Fi savienojumu, kas sāks reģistrēšanas procesu un saglabās notikumu vēsturi, ko varat pārskatīt vēlāk, vai Turpiniet uz kopsavilkumu, kas pašreizējos Wi-Fi žurnālus izlādēs jūsu darbvirsmā, kur varēsiet tos skatīt brīvajā laikā. Jums nav jāizvēlas neviena no uzskaitītajām opcijām; tā vietā varat izmantot papildu bezvadu diagnostikas utilītas, kas pieejamas lietotnes izvēlnē Logs.
Ja izmantojat OS X Mavericks, piekļuve bezvadu diagnostikas utilītprogrammām nedaudz atšķiras no jaunākajām OS versijām. Ja atverat Logs lietojumprogrammas izvēlnē, kā izvēlnes opciju redzēsit Utilītas. Izvēloties Komunālie pakalpojumi vienums tiks atvērts a Komunālie pakalpojumi logs ar ciļņu grupu augšpusē.
Cilnes atbilst dažādām utilītprogrammām, kas norādītas OS X Yosemite un jaunākās programmas Wireless Diagnostics izvēlnes Window versijās. Pārējā raksta daļā, kad redzat atsauci uz izvēlni Logs un utilīta nosaukumu, atbilstošā utilīta ir atrodama bezvadu diagnostikas programmas Mavericks versijas cilnēs.
Wi-Fi diagnostikas izmantošana: OS X Mountain Lion un OS X Lion
Operētājsistēmās OS X Mountain Lion (10.8) un OS X Lion (10.7) jūs strādājat ar Wi-Fi diagnostiku nedaudz savādāk.
Palaidiet Wi-Fi diagnostikas lietojumprogrammu, kas atrodas vietnē /System/Library/CoreServices/.
-
Tiks atvērta lietojumprogramma Wi-Fi Diagnostics un piedāvās iespēju izvēlēties vienu no četrām pieejamajām funkcijām:
- Monitora veiktspēja
- Ierakstīt notikumus
- Uzņemiet neapstrādātus kadrus
- Ieslēdziet atkļūdošanas žurnālus
Veiciet izvēli, noklikšķinot uz radio pogas blakus vajadzīgajai funkcijai. Šajā piemērā atlasiet Monitora veiktspēja funkcija. Klikšķis Turpināt.
Wi-Fi diagnostikas lietojumprogramma parādīs gandrīz reāllaika grafiku, kas parāda signāla un trokšņa līmeni laika gaitā. Ja mēģināt noskaidrot, kas izraisa trokšņa problēmas, izslēdziet vai ieslēdziet dažādas ierīces, pakalpojumus, vai citus troksni radošus priekšmetus, kas jums var būt jūsu mājās vai birojā, un pārbaudiet, kā tas ietekmē troksni līmenī.
Ja mēģināt iegūt labāku signālu, pārvietojiet antenu vai visu bezvadu maršrutētāju vai adapteri uz citu vietu, lai redzētu, kā tas ietekmē signāla līmeni. Pagriežot vienu antenu bezvadu maršrutētājā, var uzlaboties signāla līmenis.
Signāla un trokšņu līmeņa displejs parāda jūsu bezvadu savienojuma pēdējās divas minūtes. Tomēr visi dati tiek saglabāti veiktspējas žurnālā.
Piekļuve monitora veiktspējas žurnālam
Lai skatītu veiktspējas žurnālu pēc funkcijas Monitor Performance palaišanas:
Ar Monitora veiktspēja grafiks joprojām tiek rādīts, noklikšķiniet uz Turpināt pogu.
Izvēlieties to saglabājiet žurnālu Finder. Noklikšķiniet uz Ziņot pogu.
Pārskats tiek saglabāts jūsu darbvirsmā a saspiests formātā.
Bezvadu diagnostikas utilītas: OS X Yosemite un jaunākas versijas
Operētājsistēmā OS X Yosemite un jaunākās versijās bezvadu diagnostikas utilītas ir norādītas kā atsevišķi vienumi lietotnes izvēlnē Logs. Atkarībā no operētājsistēmas jūs redzēsit tālāk norādīto.
Informācija: sniedz informāciju par pašreizējo Wi-Fi savienojumu, tostarp IP adresi, signāla stiprumu, trokšņu līmeni, signāla kvalitāti, izmantoto kanālu, kanāla platumu un daudz ko citu. Tas ir ātrs veids, kā skatīt sava pašreizējā Wi-Fi savienojuma pārskatu.
Baļķi (Mavericks versijā sauc par pieteikšanos): ļauj iespējot vai atspējot žurnālu apkopošanu konkrētiem ar jūsu Wi-Fi tīklu saistītiem notikumiem. Tas iekļauj:
- Wi-Fi: vispārīgs Wi-Fi notikumu žurnāls.
- 802.1X: reģistrē tīkla autentifikācijas notikumus, kas izmanto 802.1X protokols.
- DHCP: reģistrē ierīces, kas pieprasa IP adrešu piešķiršana.
- DNS: reģistrē piekļuvi DNS (domēna nosaukumu sistēma) resursdatori, kas atrodas jūsu tīklā.
- Atvērt direktoriju: seko visiem direktoriju pakalpojumu pieprasījumiem.
- Kopīgošana: reģistrē failu koplietošanas notikumus jūsu Wi-Fi tīklā.
Lai apkopotu žurnālus, atlasiet to žurnālu veidu, par kuriem vēlaties apkopot datus, un pēc tam noklikšķiniet uz Savākt žurnālus pogu. Atlasītie notikumi tiek reģistrēti, līdz izslēdzat reģistrēšanas līdzekli, atgriežoties izvēlnē Window Wireless Diagnostics Assistant.
Skenēt (Mavericks sauc par Wi-Fi skenēšanu): veic vienreizēju Wi-Fi vides skenēšanu, parādot jebkuru vietējo. Wi-Fi tīkli, izmantotā drošības veids, signāla stiprums, troksnis, izmantotais kanāls, kanāla platums un vairāk. Skenēšana arī parāda, kuri kanāli ir vislabākie, lai jūs varētu izmantot jūsu reģionā.
Performance: izveido reāllaika grafiku, kurā parādīta signāla kvalitāte, signāla stiprums un troksnis. Atkarībā no macOS OS X versijas reāllaika grafikā var būt iekļauts arī pārraides ātrums.
Snifers (Mavericks sauc par kadru tveršanu): tver Wi-Fi paketes, lai tās analizētu.
Monitors (OS X Yosemite un jaunākas versijas): tas ir līdzīgs Performance utilītai, izņemot ar mazāku displeju, kuru varat atstāt darboties Mac datora monitora stūrī.
Kad esat pabeidzis Wireless Diagnostics utilītas, atgriezieties pie Asistenta, atlasot Asistents izvēlnē Logs vai aizverot visus atvērtos utilītu logus.
Wi-Fi savienojuma uzraudzība
Ja jums ir periodiskas problēmas ar Wi-Fi savienojumu, atlasiet opciju Pārraugiet manu Wi-Fi savienojumuun pēc tam noklikšķiniet uz Turpināt. Tas liek Wireless Diagnostics lietotnei skatīties jūsu Wi-Fi savienojumu. Ja savienojums tiek zaudēts kāda iemesla dēļ, lietotne informē jūs par kļūmi un piedāvā iemeslus, kāpēc signāls tika pārtraukts.
Bezvadu diagnostikas aizvēršana
Kad esat gatavs aizvērt programmu Wireless Diagnostics, tostarp apturēt jebkādu reģistrēšanu, ko, iespējams, esat sācis, veiciet tālāk norādītās darbības.
Izvēlieties Turpiniet uz kopsavilkumu opciju un pēc tam noklikšķiniet uz Turpināt pogu.
Jums tiks lūgts sniegt visu informāciju, kas, jūsuprāt, ir piemērota, piemēram, kur atrodas Wi-Fi piekļuves punkts. Noklikšķiniet uz Turpināt pogu.
Varat pievienot informāciju par izmantoto piekļuves punktu, piemēram, zīmolu un modeļa numuru. Klikšķis Turpināt kad izdarīts.
Tiek izveidots un darbvirsmā ievietots diagnostikas ziņojums. Kad atskaite ir pabeigta, noklikšķiniet uz Gatavs pogu, lai aizvērtu programmu Wireless Diagnostics.
Bezvadu diagnostikas pārskats
Bezvadu diagnostikas pārskats tiek saglabāts jūsu darbvirsmā vai mapē /var/tmp (atkarībā no operētājsistēmas) saspiestā formātā. Veiciet dubultklikšķi uz diagnostikas faila, lai atspiestu ziņojumu.
Atskaites faili tiek saglabāti dažādos formātos atkarībā no izmantotās funkcijas. Lielākā daļa pārskatu tiek saglabāti Apple plist formātā, ko var lasīt lielākā daļa XML redaktoru. Otrs formāts, ko redzēsit, ir pcap formāts, ko izmanto lielākā daļa tīkla pakešu uztveršanas lietojumprogrammu, piemēram, Wireshark, var izmantot.
Turklāt OS X komplektācijā iekļautā konsoles lietotne var atvērt daudzus diagnostikas failus. Jums vajadzētu būt iespējai veikt dubultklikšķi uz diagnostikas failiem, lai tos skatītu konsoles žurnāla skatītājā vai kādā no OS X iekļautajām īpašajām skatīšanas programmām.
Lielākoties pārskati, ko izveido Wi-Fi diagnostikas lietotne, nav noderīgi gadījuma lietotājiem, kuri tikai mēģina izveidot un darboties bezvadu tīklā. Tā vietā dažādās bezvadu diagnostikas utilītprogrammas var nodrošināt labāku veidu, kā novērst visas radušās Wi-Fi problēmas.
