Dublējiet startēšanas disku, izmantojot Disk Utility
Ir svarīgi, lai atpakaļ uz augšu startēšanas disku pirms sistēmas atjaunināšanas. Bet kā tieši jūs to darāt?
Šajā rokasgrāmatā ir aprakstīta viena no daudzajām metodēm starta diska dublēšanai. Process ilgs līdz pat divām stundām, atkarībā no datu apjoma, kas jums jādublē.
Startēšanas diska dublēšana, izmantojot Disk Utility
Mēs izmantosim macOS diska utilīta lai veiktu dublēšanu. Tam ir divas funkcijas, kas nodrošina vienkāršu procedūru: Pirmkārt, tā var izveidot sāknējamu dublējumu, ko ārkārtas situācijā varat izmantot kā starta disku. Otrkārt, tas ir bezmaksas — iekļauts katrā MacOS datorā.
Kas jums būs nepieciešams
- Diska utilīta: MacOS lietotne, ko var atrast sadaļā /Applications/Utilities/.
- Iekšējais vai ārējais cietais disks: Jūs vēlaties a braukt kas ir pietiekami liels, lai saglabātu datus pašreizējā startēšanas diskā.
- Mērķa brauciens: ir ļoti svarīgi, lai šajā diskā nebūtu nekādu datu, ko vēlaties paturēt. Metode, ko izmantosim, dublēšanas procesa laikā izdzēš mērķa disku.
Mērķa cietais disks var būt iekšējais vai ārējais disks. Ja tas ir ārējais disks, ir daži faktori, kas ietekmē dublējuma izmantošanu kā avārijas palaišanas disku.
- FireWire: Ārējos diskus var izmantot kā startēšanas diskus gan Mac datoros, kuru pamatā ir PowerPC, gan Mac datoros, kuru pamatā ir Intel.
- USB: ārējos diskus var izmantot kā startēšanas diskus Mac datoros, kuru pamatā ir Intel, bet ne PPC Mac datoros. Daži sākotnējie USB 3 ārējo disku korpusi ne vienmēr darbojās kā sāknēšanas avoti. Apstipriniet, ka varat sāknēt no ārējas ierīces, izveidojot a macOS instalēšanas programmas sāknēšanas dublējums, un pēc tam sāknēšana no ārējās ierīces.
- Pērkons: Ārējā krātuve lieliski darbojas kā starta disks jebkuram Mac datoram, kurā ir Thunderbolt ports.
Pat ja jūsu rezerves diskdzini nevar izmantot kā starta disku, jūs joprojām varat to izmantot, lai atjaunotu sākotnējo starta disku; lai atjaunotu datus, būs jāveic tikai dažas papildu darbības.
Pārbaudiet galamērķa disku, izmantojot diska utilītu
Pirms startēšanas diska dublēšanas pārliecinieties, vai galamērķa diskā nav kļūdu, kas varētu kavēt uzticama dublējuma izveidi.
Palaist Diska utilīta, kas atrodas sadaļā /Applications/Utilities/.
-
Ierīču sarakstā atlasiet mērķa disku.

-
Izvēlieties Pirmā palīdzība pogu.

-
Izvēlieties Skrien lai pārbaudītu, vai skaļumā nav kļūdu.
Iepriekšējās macOS versijās, iespējams, būs jāatlasa Pārbaudīt disku.
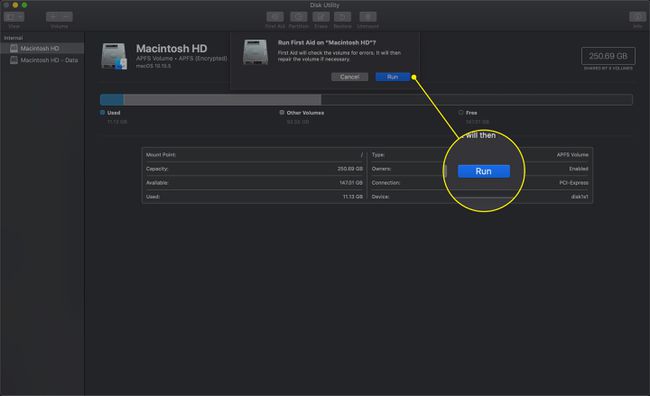
-
Pēc dažām minūtēm vajadzētu parādīties šādam ziņojumam: Šķiet, ka skaļums [sējuma nosaukums] ir kārtībā.
Ja redzat šo ziņojumu, varat pāriet uz nākamo darbību.
Verifikācijas kļūdas
Ja Disk Utility ir norādītas kļūdas, pirms turpināt, disks ir jālabo.
-
Programmas Disk Utility ierīču sarakstā atlasiet mērķa disku.

-
Izvēlieties Pirmā palīdzība pogu.

Izvēlieties Labot disku.
-
The diska remonta process sāksies. Pēc dažām minūtēm vajadzētu parādīties šādam ziņojumam: Sējums [sējuma nosaukums] ir salabots.
Ja redzat šo ziņojumu, varat pāriet uz nākamo darbību.
Ja pēc remonta pabeigšanas ir norādītas kļūdas, atkārtojiet sadaļā Verifikācijas kļūdas norādītās darbības. Disk Utility dažkārt var labot tikai dažu veidu kļūdas vienā piegājienā, tāpēc tas var aizņemt vairākas pāriet, pirms saņemat pilnīgi skaidru ziņojumu, kas ļauj jums zināt, ka remontdarbi ir pabeigti un nekas nav atlicis kļūdas.
Pārbaudiet sava Mac startēšanas diska diska atļaujas
Tagad, kad zinām, ka galamērķa disks ir labā stāvoklī, pārliecināsimies, ka avota diskdzinī, jūsu startēšanas diskā, nav diska atļauju problēmu. Atļauju problēmas var novērst nepieciešamo failu kopēšanu vai izplatīt sliktas failu atļaujas dublējumam. Piemērots laiks, lai veiktu šo parasto apkopes uzdevumu.
-
Programmas Disk Utility ierīču sarakstā atlasiet startēšanas disku.

-
Izvēlieties Pirmā palīdzība pogu.

Izvēlieties Labot diska atļaujas.
-
Sāksies atļauju labošanas process. Pēc dažām minūtēm jūs saņemsit ziņojumu, kurā teikts: Atļauju remonts ir pabeigts.
Neuztraucieties, ja remonta diska atļaujas process rada daudz brīdinājumu; tas ir normāli.
Sāciet sava Mac startēšanas diska klonēšanas procesu
Kad mērķa disks ir gatavs un startēšanas diska atļaujas ir pārbaudītas, ir pienācis laiks veikt faktisko dublēšanu un izveidot startēšanas diska kopiju.
-
Programmas Disk Utility ierīču sarakstā atlasiet startēšanas disku.

-
Izvēlieties Atjaunot cilne.
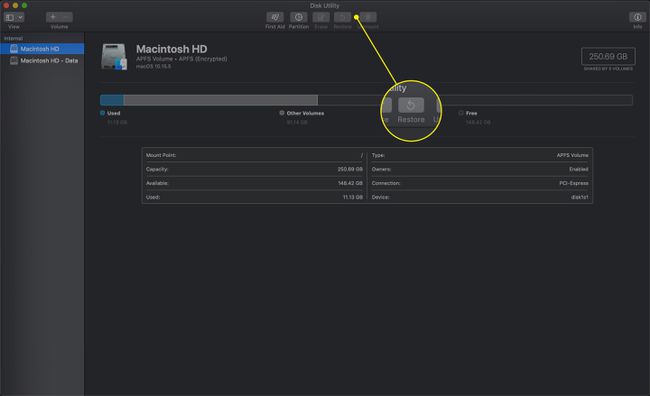
Noklikšķiniet un velciet startēšanas disku uz Avots lauks.
Noklikšķiniet un velciet galamērķa disku uz Galamērķis lauks.
Izvēlieties Dzēst galamērķi.
Izvēlieties Atjaunot.
Dublējuma izveides laikā mērķa disks tiks atvienots no darbvirsmas un pēc tam atkārtoti uzstādīts. Mērķa diskam būs tāds pats nosaukums kā startēšanas diskam, jo Disk Utility izveidoja precīzu avota diska kopiju līdz tā nosaukumam. Kad dublēšanas process ir pabeigts, varat pārdēvēt mērķa disku.
Tagad jums ir precīza startēšanas diska kopija. Ja plānojāt izveidot sāknējamu kopiju, šis ir piemērots brīdis, lai nodrošinātu, ka tā darbosies kā starta disks.
Pārbaudiet, vai klonā ir iespējams palaist Mac datoru
Lai pārliecinātos, ka jūsu dublējums darbosies kā starta disks, jums būs jārestartē Mac un jāpārbauda, vai to var palaist no dublējuma. Vienkāršākais veids, kā to izdarīt, ir izmantot Mac sāknēšanas pārvaldnieku, lai atlasītu dublējumu kā startēšanas disku. Mēs izmantosim sāknēšanas pārvaldnieku, kas startēšanas procesa laikā darbojas pēc izvēles, nevis sistēmas preferenču opciju Startup Disk. Mēs to darīsim, jo izvēle, kas veikta, izmantojot Boot Manager, attiecas tikai uz konkrēto startēšanu. Nākamreiz startējot vai restartējot Mac datoru, tas izmantos jūsu noklusējuma starta disku.
Aizveriet visas lietojumprogrammas, tostarp Disk Utility.
-
Apple izvēlnē atlasiet Restartēt.
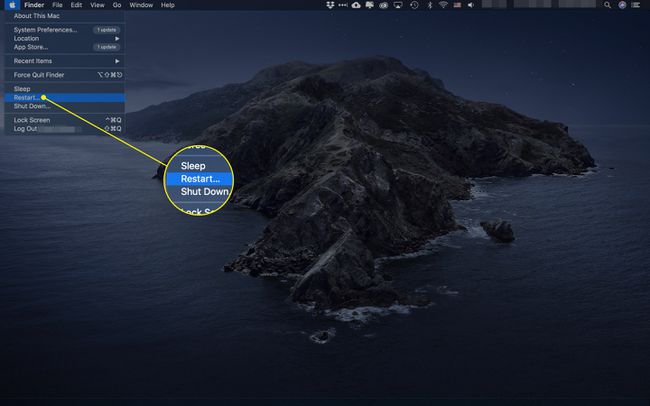
Pagaidiet, līdz ekrāns kļūst melns. Turiet nospiestu opciju taustiņu, līdz tiek parādīts pelēks ekrāns ar sāknējamo cieto disku ikonām. Tas var aizņemt kādu laiku, tāpēc esiet pacietīgs. Ja izmantojat Bluetooth tastatūru, pagaidiet, līdz dzirdat Mac palaišanas signālu, pirms turat opcijas taustiņu.
Atlasiet tikko izveidotā dublējuma ikonu. Jūsu Mac datorā tagad vajadzētu sāknēties no startēšanas diska dublējuma.
Kad tiek parādīta darbvirsma, jūs zināt, ka jūsu dublējumkopiju var izmantot kā startēšanas disku. Varat restartēt datoru, lai atgrieztos sākotnējā startēšanas diskā.
Ja jaunais dublējums nav sāknējams, jūsu Mac dators apstāsies startēšanas procesa laikā, un pēc tam pēc aizkaves automātiski restartēsies, izmantojot sākotnējo startēšanas disku. Jūsu dublējums var nebūt sāknējams ārējā diska izmantotā savienojuma veida dēļ, piemēram, FireWire vai USB. Plašāku informāciju skatiet šīs rokasgrāmatas pirmajā sadaļā.
