Kā noslaucīt MacBook Air
Neatkarīgi no tā, vai vēlaties pārdot savu MacBook Air un drošības nolūkos vēlaties dzēst tā datus vai vēlaties to darīt sāciet no jauna, instalējot MacOS, izpildiet šo pamācību, lai notīrītu visus datus dators.
Jums ir iespējas atiestatiet savu MacBook uz rūpnīcas noklusējuma iestatījumiem, kas noņem visus jūsu personiskos datus, vai pilnībā izdzēš datora disku, neiestatot to ar operētājsistēmu, kas reti ir labāka izvēle.
Šajā apmācībā sniegtā informācija attiecas uz macOS Big Sur (11.0) un jaunākām versijām. Vecākās operētājsistēmas versijās veic līdzīgas darbības.
Šis process izdzēš visus datorā esošos datus, tostarp failus, fotoattēlus, videoklipus un programmas. Izpildiet tālāk norādīto dublēšanas procedūru, lai pirms turpināšanas izveidotu datu kopiju.
Jūsu MacBook Air dublēšana
Pirms sākat tīrīt MacBook Air, dublējiet visus ierīcē esošos datus, lai jums būtu dublikāts. Visi dati, kas paliek klēpjdatorā, notīrot datoru, tiek neatgriezeniski zaudēti. Veiciet šīs darbības, lai dublētu savu MacBook ārējā atmiņas ierīcē, izmantojot

-
Pievienojiet ārējo atmiņas ierīci sava MacBook Air portam.
Iegādājoties an ārējais disks dublēšanas nolūkos pārliecinieties, ka diskam ir pietiekami daudz ietilpības, lai segtu jūsu iekšējo disku.
Atvērt Sistēmas preferences savā Mac datorā.
-
Klikšķis Laika mašīna.

Izvēlieties Izvēlieties Backup Disc vai Izvēlieties Disk opciju.
Izvēlieties savu USB atmiņas ierīce un noklikšķiniet Izmantojiet disku.
Nākamajā ekrānā atlasiet Saglabāt.
Dažu minūšu laikā sākas dublēšanas process. Pirmā dublēšana var ilgt dažas stundas vai vairāk atkarībā no jūsu datorā esošā datu apjoma. Atgriezieties Time Machine preferenču rūtī, lai apstiprinātu, kad Time Machine ir pabeidzis savu pirmo dublēšanu. Tas atzīmēs, kad būs pabeigta jaunākā dublēšana. Lai iegūtu papildinformāciju, skatiet mūsu detalizēto informāciju pamācība par Time Machine lietošanu.
Izrakstieties no iCloud savā MacBook
Pirms MacBook Air tīrīšanas ieteicams izrakstīties no tā iCloud un tādi pakalpojumi kā Find My Mac. Ja neizrakstīsieties no minētajām funkcijām, nākamajiem lietotājiem var tikt prasīts ievadīt jūsu pieteikšanās informāciju. Veiciet šīs darbības, lai savā ierīcē ērti izrakstītos no iCloud:

Atvērt Sistēmas preferences savā Mac datorā.
Izvēlieties iCloud. (Jaunākajās macOS versijās atlasiet Apple iD > iCloud.)
-
Klikšķis Izrakstīties. (Jaunākajās macOS versijās atlasiet Pārskats > Izrakstīties.)
Izrakstoties no iCloud, iespējams, tiks prasīts ievadīt paroli.
Kad dialoglodziņā tiek jautāts, vai vēlaties saglabāt savu iCloud datu kopiju, atlasiet Saglabājiet kopiju.
MacBook Air tīrīšana un macOS atkārtota instalēšana
Ja jūs vienkārši tīrāt savu iekārtu, lai sāktu no nulles, vai arī pārdodat vai uzdāvināt ierīci citai personai, izdzēsiet to un atkārtoti instalējiet MacOS, lai dators būtu lietojams. Ja tas ir veiksmīgi izdarīts, Mac programmatūra ir tāda pati kā tad, kad pirmo reizi izņēmāt ierīci.
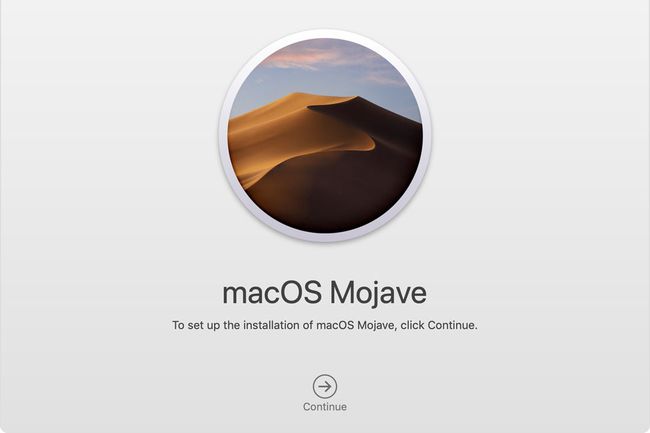
Šīs darbības pilnībā izdzēsīs jūsu MacBook iekšējās atmiņas ierīci; visi dati un informācija tiks zaudēta.
Sāciet, izslēdzot Mac datoru no Apple izvēlnē vai nospiežot jauda pogu vienu reizi uz tastatūras.
Kad dators ir pilnībā izslēgts, turiet nospiestu Pavēli un R MacBook tastatūras taustiņus vienlaikus.
Neatlaižot vaļā nevienu iepriekšējo taustiņu, ieslēdziet savu MacBook Air, nospiežot jauda pogu.
Kad ekrānā redzat Apple logotipu vai Spinning Globe, varat to atlaist Pavēli un R atslēgas.
Ļaujiet datoram startēt atkopšanas režīmā, varat turpināt, tiklīdz tiek parādīts macOS utilītu logs.
Ietvaros macOS utilītas logu, atlasiet Pārinstalējiet macOS.
-
Klikšķis Turpināt lai sāktu macOS instalētāju.
Pirms turpināt, MacOS instalēšanas programma var lūgt atbloķēt disku vai ievadīt Mac paroli.
Jūsu MacBook tiks restartēts vairākas reizes, kad tas dzēsīs veco disku un instalēs MacOS. Progresa josla parāda aptuveno atlikušo laiku.
Kad tas ir pabeigts, iekārta sāk darboties ar Setup Assistant, lai sāktu datora iestatīšanu. Ja nevēlaties iestatīt Mac datoru, jo to pārdodat vai dāvināt, nospiediet Pavēli+J lai aizvērtu vedni un pēc tam izslēgtu datoru.
Notīriet savu MacBook Air, atkārtoti neinstalējot MacOS
Kad esat apstiprinājis, ka jūsu dati ir dublēti ārējā atmiņas ierīcē, varat sākt dzēst visas informācijas MacBook Air iekšējo atmiņu. Izpildiet šos norādījumus, lai sāktu procesu, ja vēlaties dzēst iekārtu un nepārinstalēt MacOS:

Šīs darbības pilnībā izdzēsīs jūsu MacBook iekšējās atmiņas ierīci; visi dati un informācija tiks zaudēta.
Sāciet, izslēdzot Mac datoru no Apple izvēlnē vai nospiežot jauda pogu vienu reizi uz tastatūras.
Kad dators ir pilnībā izslēgts, turiet nospiestu Pavēli un R MacBook tastatūras taustiņus vienlaikus.
Ieslēdziet savu MacBook Air, neatlaižot nevienu iepriekšējo taustiņu.
Kad ekrānā redzat Apple logotipu vai Spinning Globe, varat to atlaist Pavēli un R atslēgas.
Ļaujiet datoram startēt atkopšanas režīmā. Turpiniet, kad tiek parādīts macOS utilītu logs.
Iekš macOS utilītas logu, atlasiet Diska utilīta.
-
Saskaņā Skatīt izvēlnes opciju, atlasiet Rādīt visas ierīces.

Zemāk par Skatīt izvēlnes poga ir jūsu iekārtai pievienotie diskdziņi. Izvēlieties savu galveno disku; tajā ir Macintosh HD.
Kad disks ir atlasīts, atlasiet Dzēst.
Iekš Dzēst logā, atstājiet visus iestatījumus kā ir un noklikšķiniet uz Dzēst.
Restartējiet savu Mac datoru. Ja tas ir veiksmīgi izdzēsts, ierīce ieslēgsies ar mirgojošu jautājuma zīmi mapes ikonā.
Papildu macOS instalēšanas opcijas
Pēc noklusējuma nospiežot Pavēli+R sāknējot Mac datoru, jūs instalējat jaunāko macOS versiju, kas ir instalēta jūsu datorā.
Tomēr sāknēšanas laikā ir pieejamas divas papildu opcijas, un tās ir šādas:
- Nospiediet Opcija+Pavēli+R lai instalētu jaunāko macOS versiju, kas ir saderīga ar jūsu MacBook Air.
- Nospiediet Shift+Opcija+Pavēli+R lai instalētu MacOS versiju, kas tika piegādāta kopā ar Mac. Ja jūsu MacBook Air ir vecāks, tas instalēs tuvāko pieejamo versiju.
Kā notīrīt MacBook Air, kurā darbojas macOS Monterey (12.0) vai jaunāka versija
Ja jūsu MacBook darbojas macOS Monterey (12.0) vai jaunāka versija, jums ir vienkāršāka iespēja notīrīt ierīci, neatinstalējot operētājsistēmu. The Dzēst visu saturu un iestatījumus process Sistēmas preferencēs darbojas kā tāda paša nosaukuma funkcija iPhone tālrunī. Palaižot to, jūsu Mac dators notīrīs jūsu datus kopā ar visām instalētajām lietotnēm, taču tas būs ātrāks nekā vairums citu atiestatīšanas, jo tas nepieskaras OS.
