Izdzēsiet vai formatējiet Mac diskus, izmantojot diska utilītu
Diska utilīta, bezmaksas lietojumprogramma, kas iekļauta operētājsistēmā Mac, ir daudzfunkcionāls, viegli lietojams rīks darbam ar cietajiem diskiem, SSD un diska attēliem. Cita starpā Disk Utility var dzēst, formatēt, labot un sadalīt cietos diskus un SSD, kā arī izveidot RAID masīvi.
Šī rokasgrāmata ir paredzēta Disk Utility versijai, kas atrodama operētājsistēmā OS X Yosemite (10.10) un vecākās versijās. Disk Utility tika veiktas izmaiņas operētājsistēmā OS X El Capitan (10.11) un operētājsistēmas macOS versijās. Ja jums ir nepieciešams formatēt disku, izmantojot OS X El Capitan (10.11) vai jaunāku versiju, pārbaudiet Formatējiet Mac disku, izmantojot Disk Utility (OS X El Capitan vai jaunāku versiju)
Disk Utility iepazīšanās operētājsistēmā OS X Yosemite un agrāk
Disk Utility darbojas ar diskiem un sējumiem. Termins "disks" attiecas uz pašu disku. A apjoms ir formatēta diska sadaļa. Katram diskam ir vismaz viens sējums. Varat izmantot Disk Utility, lai diskā izveidotu vienu sējumu vai vairākus sējumus.
Ir svarīgi saprast attiecības starp disku un tā apjomiem. Varat dzēst sējumu, neietekmējot pārējo diska daļu, bet, ja dzēšat disku, tiek izdzēsts katrs tajā esošais sējums.
Disk Utility ir trīs galvenās sadaļas: rīkjosla, kas aptver Disk Utility darbvietas augšdaļu, vertikālā rūts kreisajā pusē, kurā tiek parādīti diski un sējumi, un labajā pusē ir darba apgabals, kurā veicat uzdevumus atlasītajā diskā vai apjoms.
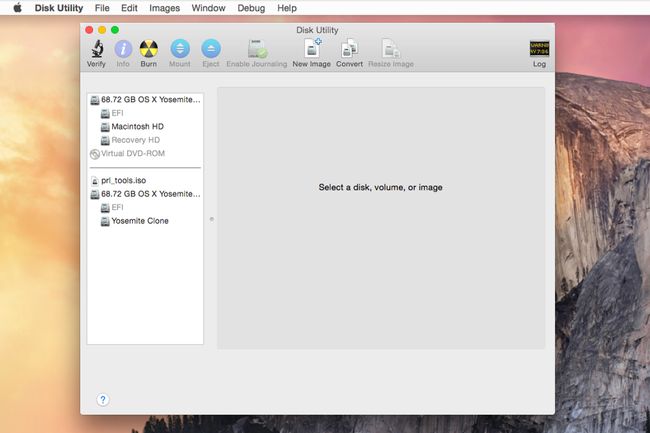
Disk Utility atrodas Lietojumprogrammas > Komunālie pakalpojumi. Tas atrodas dokā tikai tad, kad tas ir atvērts. Ja plānojat izmantot Disk Utility sistēmas uzturēšanai vai darbam ar cietajiem diskiem, pievienojiet to Doks. Noklikšķiniet uz Diska utilīta ikonu, kamēr tā atrodas dokā, un atlasiet Saglabājiet Dock.
Nesākšanas sējuma dzēšana
Skaļuma dzēšana ir vienkāršs veids atbrīvojiet vietu diskā. Daudzām multivides lietojumprogrammām, piemēram, Adobe Photoshop, ir nepieciešams liels brīvas vietas diskā, lai tās darbotos efektīvi. Sējuma dzēšana ir ātrāks veids, kā izveidot šo vietu, nekā izmantojot trešās puses pakalpojumu defragmentēšanas rīki. Tā kā process dzēš visus sējuma datus, daži multivides lietpratēji rada nelielus datus sējumus, lai saglabātu projekta datus un pēc tam dzēstu sējumu, pirms sākat nākamo projektu.
Šeit aprakstītā datu dzēšanas metode neatrisina drošības problēmas, kas varētu būt saistītas ar izdzēstajiem datiem. Lielākā daļa datu atkopšanas programmu var atjaunot datus, kas tiek dzēsti, izmantojot šo procesu. Ja raizējaties par drošību, izmantojiet drošās dzēšanas procedūru, kas aprakstīta vēlāk šajā rokasgrāmatā.
Lai dzēstu sējumu:
-
Izvēlieties sējumu no diskiem un sējumiem, kas norādīti Disk Utility loga kreisajā pusē. Katrs disks un sējums ir identificēts ar tādu pašu nosaukumu un ikonu, kas tiek parādīts Mac darbvirsmā.
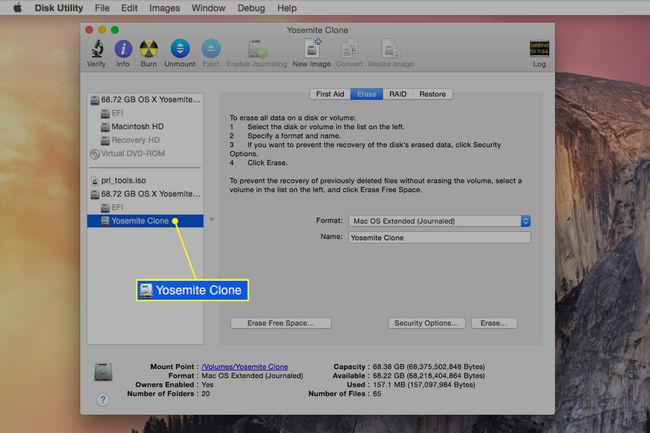
-
Noklikšķiniet uz Dzēst cilne. Disk Utility darbvietas labajā pusē tiek parādīts atlasītā sējuma nosaukums un pašreizējais formāts.
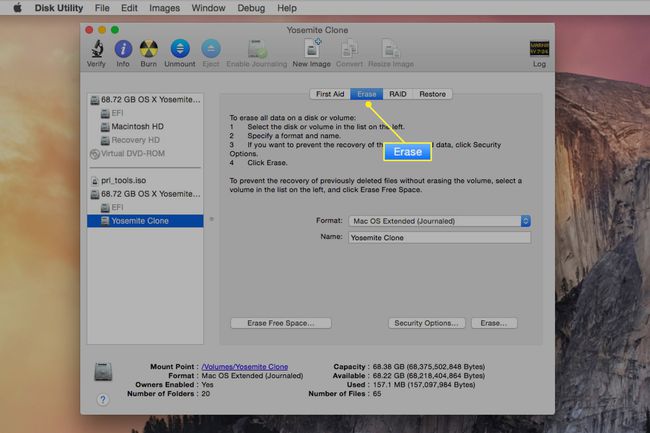
-
Klikšķis Dzēst. Disk Utility atvieno sējumu no darbvirsmas, izdzēš to un pēc tam atkārtoti pievieno darbvirsmā.

Izdzēstais sējums saglabā tādu pašu nosaukumu un formāta veidu kā oriģinālam. Ja jums ir jāmaina formāta veids, skatiet vēlāk šajā rokasgrāmatā, kā formatēt Mac cieto disku, izmantojot Disk Utility.
Droša sējuma dzēšana
Disk Utility nodrošina četras iespējas drošai sējuma datu dzēšanai. Iespējas ietver pamata dzēšanas metodi, nedaudz drošāku dzēšanas metodi un divas dzēšanas metodes kas atbilst vai pārsniedz ASV Aizsardzības departamenta prasības par konfidenciālu datu dzēšanu no cietās ierīces diskus.
Ja raizējaties par to, ka kāds varēs atgūt datus, kurus grasāties dzēst, izmantojiet šo drošās dzēšanas metodi.
-
Izvēlieties sējumu no diskiem un sējumiem, kas norādīti Disk Utility loga kreisajā pusē. Katrs disks un sējums ir identificēts ar tādu pašu nosaukumu un ikonu, kas tiek parādīts Mac darbvirsmā.
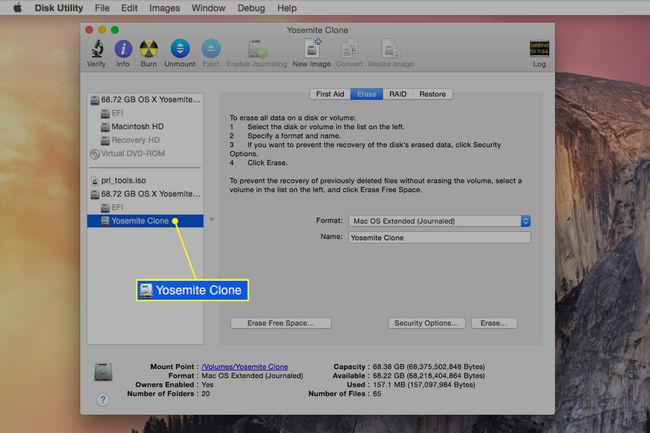
-
Noklikšķiniet uz Dzēst cilne. Disk Utility darbvietas labajā pusē tiek parādīts atlasītā sējuma nosaukums un pašreizējais formāts.
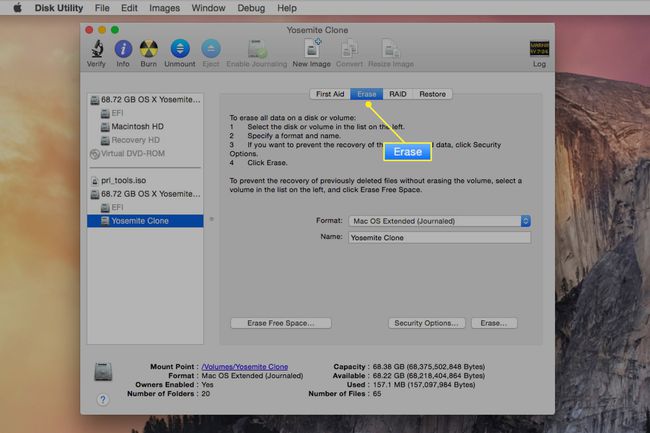
-
Klikšķis Drošības opcijas lai parādītu dzēšanas opcijas, kas atšķiras atkarībā no izmantotās Mac OS versijas.
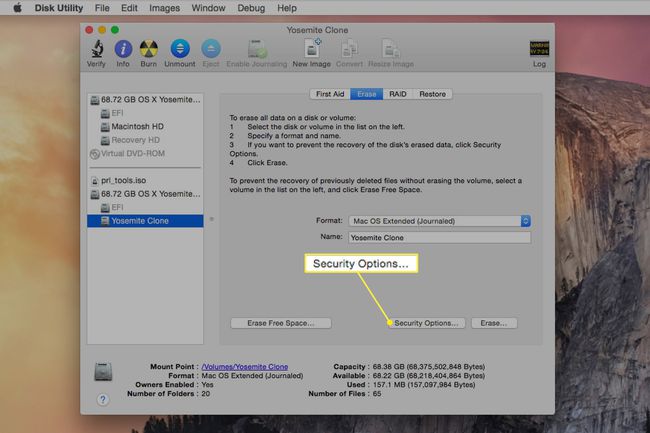
Opcijas operētājsistēmai OS X Snow Leopard un agrāk
- Neizdzēsiet datus: šī metode ir ātra, bet ne droša. Tas noņem sējuma kataloga direktoriju, bet atstāj neskartus faktiskos datus.
- Zero Out Data: šī metode nodrošina labu drošības līmeni. Tas izdzēš sējuma datus, ierakstot tos ar nullēm. Šīs metodes ilgums ir atkarīgs no tilpuma lieluma.
- 7 pāreju dzēšana: šī metode atbilst drošības prasībām ASV Aizsardzības departamenta 5220-22M magnētisko datu nesēju dzēšanas standarti. Šī dzēšanas metode var aizņemt ilgu laiku.
- 35 kāršu dzēšana: Šis ir augstākais datu dzēšanas drošības līmenis, ko atbalsta Disk Utility. Tas pārraksta datus sējumā 35 reizes. Negaidiet, ka šī dzēšanas metode drīz beigsies.
Opcijas operētājsistēmai OS X Lion, izmantojot OS X Yosemite
Nolaižamajā izvēlnē Secure Erase Options ir piedāvātas opcijas, kas ir līdzīgas iepriekšējās operētājsistēmas versijās esošajām opcijām, taču tajā tiek izmantots slīdnis, lai izdarītu izvēli, nevis opciju sarakstu. Slīdņa opcijas ir šādas:
- Ātrākais: šī ir ātrākā dzēšanas metode. Tas nešifrē faila datus, kas nozīmē, ka atkopšanas lietotne var atjaunot izdzēstos datus.
- Zero Out the Data: šī dzēšanas metode ieraksta vienu nulles ceļu uz visām vietām atlasītajā sējumā vai diskā. Uzlabotas atkopšanas metodes varētu atjaunot datus, taču tas prasīs daudz laika un pūļu.
- Trīs piespēles: šī ir ar DOE saderīga trīskāršu droša dzēšana. Tas ieraksta divas nejaušu datu gājienu sējumā vai diskā un pēc tam ieraksta vienu zināmu datu modeli sējumā vai diskā.
- Visdrošākais: šī sējuma vai diska drošas dzēšanas metode atbilst ASV Aizsardzības departamenta (DOD) 5220-22M standarta prasībām attiecībā uz drošu magnētisko datu nesēju dzēšanu. Izdzēstais sējums tiek ierakstīts septiņas reizes, lai nodrošinātu, ka datus nevar atjaunot.
-
Veiciet izvēli un noklikšķiniet uz labi pogu, lai aizvērtu drošības opcijas.
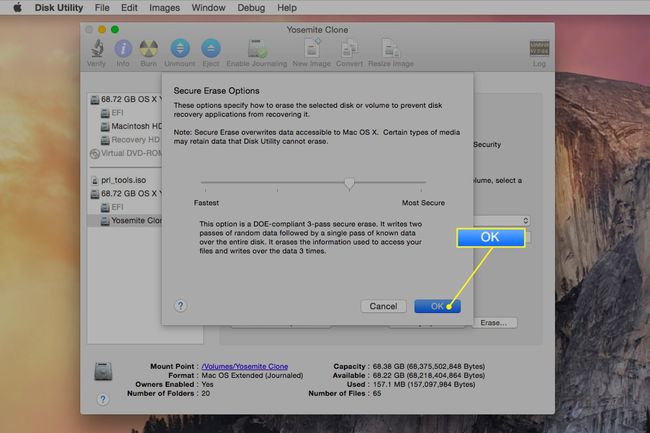
-
Klikšķis Dzēst. Disk Utility atvieno sējumu no darbvirsmas, izdzēš to un pēc tam atkārtoti pievieno darbvirsmā.

Kā formatēt Mac cieto disku, izmantojot diska utilītu
Diska formatēšana konceptuāli ir tāda pati kā tā dzēšana. Galvenā atšķirība ir tā, ka no ierīču saraksta izvēlaties disku, nevis sējumu. Varat arī izvēlēties izmantojamā diska formāta veidu.
Šis formatēšanas process aizņem nedaudz ilgāku laiku nekā pamata dzēšanas metode.
-
Disk Utility parādītajā disku un sējumu sarakstā atlasiet disku. Katrs sarakstā esošais disks parāda tā ietilpību, ražotāju un produkta nosaukumu, piemēram, 232,9 GB WDC WD2500JS-40NGB2. Pēc tam noklikšķiniet uz Dzēst cilne.
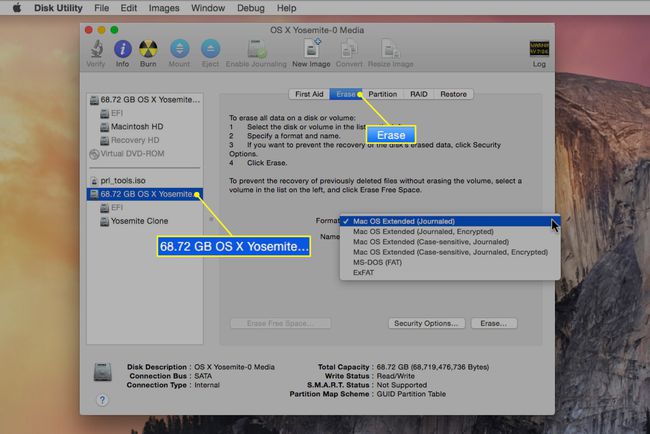
Ievadiet diska nosaukumu. Noklusējuma nosaukums ir Bez nosaukuma. Diska nosaukums galu galā parādās uz darbvirsmas, tāpēc ir ieteicams izvēlēties kaut ko aprakstošu vai vismaz interesantāku par Untitled.
-
Atlasiet izmantojamo skaļuma formātu. The Skaļuma formāts nolaižamajā izvēlnē ir norādīti pieejamie disku formāti, ko atbalsta Mac. Izvēlieties Paplašināta operētājsistēmas Mac OS (publicēts).
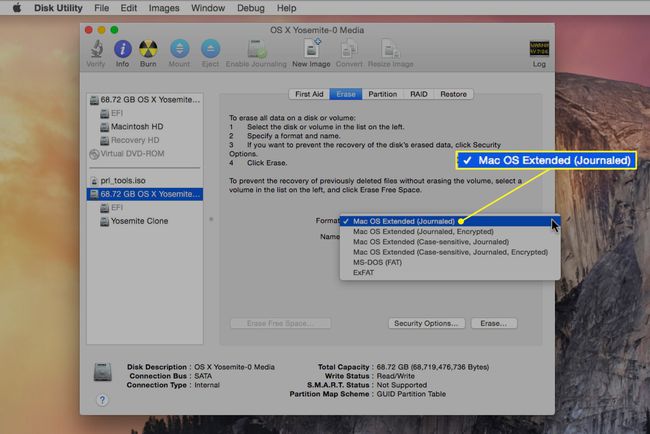
-
Klikšķis Drošības opcijas lai atvērtu izvēlni, kurā tiek parādītas vairākas drošās dzēšanas opcijas.
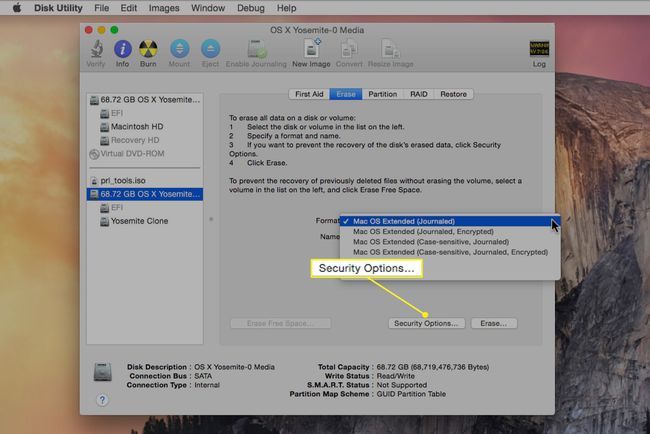
Pēc izvēles atlasiet Zero Out Data. Šī opcija ir paredzēta tikai cietajiem diskiem, un to nevajadzētu izmantot ar SSD. Zero Out Data veic cietā diska pārbaudi, ierakstot nulles diskdziņa plāksnēs. Pārbaudes laikā Disk Utility kartē visas sliktās sadaļas, kuras tā atrod diskdziņa platēs, lai tās nevarētu izmantot. Jūs nevarēsit saglabāt nekādus svarīgus datus apšaubāmā cietā diska sadaļā. Dzēšanas process var aizņemt diezgan ilgu laiku atkarībā no diskdziņa jaudas.
Veiciet izvēli un noklikšķiniet uz labi lai aizvērtu izvēlni Drošības opcijas.
-
Noklikšķiniet uz Dzēst pogu. Disk Utility atvieno sējumu no darbvirsmas, izdzēš to un pēc tam atkārtoti pievieno darbvirsmā.

Mac startēšanas diska dzēšana vai formatēšana, izmantojot diska utilītu
Disk Utility nevar tieši izdzēst vai formatēt startēšanas disku, jo Disk Utility un visas tās izmantotās sistēmas funkcijas atrodas šajā diskā. Ja Disk Utility mēģinātu dzēst startēšanas disku, tā kādā brīdī pati izdzēstos, kas radītu problēmu.
Lai to apietu, izmantojiet Disk Utility no avota, kas nav startēšanas disks. Viena no iespējām ir jūsu OS X instalēšanas DVD, ja jums tāds ir, un tajā ir iekļauta diska utilīta. Mac datoros bez optiskajiem diskdziņiem tiek izmantots atkopšanas sējums.
OS X instalēšanas DVD izmantošana
Ievietojiet OS X instalēšanas DVD sava Mac datora CD/DVD lasītājā.
Restartējiet Mac, atlasot Restartēt opciju Apple izvēlnē. Kad displejs kļūst tukšs, nospiediet un turiet C taustiņu uz tastatūras.
Sāknēšana no DVD var aizņemt laiku. Kad redzat pelēko ekrānu ar Apple logotipu vidū, atlaidiet C taustiņu.
Izvēlieties Izmantojiet angļu valodu kā galveno valodu kad tiek parādīta šī opcija, un pēc tam noklikšķiniet uz bultiņa pogu.
-
Izvēlieties Diska utilīta no Komunālie pakalpojumi izvēlne.
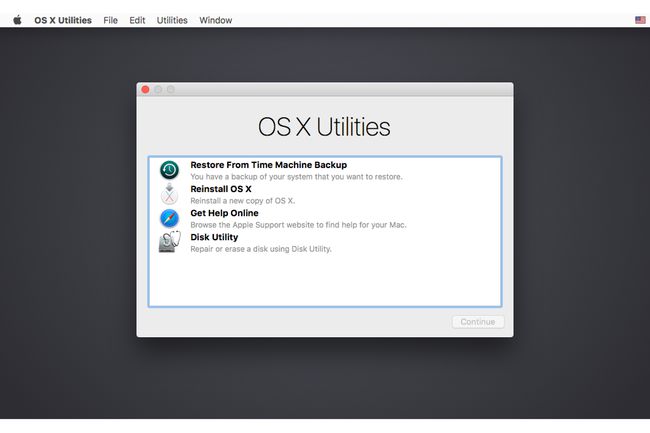
Kad tiek palaista Disk Utility, atlasiet disku no diskiem un sējumiem, kas norādīti Disk Utility loga kreisajā pusē.
Noklikšķiniet uz Dzēst cilne. Disk Utility darbvietas labajā pusē tiek parādīts atlasītā diska nosaukums un pašreizējais formāts.
Klikšķis Dzēst. Disk Utility atvieno disku no darbvirsmas, izdzēš to un pēc tam atkārtoti pievieno to darbvirsmā.
Izmantojot OS X Recovery HD
Mac datoriem, kuriem nav optiskais diskdzinis boot no Atkopšana HD, lai palaistu Disk Utility.
Pēc tam varat izmantot sadaļā norādītās darbības Izdzēsiet nestartēšanas sējumu sadaļa šī raksta sākumā.
Restartējiet savu Mac datoru
Aizveriet Disk Utility, atlasot Aizveriet Disk Utility no Diska utilīta izvēlnes vienums. Tas novirzīs atpakaļ uz OS X instalēšanas logu.
Aizveriet OS X Installer, atlasot Aizveriet OS X Installer no Mac OS X instalēšanas programma izvēlnes vienums.
Iestatiet startēšanas disku, noklikšķinot uz Startēšanas disks pogu.
Atlasiet disku, kuru vēlaties izmantot par starta disku, un pēc tam noklikšķiniet uz Restartēt pogu.
