Dublējiet failus Mac meklētājā, izmantojot šos trikus
Failu dublēšana mapē Meklētājs jūsu Mac datorā ir vienkāršs process. Vienkārši atlasiet failu meklētājā, ar peles labo pogu noklikšķiniet to un izvēlieties Dublikāts no uznirstošās izvēlnes. Jūsu Mac pievieno kopiju uz dublikāta faila nosaukumu. Piemēram, faila ar nosaukumu dublikāts Mans fails ir nosaukts MyFile kopija.
Šajā rakstā sniegtā informācija attiecas uz Mac datoriem, kuros darbojas macOS Catalina (10.15), macOS Mojave (10.14), macOS High Sierra (10.13) vai macOS Sierra (10.12). Tas attiecas arī uz OS Leopard (10.5) līdz OS X El Capitan (10.11).
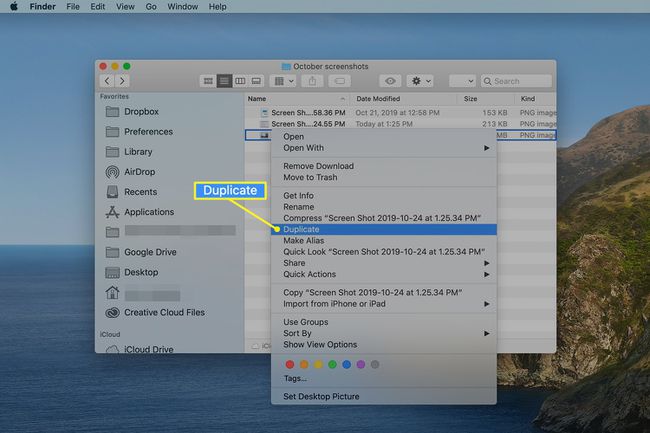
Pārvietošanās vs. Kopēšana
Tas darbojas labi, ja vēlaties dublēt failu tajā pašā mapē, kurā atrodas oriģināls, bet ko darīt, ja vēlaties kopēt failu uz citu mapi tajā pašā diskā? Ja atlasāt failu vai mapi un velciet to uz citu vietu tajā pašā diskā, vienums tiek pārvietots, nevis kopēts.
Ja jums nepieciešama kopija citā vietā, izmantojiet Finder kopēšanas un ielīmēšanas iespējas.
Izmantojiet kopēšanu un ielīmēšanu, lai dublētu failu vai mapi
Tāpat kā lielākajā daļā lietu, kas saistītas ar Mac, ir vairāk nekā viens veids, kā dublēt failu vai mapi. Lai izveidotu dublikātu, varat izmantot pazīstamo kopēšanas un ielīmēšanas procesu.
-
Programmas Finder sānjoslā atlasiet mapi, kurā atrodas vienums, kuru vēlaties dublēt.
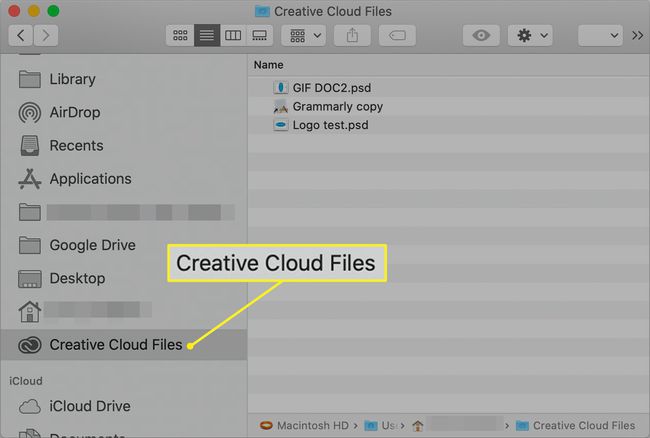
-
Ar peles labo pogu noklikšķiniet vai Control un noklikšķiniet fails vai mape, kuru vēlaties dublēt galvenajā Finder logā. Tiek parādīta uznirstošā izvēlne, kurā ir iekļauts izvēlnes vienums ar nosaukumu Kopējiet "[Atlasītā faila nosaukums]". Piemēram, ja failam, uz kura ar peles labo pogu noklikšķiniet, ir nosaukums Josemitu ģimenes ceļojums, tad uznirstošajā izvēlnē ir vienums ar nosaukumu Kopēt "Yosemite Family Trip". Izvēlieties Kopēt "[Atlasītā faila nosaukums]" no uznirstošās izvēlnes.
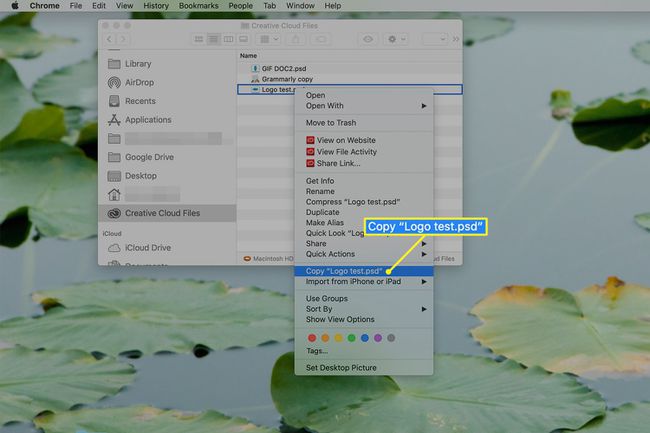
-
Pārvietojieties uz jebkuru vietu Finder — to pašu mapi, citu mapi vai a atšķirīgs piedziņa. Kad esat atlasījis atrašanās vietu, ar peles labo pogu noklikšķiniet vai nospiediet taustiņu Control, lai atvērtu Finder kontekstuālo izvēlni un atlasiet Ielīmēt vienumu izvēlnē.
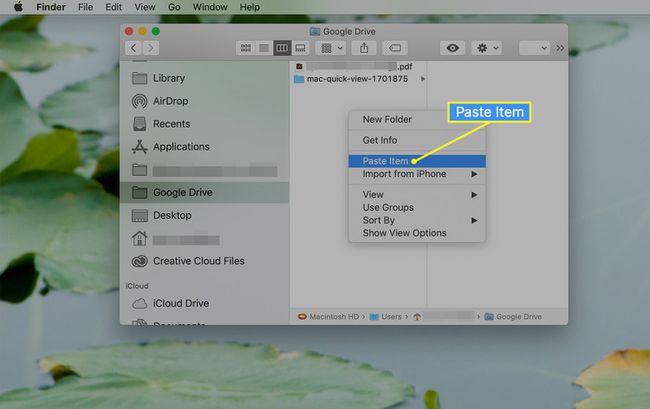
Atvieglojiet šo uzdevumu, atlasot tukšu apgabalu Finder, kad atverat konteksta izvēlni. Ja atrodaties saraksta skatā, jums var būt vieglāk mainīt uz ikonu skatu lai pašreizējā skatā atrastu tukšu apgabalu.
Iepriekš atlasītais fails vai mape tiek kopēta uz jauno atrašanās vietu.
Ja jaunajā atrašanās vietā nav faila vai mapes ar tādu pašu nosaukumu, ielīmētajam vienumam ir tāds pats nosaukums kā oriģinālajam. Ja atlasītajā vietā ir fails vai mape ar tādu pašu nosaukumu kā oriģinālam, vienums tiek ielīmēts ar vārdu kopiju pievienots preces nosaukumam.
Dublējot failu, izmantojiet versijas numuru
Varat arī piespiest Finder vārda vietā pievienot versijas numuru Kopēt uz failu vai mapi. Ir dažādi veidi, kā dublētam failam pievienot versijas numuru. Daudzas lietojumprogrammas, piemēram, tekstapstrādes programmas un attēlu apstrādes programmas, var iestatīt tā, lai tas to izdarītu automātiski. Ir arī vairākas trešo pušu utilītu programmas operētājsistēmai Mac, kas var pievienot un pārvaldīt failu versijas, taču varat izmantot Finder, lai dublikātam pievienotu versijas numuru.
Dublējiet failu un pievienojiet versijas numuru programmā Finder
Strādājot tieši programmā Finder, varat apstāties un prātot, kā var pievienot versijas numuru, neveicot faila dublēšanu un pēc tam to manuāli pārdēvējot. Par laimi, Finder ir opcija, kas veic šo uzdevumu.
Izmēģiniet šo vienkāršo padomu, lai vienā darbībā dublētu failu un pievienotu versijas numuru.
-
Atveriet a Finder logs uz mapi, kurā ir vienumi, kurus vēlaties dublēt. Atlasiet vienumus, kurus vēlaties dublēt jaunā pozīcijā tajā pašā mapē, lai tos iezīmētu.
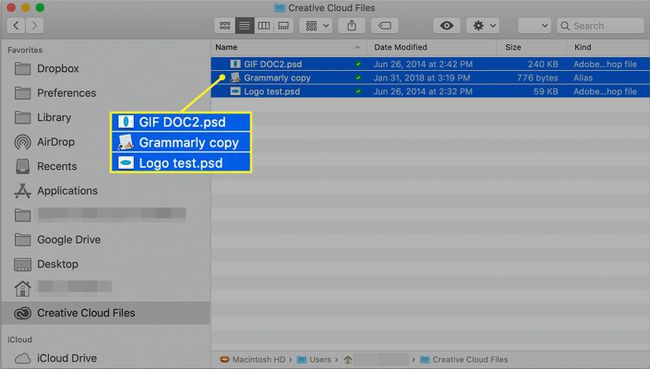
-
Turiet nospiestu Opcija taustiņu un velciet atlasītos failus uz jaunu vietu tajā pašā mapē.
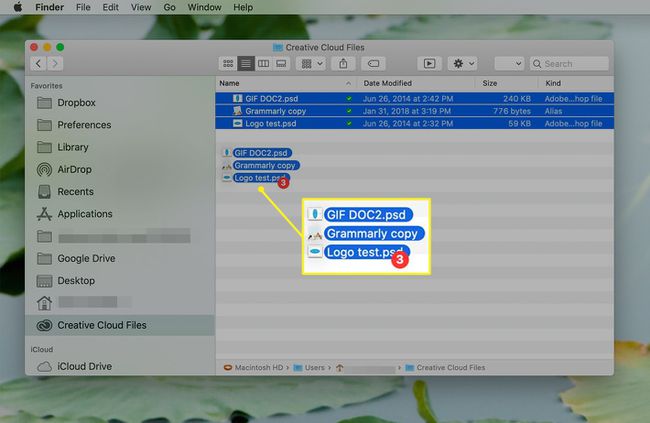
-
Lai kopētu failus, atlaidiet kursoru.
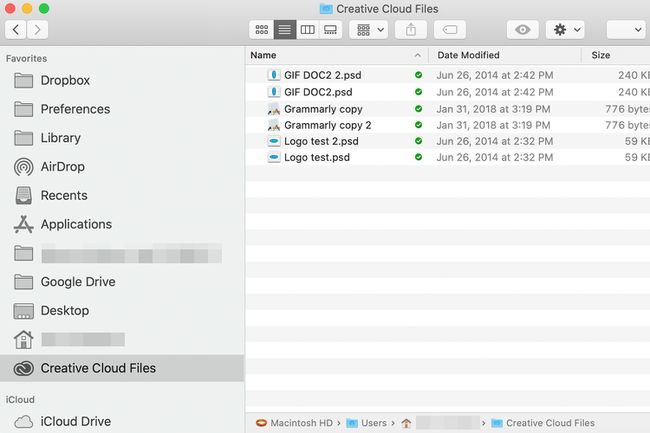
-
Jūsu Mac apzinīgi pievieno versijas numuru vārda vietā kopiju uz faila nosaukumu. Katru reizi, kad izveidojat jaunu dublikātu, jūsu Mac kopijai pievieno pakāpenisku versijas numuru.
Finder seko katra faila vai mapes nākamās versijas numuram. Finder arī samazina nākamās versijas numuru, ja izdzēšat vai pārdēvējat versiju ar failu.
Ja, veidojot versiju dublikātus, atrodaties saraksta skatā, var rasties problēmas, velkot failu uz tukšu vietu sarakstā. Mēģiniet vilkt failu, līdz tiek parādīta zaļa + (plusa) zīme, un pēc tam atlaidiet.
