Mac OS X kodola panikas problēmu novēršana
Viena no briesmīgākajām lietām, ko var piedzīvot Mac lietotājs, ir kodola panika. Mac apstājas savās sliedēs, padara displeju tumšāku un parāda ziņojumu: "Jums ir jārestartē dators. Turiet nospiestu barošanas pogu, līdz tā izslēdzas."
Ja redzat kodola panikas ziņojumu, jūs nevarat darīt neko citu, kā vien restartēt Mac datoru.

Izslēdziet savu Mac datoru pēc kodola panikas
Kad redzat restartēšanas ziņojumu, nospiediet un turiet Jauda pogu, līdz jūsu Mac izslēdzas.
Tagad ir pienācis laiks mēģināt noskaidrot, kas nogāja greizi, vai vismaz atjaunot Mac darba stāvokli. Mac datora atsākšana var būt tikpat vienkārša kā tā atkārtota ieslēgšana. Daudzas kodola panikas neatkārtojas, un jūsu Mac darbojas, kā jūs gaidāt.
Kas izraisa kodola paniku?
Ir vairāki iemesli, kāpēc Mac datorā var rasties kodola panika, taču vairums no tiem ir īslaicīgi un, iespējams, vairs nebūs redzami. Tie ietver slikti uzrakstītus pieteikumus, spraudņi, pievienojumprogrammas, draiveri un citi programmatūras komponenti.
Kodola paniku var redzēt tikai tad, ja rodas neparasti apstākļi, piemēram, ja darbojas divas vai vairākas noteiktas programmas, kamēr lielākā daļa tiek izmantota atmiņa. Restartējot Mac datoru, problēma tiek novērsta. Citreiz kodola panika ik pa laikam uznāk, bet ne regulāri, bet pietiekami bieži, lai būtu apnicis to redzēt.
Šādos gadījumos problēma parasti ir saistīta ar programmatūru, taču tā var būt arī aparatūras kļūme vai programmatūras un aparatūras problēmu kombinācija, piemēram, nepareizas vadītājiem noteiktai aparatūrai, piemēram, printerim.
Visvairāk matus velk kodola panika ir tā, kas notiek katru reizi, kad mēģināt palaist savu Mac datoru. Šajā gadījumā problēma parasti ir saistīta ar aparatūru, taču tā var būt arī tik vienkārša kā bojāts sistēmas fails vai draiveris.
Kodola panikas risināšana
Tā kā lielāko daļu laika kodola panika ir pārejoša, ir vilinoši restartēt Mac datoru un atgriezties darbā. Tomēr, ja kodola panika atkārtojas vairākas reizes, ir pienācis laiks rīkoties.
Restartējiet, izmantojot drošu sāknēšanu
Startējiet Mac, turot nospiestu Shift taustiņu un nospiežot jauda pogu. Turiet nospiestu taustiņu Shift, līdz tiek startēts Mac dators. Šo procesu sauc par a Droša sāknēšana. Drošas sāknēšanas laikā Mac pabeidz startēšanas diska direktoriju struktūras pamata pārbaudi. Ja viss ir kārtībā, operētājsistēma ielādē minimālo paplašinājumu skaitu, kas tai nepieciešams. Netiek palaists startēšanas vai pieteikšanās vienums, visi fonti, izņemot tos, ko izmanto sistēma, ir atspējoti, un dinamiskā ielādēja kešatmiņa tiek izmesta.
Ja jūsu Mac tiek startēts drošās sāknēšanas režīmā, darbojas Mac pamata aparatūra, tāpat kā lielākā daļa sistēmas failu. Tagad mēģiniet startēt savu Mac kā parasti. Ja jūsu Mac restartējas bez jebkādām problēmām, iespējams, kodola paniku izraisīja nepareiza lietotne vai draiveris vai kāda mijiedarbība starp lietotnēm un aparatūru. Ja kodola panika neatkārtojas īsā laikā, piemēram, pēc lietošanas dienas vai divām, varat to uzskatīt par nelielu neērtību un turpināt lietot Mac datoru.
Ja jūsu Mac nestartējas pēc restartēšanas no drošās sāknēšanas režīma, tad iespējamā problēma ir startēšanas vai pieteikšanās vienums, bojāts fonts vai fontu konflikts, aparatūras problēma, bojāts sistēmas fails vai draivera/aparatūras problēma.
Kodola panikas žurnāli
Kad jūsu Mac restartējas pēc kodola panikas, panikas teksts tiek pievienots žurnālfailiem, ko saglabā jūsu Mac. Izmantojiet lietotni Console, kas atrodas vietnē Lietojumprogrammas > Lietderība lai skatītu avāriju žurnālus.
-
Palaist Konsole.
Spotlight Search ierakstiet "Console", lai ātri atvērtu utilītu.
-
Kreisajā sānjoslā atlasiet Diagnostikas pārskati un pēc tam atlasiet jaunāko avārijas pārskatu, lai to skatītu.
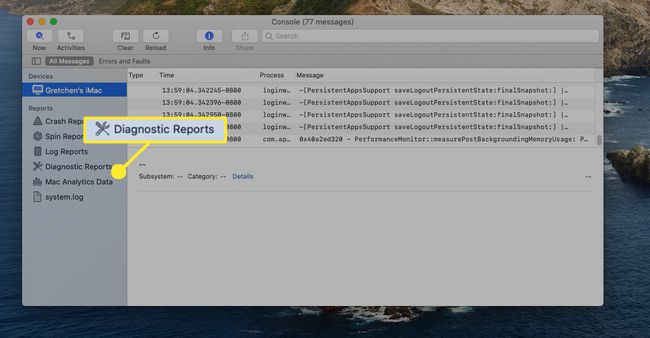
Vecākajās macOS versijās, iespējams, vispirms būs jāatlasa Bibliotēka/Žurnāli lai piekļūtu mapei Diagnostikas atskaites.
-
Alternatīvi, lai tieši skatītu diagnostikas pārskatu, dodieties uz Meklētājs un atlasiet Aiziet.
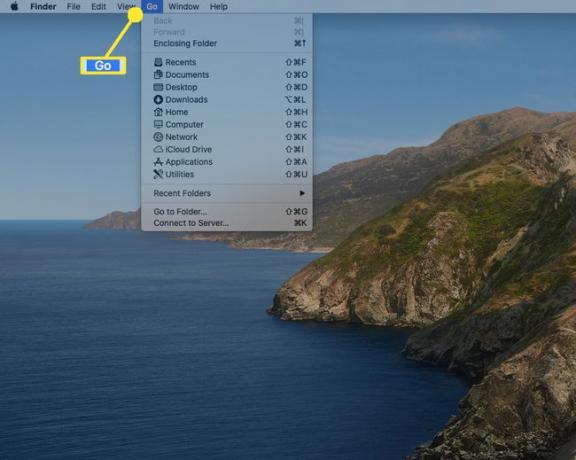
-
Turiet nospiestu Opcija taustiņu un pēc tam atlasiet Bibliotēka.
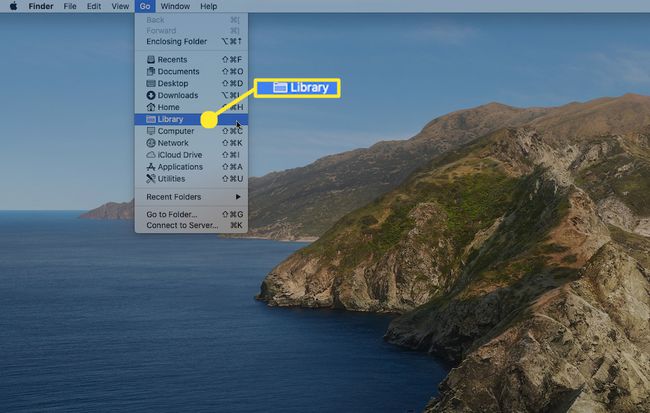
-
Izvēlieties Žurnāli > Diagnostikas pārskati.
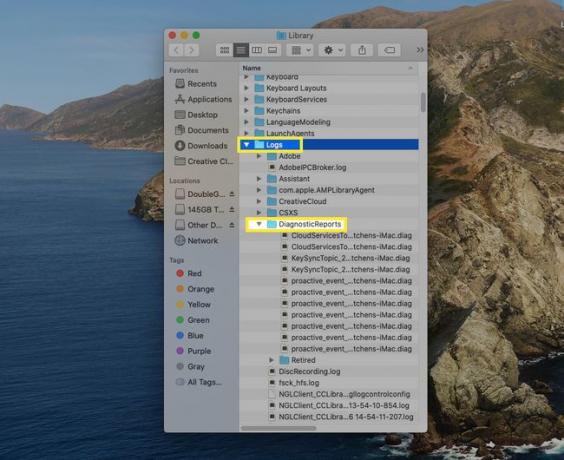
Pārbaudiet Avāriju pārskati mapē konsolē, lai atrastu jaunākos žurnāla ierakstus. Pārskatā skatiet laiku, kas atbilst kodola panikas rašanās brīdim. Tas var sniegt norādes par to, kādi notikumi notika tieši pirms panikas izsludināšanas.
Aparatūras testēšana
Izolējiet savu aparatūru, no Mac datora atvienojot visu, izņemot tastatūru un peli. Ja izmantojat tastatūru, kas nav ražota Apple un kuras darbībai nepieciešams draiveris, īslaicīgi nomainiet tastatūru pret oriģinālo Apple piegādāto tastatūru. Kad viss, izņemot tastatūru un peli, ir atvienots, restartējiet Mac datoru. Ja Mac tiek startēts, atkārtojiet startēšanas procesu, vienlaikus atkārtoti pievienojot vienu ārējo aparatūru un pēc katras ierīces restartējot, līdz noskaidrojat, kura ierīce rada problēmu. Tādas ierīces kā vadu maršrutētāji, slēdži un printeri var būt problēmu avots.
Ja joprojām nevarat palaist savu Mac bez kodola panikas, ir pienācis laiks pārbaudīt dažus pamatus. Restartējiet Mac datoru, izmantojot operētājsistēmas OS X instalācijas DVD (vecākos Mac datoros) vai Recovery HD nodalījumu vai macOS Recovery jaunākos Mac datoros, izpildot norādījumus savam Mac datoram. Kad jūsu Mac datorā tiek palaists instalēšanas vai atkopšanas ekrāns, izmantojiet Disk Utility, lai palaistu labošanas disku visos ar jūsu Mac pievienotajos diskos, sākot ar startēšanas disku. Ja rodas problēmas ar cieto disku, kuras labošanas disks nevar novērst, iespējams, ir laiks nomainīt disku.
Protams, citas aparatūras problēmas rada kodola paniku ārpus diska. RAM kļūmes vai pat problēmas ar jūsu Mac pamata komponentiem, piemēram, procesoru vai grafikas sistēmu. Apple Diagnostics tiešsaistē (Mac datoriem, kas ieviesta pēc 2013. gada jūnija) un Apple aparatūras pārbaude (vecākiem Mac datoriem) parasti var atrast izplatītas aparatūras problēmas.
Programmatūras un fontu testēšana
Atspējojiet visus startēšanas un pieteikšanās vienumus un pēc tam palaidiet vēlreiz drošās sāknēšanas režīmā (nospiediet jauda pogu un nekavējoties turiet nospiestu Shift atslēga). Kad jūsu Mac zābaki, atspējot startēšanu un pieteikšanās vienumi iekš Konti vai Lietotāji un grupas sistēmas preferenču rūts.
Dažas lietojumprogrammas instalē visas sistēmas startēšanas vienumus. Dažos Mac datoros šos vienumus varat atrast šeit: /Library/StartupItems. Katrs startēšanas vienums šajā mapē parasti atrodas apakšmapē, ko identificē pēc lietojumprogrammas nosaukuma vai lietojumprogrammas nosaukuma līdzības. Pārvietojiet visas apakšmapes uz darbvirsmu (iespējams, jums būs jānorāda administratora parole lai tās pārvietotu).
Kad startēšanas un pieteikšanās vienumi ir atspējoti, restartējiet Mac datoru kā parasti. Ja Mac startē bez problēmām, atkārtoti instalējiet startēšanas un pieteikšanās vienumus pa vienam, pēc katra pārstartējot, līdz atrodat to, kas rada problēmu.
Varat izmantot FontBook, lai pārbaudītu visus fontus, ko esat instalējis, izmantojot FontBook. Sāciet drošās sāknēšanas režīmā un pēc tam palaidiet FontBook, kas atrodas mapē Programmas. Atlasiet vairākus fontus un pēc tam izmantojiet Fontu apstiprināšana iespēja pārbaudīt kļūdas un bojātus fontu failus. Ja atklājat kādas problēmas, izmantojiet FontBook, lai atspējotu fontus.
Ja nevarat atrisināt kodola paniku
Ja nekas, ko jūs nedarāt, neatrisina kodola paniku, iespējams, ka problēma ir saistīta ar aparatūru. Tas joprojām var būt kaut kas vienkāršs, piemēram, slikta RAM vai cietais disks, kas nedarbojas pareizi. Nogādājiet savu Mac datoru Apple veikalā vai pilnvarotā servisa centrā. Tikšanās pierakstīšana Apple Store ir viegli, un diagnoze ir bezmaksas.
