Kā jaunināt uz macOS Catalina
MacOS Catalina (10.15) Apple portatīvo un galddatoru operētājsistēmā ievieš dažādas jaunas funkcijas. Tas papildina funkcionalitāti standarta programmām, piemēram, fotoattēliem un piezīmēm, un atceļ ilgstošo iTunes par labu atsevišķām mūzikas, TV un filmu programmām.
Ja esat gatavs jaunināt uz Catalina, vispirms pārbaudiet, vai jūsu dators spēj to apstrādāt. Pēc tam izpildiet šos norādījumus, lai Mac datorā pārietu uz nākamo darbību.
MacOS Catalina saderība
Catalina var palaist ne tikai jebkurš Mac dators, bet lielākā daļa pēdējo desmit gadu laikā izlaistajiem ir saderīgi ar šo MacOS versiju. Šeit ir mašīnas, kuras var jaunināt:
Lai pārbaudītu sava datora modeli, noklikšķiniet uz Ābolu izvēlne jebkura ekrāna augšējā kreisajā stūrī un atlasiet Par šo Mac.
- MacBook Air/Pro: 2012. gada vidus un jaunāki
- Mac Mini: 2012. gada beigas un jaunāki
- iMac: 2012. gada beigas un jaunāki
- Mac Pro: 2013. gada beigas un jaunāki
- MacBook: 2015. gada sākums un jaunāki
- iMac Pro: 2017
Papildus aparatūras prasībām MacOS Catalina ir arī dažas citas prasības. Šeit ir vēl viens lēciens:
- Mac OS X Mavericks (10.9) vai jaunāka versija
- 12,5 GB diska vietas — ja darbojas operētājsistēma OS X El Capitan (10.11) un jaunāka
- Līdz 18,5 GB diska vietas — ja darbojas operētājsistēma OS X Mavericks (10.9) vai Yosemite (10.10)
Kā jaunināt uz macOS Catalina
Kad zināt, ka varat jaunināt MacOS, veiciet šīs darbības, lai lejupielādētu un instalētu jauno operētājsistēmu.
Dublējiet savu Mac datoru. Pirms veicat kādu nozīmīgu darbību, piemēram, operētājsistēmas atjaunināšanu, vienmēr jāizveido droša datu kopija. Šādi rīkojoties, jūs nezaudēsit neko svarīgu, ja jaunināšanas laikā kaut kas noiet greizi.
-
Atveriet Aplikāciju veikals noklikšķinot uz tā nosaukuma zem Ābolu izvēlne vai tās ikonu Doks.
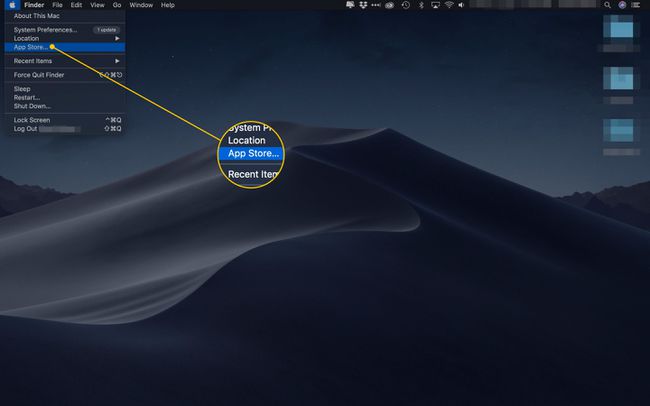
-
Meklējiet "macOS Catalina". meklēšanas josla.
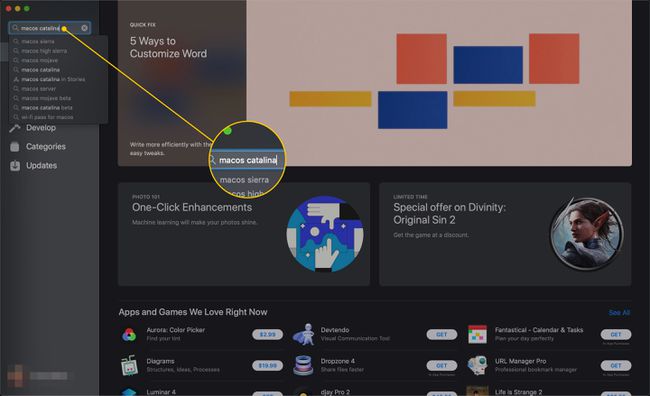
-
Noklikšķiniet uz Skatīt pogu blakus Catalina rezultātos.
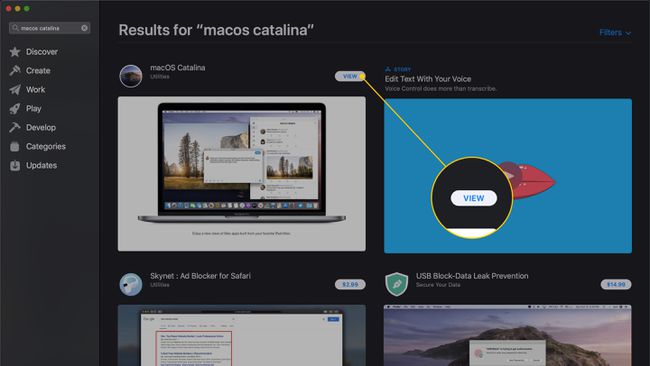
-
Klikšķis gūt.
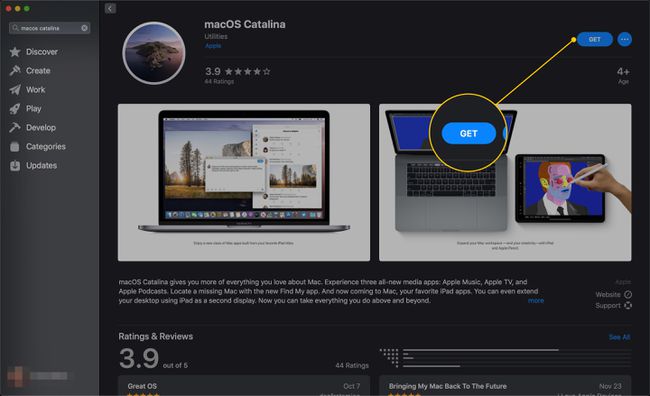
-
Tiks parādīts logs ar jautājumu, vai esat pārliecināts, ka vēlaties lejupielādēt jauninājumu. Klikšķis Lejupielādēt.
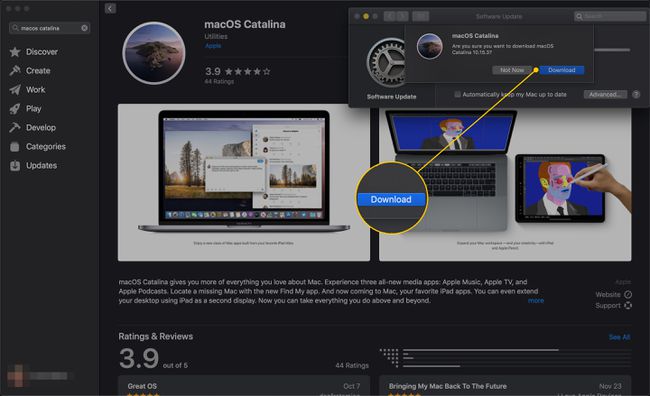
-
Jūsu Mac lejupielādēs atjaunināšanas failu.
Operētājsistēmas ir ļoti lielas, tāpēc lejupielāde var aizņemt diezgan ilgu laiku. Būtībā negaidiet, ka lejupielāde tiks pabeigta tik ātri, kā tas bija nepieciešams šī raksta izlasīšanai.
-
Ja vēlaties, noklikšķiniet uz lodziņa blakus Automātiski atjaunināt manu Mac datoru lai dators lejupielādētu atjauninājumus, tiklīdz tie nonāk veikalā App Store.
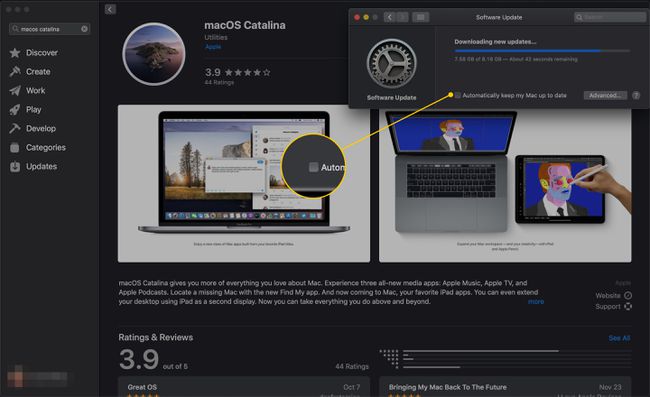
-
Programma ar nosaukumu Install macOS Catalina tiks atvērta automātiski. Klikšķis Turpināt lai turpinātu.
Lai atjauninājumu instalētu vēlāk, aizveriet programmu. Vēlāk to varēsit atkal atrast savā Lietojumprogrammas mapi.
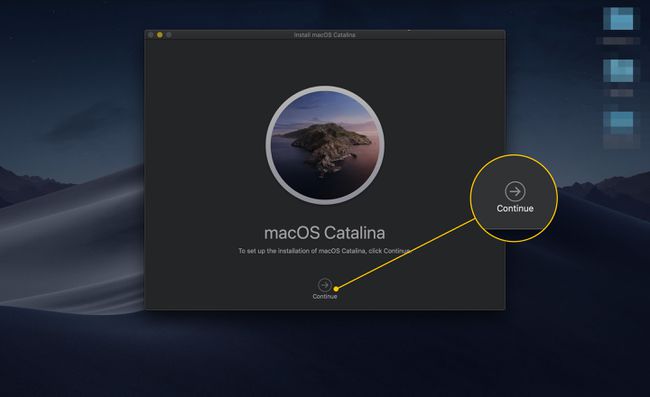
-
Pārskatiet programmatūras licences līgumu un noklikšķiniet uz Piekrītu lai to pieņemtu.
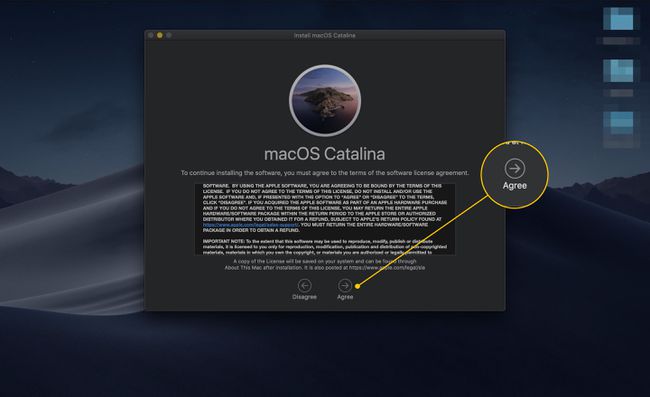
-
Klikšķis Piekrītu logā, kas tiek parādīts, lai apstiprinātu.
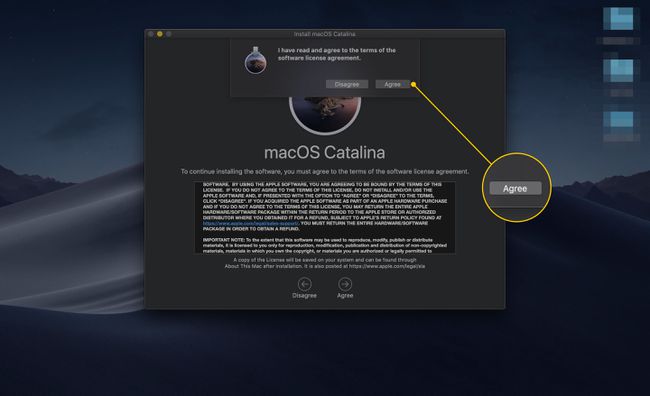
-
Jūsu Mac pēc noklusējuma ir ievietots macOS Catalina jūsu startēšanas diskā. Klikšķis Uzstādīt.
Catalina varat instalēt jebkurā diskdzinī, kuru esat formatējis kā APFS.
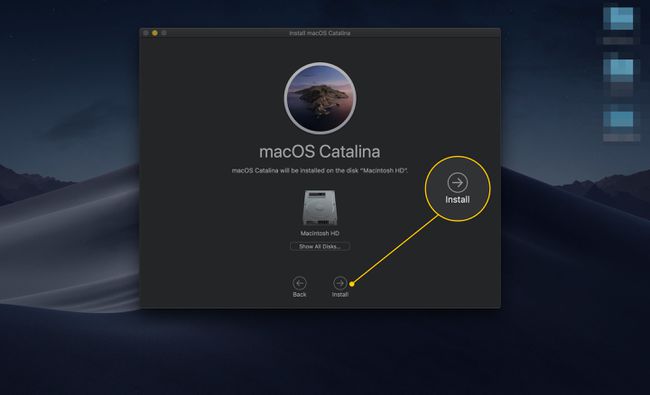
-
Ja instalējat Catalina klēpjdatorā un dators nav pievienots strāvas avotam, tiks parādīts brīdinājuma logs. Pievienojiet datoru un noklikšķiniet Turpināt.
Klēpjdatora pievienošana kontaktligzdai palīdzēs izvairīties no strāvas zuduma instalēšanas laikā, kas var sabojāt datoru.

Pilnvarojiet programmu veikt izmaiņas, izmantojot administratora paroli vai Pirkstu nospiedumu lasītājs.
-
Jūsu datorā tiks instalēta Catalina.
Šī procesa laikā joprojām varat izmantot datoru.

-
Lai pabeigtu jaunināšanu, jūsu Mac būs jārestartē. Pagaidiet, līdz beidzas atpakaļskaitīšana, vai noklikšķiniet uz Restartēt.
Pirms restartēšanas saglabājiet savu darbu. Atvērtas programmas var pārtraukt procesu.
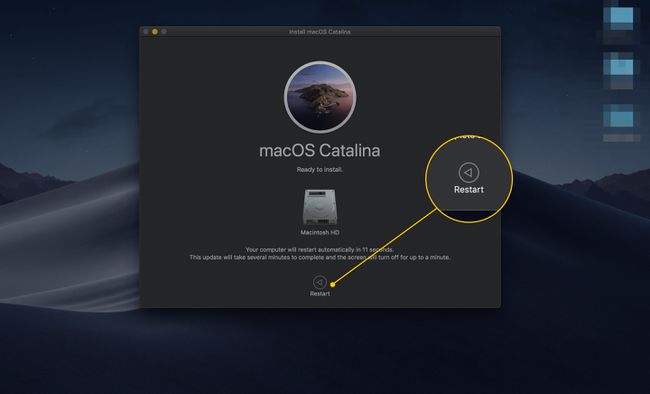
-
Kad dators tiek restartēts, izpildiet ekrānā redzamos norādījumus, lai iestatītu un sāktu lietot Catalina.
Tāpat kā ar Catalina lejupielādi, programmatūras instalēšana var aizņemt kādu laiku. Tas nav nekas neparasts, ka tas aizņem 40–50 minūtes.
