Lieliski iPad padomi, kas jāzina ikvienam īpašniekam
IPad ir fantastisks planšetdators, taču lielākā daļa cilvēku nezina visu parocīgo padomi un īsceļi kas ar to padara dzīvi vienkāršāku. Jaunie iOS atjauninājumi nepārtraukti papildina arī jaunas lieliskas funkcijas, tāpēc jūs varat saņemt piedošanu, ja nezināt visu, ko jūsu iPad varētu darīt jūsu labā. Šeit mēs palīdzēsim jums apgūt dažas no šīm galvenajām funkcijām.
Ātri atrodiet lietotnes
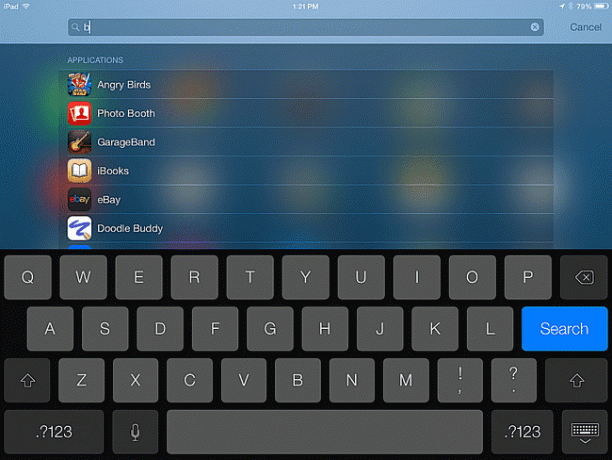
Kā atrast konkrētu lietotni, ko instalējāt savā iPad, ja jums ir daudz un dažas ir apkopotas grupās? Netērējiet laiku, šķirstot ekrānus; tā vietā izmantojiet iPad Spotlight meklēšana, kurai var piekļūt, velkot uz leju pa ekrānu.
Kad esat pieradis meklēt iPad, jūs vairs nezināsiet, kā jums pietika pacietības to izdarīt citādi. Varat arī izmantot šo metodi, lai meklētu savos kontaktos vai pat e-pastā.
Rakstot, izlaidiet apostrofu
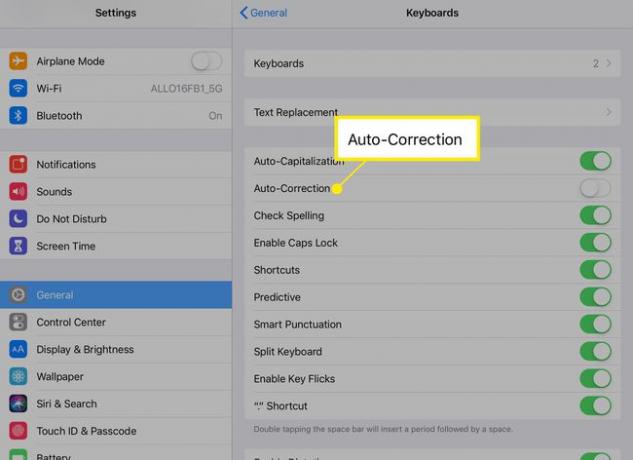
IPad automātiskā labošana dažreiz var krist uz nerviem, bet citreiz tas var būt patiešām patīkami. Ja rakstāt daudz, jums, bez šaubām, regulāri jālieto apostrofs, it īpaši, ja izmantojat kontrakcijas, piemēram, "nevar" vai "nevarēs". Mūsu iecienītākais iPad rakstīšanas padoms izmanto automātisko labošanu, lai mainītu "cant" uz "can't" un "wont" uz "nebūs."
Ieslēdziet to lietotnē Iestatījumi, dodoties uz Ģenerālis > Klaviatūras un pēc tam pārslēdzot Automātiskās korekcijas slīdnis.
Ekrāna mūzikas vadīklas
IPad sānos ir pogas skaļuma maiņai, bet kā būtu ar dziesmas izlaišanu? Jums nav jāpalaiž mūzikas lietotne, lai tikai izlaistu dziesmu. The iPad vadības panelis ļaus jums veikt tādas darbības kā, piemēram, pielāgot ekrāna spilgtumu, ieslēgt Bluetooth un pat sasniegt taimeri. Vienkārši velciet ar pirkstu uz augšu no pašas ekrāna apakšējās malas. Varat apturēt, atskaņot vai pāriet uz priekšu vai atpakaļ.
Savienojiet savu iPad ar HDTV
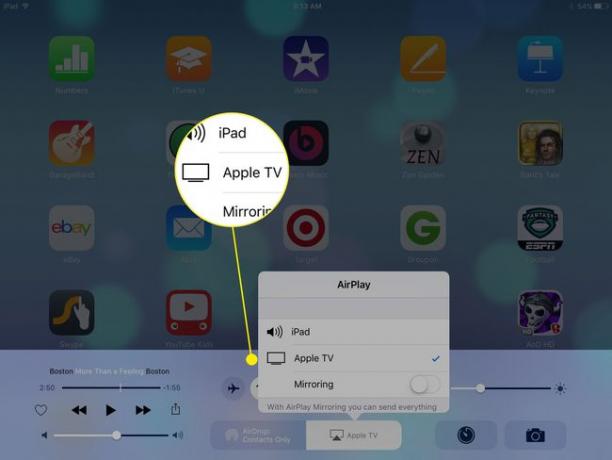
Ja skatāties filmu vai spēlējat spēli, jūs neaprobežojaties tikai ar iPad displeju. Varat arī savienot iPad ar HDTV. Vienkāršākais veids ir cauri Apple TV, kas atbalsta AirPlay un ļauj bezvadu režīmā apraidīt iPad ekrānu televizorā.
Bet pat tad, ja jūs neinteresē Apple TV, varat iegādāties adapteri, lai to pievienotu iPad savā televizorā. Labākais risinājums ir Apple digitālais AV adapteris, taču varat iegūt arī kompozītmateriālu vai komponentu kabeļus.
Sadaliet Safari tīmekļa pārlūkprogrammu divās daļās
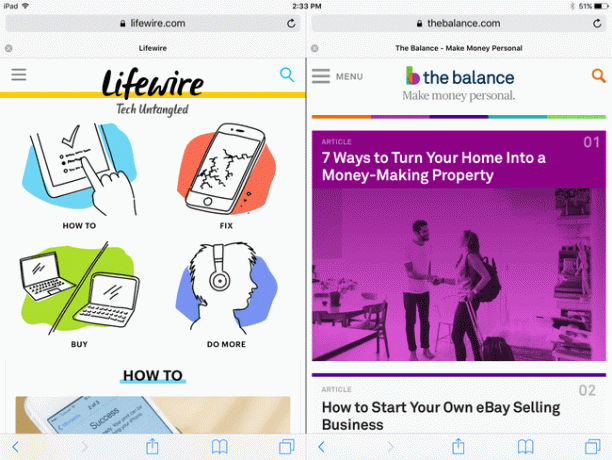
Lai izmantotu šo padomu, jums būs nepieciešams jaunāks iPad. Planšetdatori iPad Air 2, iPad Mini 4 un iPad Pro vai jaunāki planšetdatori atbalsta dalīta skata funkciju, izmantojot pārlūkprogrammu Safari. Šis režīms sadala pārlūkprogrammu divos blakus blakus esošajos logos, kas ļauj vienlaikus skatīt divas vietnes. Tā kā iPad šim nolūkam ir nepieciešama neliela vieta elkoņiem, iPad ir jātur ainavas režīmā.
Lai pārlūkprogrammā Safari atvērtu dalīto skatu, pieskarieties un turiet Lapas poga — poga Safari ekrāna augšējā labajā stūrī, kas izskatās kā kvadrāts cita kvadrāta augšpusē. Pieskaroties šai pogai, jūs redzēsit visas savas atvērtās tīmekļa lapas, bet, turot pirkstu uz tās, tiek parādīta izvēlne kas piedāvā iespēju atvērt dalīto skatu (ja jūsu iPad to atbalsta), atvērt jaunu cilni vai aizvērt visu Safari. cilnes.
Ja atrodaties dalītā skatā, šī izvēlne tiek parādīta displeja apakšā. Lai aizvērtu no dalītā skata, rīkojieties tāpat: turiet nospiestu Lapas pogu, lai iegūtu iespēju apvienot visas cilnes.
Instalējiet pielāgotu tastatūru
Pat labāk nekā izlaist apostrofu rakstīšanas laikā ir instalēt pilnīgi jaunu ekrāna tastatūru savā iPad. Tagad tas logrīki tiek atbalstīti, jūs varat instalējiet pielāgotu tastatūru. Šīm tastatūrām var būt daudz dažādu priekšrocību. Var instalēt trešās puses tastatūru, lejupielādējot to no App Store un ieslēdzot to iPad tastatūras iestatījumos.
Pievienojiet programmas sākuma ekrāna apakšējai teknei

iPad ir aprīkots ar četrām lietotnēm sākuma ekrāna apakšējā teknē, taču varat tam pievienot līdz sešām lietotnēm. Varat pat noņemt tos, kas ir tur pēc noklusējuma, un pievienot savus.
Vienkārši pieskarieties lietotnes ikonai un turiet to, līdz visas lietotnes sāk drebēt. Šis žests ļauj jums pārvietot lietotnes velkot tos ar pirkstu. Lai ievietotu lietotni apakšējā teknē, vienkārši velciet to uz leju un nometiet uz paplātes. Jūs redzēsiet, ka pārējās lietotnes pārvietosies, lai atbrīvotu tai vietu, un tas ļaus jums zināt, ka ir pareizi to atmest.
Varat arī nomest visas mapes apakšējā teknē. Tātad, ja jums ir daudz spēļu, kurām vienmēr vēlaties ātri piekļūt, vienkārši ievietojiet tās visas mapē un pēc tam nometiet mapi uz šīs paplātes.
Kārtojiet savas lietotnes ar mapēm
Lai gan Spotlight izmantošana lietotņu meklēšanai ir lieliska, ikreiz, kad vēlaties tai piekļūt, rakstīt lietotnes nosaukumu, iespējams, tas nav piemērots jums. Mapes ļauj piekļūt lietotnēm, veicot pāris pieskārienus vai pārvilkšanu. Izmantojiet mapes, lai sakārtotu savu iPad un sadalītu programmas personalizētās kategorijās. IPad izveidos noklusējuma mapes nosaukumu, kas bieži vien ir diezgan labs tajā esošo lietotņu apraksts, taču jūs varat pārdēvēt kategorijas nosaukumu uz visu, ko vēlaties.
Lai izveidotu mapi, vienkārši turiet pirkstu uz programmas ikonas, līdz visas lietotnes sāk drebēt. Pēc tam velciet lietotni virs citas programmas, un iPad to darīs izveidojiet mapi, kurā ir lietotnes. Lai mapei pievienotu vairāk lietotņu, vienkārši velciet tās pāri un nometiet jaunizveidotajā mapē.
Varat pat sakārtot savu iPad tā, lai lielākā daļa jūsu lietotņu tiktu glabātas mapēs, kas novietotas pāri apakšējai teknei, un visbiežāk izmantotās lietotnes atrodas sākuma ekrāna pirmajā lapā.
iPad virtuālais skārienpaliktnis liks aizmirst peli
Vai zinājāt, ka jūsu iPad ir iebūvēts virtuāls skārienpaliktnis? Šis skārienpaliktnis var nebūt tik labs kā īstais, taču tas ir tuvu. Izmantojiet to jebkurā laikā, kad tiek parādīta ekrāna tastatūra. Vienkārši turiet divus pirkstus uz tastatūras un pārvietojiet tos pa ekrānu. Jūs zināt, ka tas ir aktivizēts, jo tastatūras burti paliks tukši.
Pārvietojot pirkstus pa ekrānu, kursors pārvietosies kopā ar tiem. Ja pirms pirkstu pārvietošanas kādu brīdi pieskaraties un turiet, jūs pat varat atlasīt tekstu šādā veidā. Un jums nav jāpiesit ar pirkstiem faktiskajai tastatūrai, lai tas darbotos. Varat pieskarties diviem pirkstiem jebkurā ekrāna vietā, lai ieslēgtu skārienpaliktni.
Restartējiet iPad
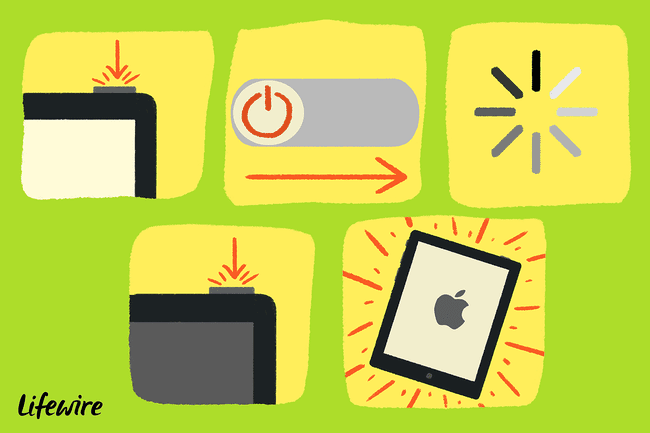
Ir tavs iPad darbojas lēni? Pārstartējiet to. Vai lietotne tiek aizvērta katru reizi, kad to palaižat? Pārstartējiet to.
Nejauciet, ievietojot iPad apturēt režīms ar a cieta atsāknēšana. Lai patiešām dotu savam iPad jaunam sākumam, pārstartējiet to veicot šīs darbības:
- Turiet nospiestu Miega/pamošanās poga vienlaikus ar sākuma pogas nospiešanu. Turiet tos dažas sekundes. Pēc tam iPad izslēdzas tukšs.
- Vēlreiz turiet nospiestu miega/pamošanās pogu, lai to palaistu atpakaļ. Kad tiek parādīts Apple logotips, atlaidiet pogu Sleep/Wake. Uz brīdi parādīsies iPad sākuma ekrāns.
Ja jūsu iPad neieslēdzas atpakaļ, tas varētu būt kaut kas vienkāršs, piemēram, izlādējies akumulators, vai arī kaut kas vairāk. Mēģiniet novērst problēmu, lai redzētu, vai varat to panākt, lai tā atkal darbotos.
Ietaupiet akumulatora darbības laiku, samazinot ekrāna spilgtumu
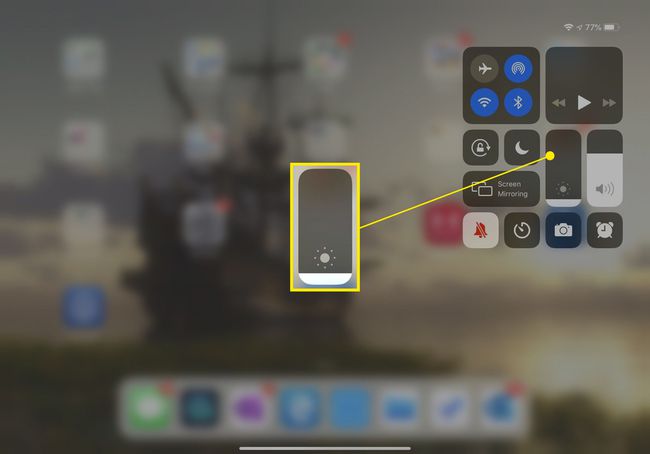
Taupiet sava iPad akumulatoru samazinot ekrāna spilgtumu. Atveriet iPad iestatījumi lietotni un izvēlieties Displejs un spilgtums no kreisās puses izvēlnes. (Ja jums ir vecāks iPad, šī opcija var tikt izsaukta Spilgtums un tapetes.) Pielāgojiet slīdni, lai mainītu displeja spilgtumu — jo blāvāks displejs, jo mazāks enerģijas patēriņš.
Atspējot pirkumus lietotnē
Izslēdziet pirkumus lietotnē iPad ja bērni piekļūs jūsu iPad. Pretējā gadījumā šī šķietami bezmaksas spēle var izmaksāt daudz naudas pēc tam, kad jūsu 7 gadus vecais bērns nopirks daudz spēles valūtas par 4,99 $ par pieskārienu.
Pirmkārt, iespējot vecāku kontroli atverot iPad lietotni Iestatījumi, izvēloties Ģenerālis > Ierobežojumi. Izvēlnē Ierobežojumi iespējojiet ierobežojumus, kas prasa a četrciparu piekļuves kods.
Kad esat iespējojis šīs vecāku kontroles, ritiniet lapu uz leju, līdz tiek parādīta opcija Pirkumi lietotnē. Pabīdot to pozīcijā Izslēgts, vairums lietotņu pat nerādīs ekrānu, lai iegādātos preces, un tām, kas to dara, netiks ļauts veikt jebkādus darījumus.
Kontrolējiet datoru no sava iPad
Vai vēlaties spert soli tālāk? Kontrolējiet datoru no sava iPad. Šis triks darbojas gan datoros, kuru pamatā ir Windows, gan Mac datoros. Jums būs jāinstalē programmatūra datorā, kā arī programma iPad, taču to ir vienkārši iestatīt. Ir pat bezmaksas programmatūras opcija, lai gan, ja plānojat to plaši izmantot, iespējams, vēlēsities izvēlēties augstākās kvalitātes risinājumu.
Projekts Gūtenbergs
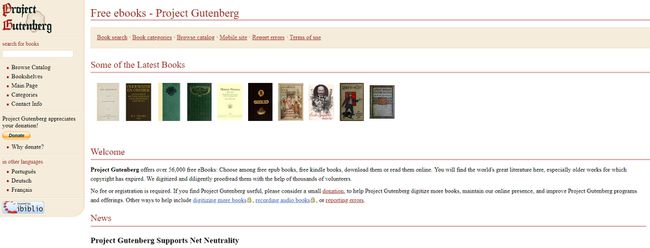
Projekts Gūtenbergs cenšas bez maksas nodot publiskā īpašuma grāmatas digitālajā pasaulē. Šīs grāmatas ir pieejamas veikalā iBooks Store, lai gan Apple to atrašanu neveicina tik vienkārši.
Atrodiet visu bezmaksas grāmatu sarakstu, dodoties uz veikalu iBooks veikalā un pieskaroties Pārlūkot un tad Bezmaksas no cilnēm augšpusē. Ne visas grāmatas šeit ir no projekta Gūtenberga; dažas ir tikai grāmatas, kuras jaunāki autori dāvina bez maksas, taču, ja vēlaties pārlūkot, jūs redzēsit daudzas grāmatas.
Projektā Gutenberg ir iekļautas daudzas lieliskas grāmatas, piemēram Alises piedzīvojumi Brīnumzemē un Šerloka Holmsa piedzīvojumi. Ja jums ir prātā kāda konkrēta grāmata, meklējiet to.
