IPad iestatīšana pirmajai lietošanai
Iestatīšanas process iPad lietot pirmo reizi ir vienkārši tagad, kad Apple ir pārgriezis vadu no datora uz iOS ierīci, ļaujot iestatīšanu veikt, nepievienojot ierīci datoram.
Jums jāzina savs Wi-Fi tīkla parole ja jums ir drošs tīkls. Izmantojot šo mazliet informācijas, jūs varat sākt savu jauno iPad piecu minūšu laikā.
Jūsu jaunais iPad tiek izņemts no kastes ar pilnu akumulatoru, tāpēc jums nav jāizmanto komplektā iekļautais kabelis, lai to uzlādētu pirms pirmās iestatīšanas.
Lūk, kā pirmo reizi iestatīt savu iPad.
Nospiediet un turiet ieslēgšanas poga lai ieslēgtu iPad. Tas atrodas ierīces augšpusē, pretī sākuma pogai iPad, kuram ir sākuma poga.
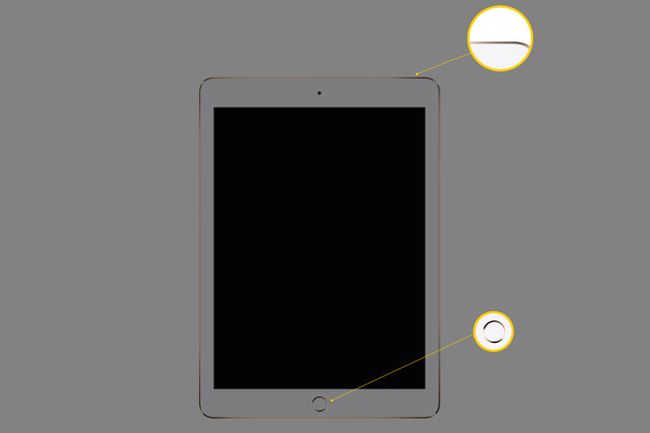
Pirmajā ekrānā, ko redzat, ir rakstīts "Sveiki." Vai nu nospiediet Mājas pogu vai velciet uz augšu ekrānā, lai turpinātu iPad bez sākuma pogas.
Pirmais iestatījums ir Valoda. Jūsu atlasītā valoda ir tā, kuru iPad izmanto tekstam un norādēm. Noklusējums ir angļu valoda, taču pieskarieties, ja vēlaties citu valodu.
Lai izveidotu savienojumu ar pareizo Apple App Store versiju, iPad ir jāzina valsts, kurā atrodaties. Ne visas lietotnes ir pieejamas visās valstīs.
Lai turpinātu, pieskarieties savai valstij vai reģionam.
Ja jums ir iPhone ar iOS 11 vai jaunāka versija, izmantojiet Ātrs sākums lai importētu savus iestatījumus un pieteiktos savā Apple iD automātiski.
Novietojiet iPhone tālruni blakus iPad, kuru iestatāt, lai izmantotu Quick Start, vai pieskarieties pie Iestatīt manuāli turpināt.
Nākamais solis ir atlasīt iPad tastatūras valodu. Noklusējuma valoda tiek izvēlēta, pamatojoties uz jūsu izvēlēto valodu, taču, ja vēlaties, varat izvēlēties citu tastatūras valodu.
Veiciet izvēli un pēc tam pieskarieties Nākamais.
Pieskarieties sava Wi-Fi tīkla nosaukumam un ievadiet tīkla paroli.
Lasīt Dati un privātums paziņojums nākamajā ekrānā un pieskarieties Turpināt lai turpinātu.
Ja jūsu iPad atbalsta Pirkstu nospiedumu lasītājs, kas aizsargā jūsu iPad ar pirkstu nospiedumu vai FaceID, varat izvēlēties iestatīt šo funkciju tūlīt. Krāns Turpināt lai to izdarītu tagad, vai atlasiet Iestatiet Touch ID vēlāk vai Iestatiet Face ID vēlāk lai izlaistu šo soli.
Ja tagad izvēlaties iestatīt Touch ID vai Face ID, iPad palīdzēs jums veikt šo procesu.
Jums nav jāizveido a piekļuves kods lai izmantotu iPad, taču piekļuves kods nodrošina papildu drošības līmeni un ļauj apstiprinātām personām izmantot jūsu iPad bez pirksta nospieduma vai sejas, lai to atbloķētu.
Ievadiet sešciparu piekļuves kodu un apstipriniet to, lai turpinātu.
Izvēlieties iestatīt savu iPad kā jaunu vai atjaunot dublējumu.
Ja šis ir jūsu pirmais iPad, atlasiet Iestatīt kā jaunu iPad. Citādi, importēt programmas un iestatījumus no citas ierīces, kuru glabājat savā datorā vai Apple iCloud apkalpošana.
Ja atjaunojat no dublējuma, iPad pieprasa jūsu iCloud lietotājvārdu un paroli, kā arī to, kuru dublējumu vēlaties izmantot.
Varat arī importēt kontaktpersonas un citu informāciju no sava Android tālruņa vai planšetdatora, pieskaroties Pārvietot datus no Android.
Ja izmantojat citu Apple ierīci, jums ir Apple iD. Izmantojiet to pašu Apple ID, lai pierakstītos savā iPad. Jūs varēsiet lejupielādēt savu mūziku un lietotnes iPad, neiegādājoties tās vēlreiz.
Ja šī ir pirmā reize, kad izmantojat kādu Apple ierīci, izveidot Apple ID. Jūs varētu vēlēties instalējiet iTunes savā datorā arī. Pat ja iPad vairs nav nepieciešams, iTunes var vienkāršot jūsu dzīvi un uzlabot to, ko varat darīt ar savu iPad. Ja jums ir Apple ID, ievadiet lietotājvārdu (parasti savu e-pasta adresi) un paroli.
Piekrītiet Noteikumiem un nosacījumiem. Kad jūs to darāt, iPad parādīs dialoglodziņu, kas apstiprina, ka piekrītat. Noteikumus un nosacījumus varat arī nosūtīt jums pa e-pastu, pieskaroties pogai ekrāna augšdaļā.
Nākamajā ekrānā tiek piedāvāta iespēja pieņemt Express iestatījumi citām iespējām, piemēram Siri, atrašanās vietas pakalpojumi un analītiskie dati.
Pieskaroties Turpināt ieslēdz visus šos iestatījumus. Krāns Pielāgot iestatījumus lai tās iestatītu atsevišķi.
Izlemiet, vai vēlaties, lai jūsu iPad tiktu automātiski atjaunināts, kad iznāk jauna iOS versija. Ja to darāt, pieskarieties Turpināt. Ja nē, pieskarieties Instalējiet atjauninājumus manuāli. Izmantojot otro opciju, jūs saņemsit paziņojumu, kad būs pieejams atjauninājums, taču jūsu iPad to nelejupielādēs un neinstalēs, ja vien to nenorādīsit.
Izlemiet, vai vēlaties ieslēdziet atrašanās vietas iestatījumus nākamajā ekrānā. Šis iestatījums ļauj jūsu iPad lietotnēm zināt, kur jūs vēlaties darīt, piemēram, sniegt braukšanas norādes vai rādīt tuvumā esošos restorānus. Pat iPad bez 4G un GPS var izmantot atrašanās vietas noteikšanas pakalpojumus, izmantojot tuvumā esošos Wi-Fi tīklus, lai noteiktu atrašanās vietu.
Krāns Iespējot atrašanās vietas iestatījumus lai tos ieslēgtu vai Atspējot atrašanās vietas iestatījumus lai tās atstātu.
Varat izslēgt atrašanās vietas pakalpojumus vēlāk vai izvēlēties, kurām lietotnēm atļaut tos izmantot un kuras lietotnes nevar tos izmantot.
Jums tiek prasīts, vai vēlaties izmantot Siri. Tāpat kā Apple balss atpazīšanas sistēma, Siri var veikt daudz lielisku uzdevumu, piemēram, iestatīt atgādinājumus vai paziņot dziesmas nosaukumu radio.
Krāns Turpināt lai atstātu Siri ieslēgtu vai atlasītu Iestatījumos iestatiet vēlāk lai to ieslēgtu vēlāk.
Nākamais lēmums ir ieslēgt Ekrāna laiks, utilīta, kas sniedz informāciju par to, cik daudz jūs vai jūsu ģimene lietojat iPad.
Krāns Turpināt izmantot Ekrāna laiks vai Iestatījumos iestatiet vēlāk lai to izslēgtu.
Nākamajā ekrānā tiek lūgts nosūtīt Apple ikdienas diagnostikas ziņojumu. Tas ir jūsu lēmums.
Apple izmanto anonīmo informāciju, lai labāk apkalpotu savus klientus, un jums nevajadzētu uztraukties, ka jūsu informācija tiek izmantota citiem mērķiem. Tomēr varat izvēlēties nedalīties ar informāciju.
Ja jūsu iPad atbalsta Patiesa toņa displejs, kas pielāgo ekrāna krāsas, pamatojoties uz ierīces apkārtni, jūs redzēsiet, kā tas darbojas nākamajā ekrānā.
Pieskarieties un turiet Skatiet bez patiesa toņa displeja pogu ekrāna centrā, lai priekšskatītu, ko redzēsit, ja šo funkciju izslēgsit. Iestatīšanas laikā to nevar izslēgt, tāpēc pieskarieties Turpināt lai dotos tālāk.
True Tone Display ir pieejams 9,7 collu iPad Pro un jaunākiem modeļiem, kā arī 2019. gada vai jaunākiem iPad Air un iPad Mini.
Daži nākamie ekrāni ir tikai informatīvi, un tajos ir norādīts, kā iPad ierīcē izmantot dažas funkcijas. Krāns Turpināt kad esat pabeidzis izlasīt katru no tiem.
Krāns Sāc. IPad atver sākuma ekrānu un ir gatavs lietošanai.
