Kā formatēt SD karti savā Mac datorā
Neatkarīgi no tā, vai jums ir pavisam jauns no iepakojuma SD karte, vai arī jūs tikko tādu atradāt dīvāna spilvenu iekšpusē, lai nezaudētu nekādu tur saglabāto informāciju, tas būs jāformatē.
SD kartes formatēšana operētājsistēmai Mac nozīmēs, ka, kad dati tiks ierakstīti kartē, jūsu Mac varēs tos nolasīt. Tas kļūst ļoti svarīgi, ja ņem vērā, ka ne katrs dators var lasīt visus faila formātus.
Kā izdzēst vai formatēt SD karti Mac datorā
Lai formatētu SD karti, jums ir nepieciešams tikai jūsu Macbook, SD karte un karšu lasītājs. Daži cilvēki var atklāt, ka viņu Macbook ir SD slots, un tādā gadījumā jūs varat atteikties no karšu lasītāja nepieciešamības. Pirms SD kartes formatēšanas vēlēsities izņemt visus attēlus vai failus no kartes, jo tie pazudīs pēc pārformatēšanas procesa.
Kad SD karte būs formatēta vai dzēsta, visa tajā esošā informācija tiks izdzēsta. Nav iespējams atsaukt un izgūt izdzēstos datus!
-
Atveriet Lietojumprogrammu mape no Finder loga.
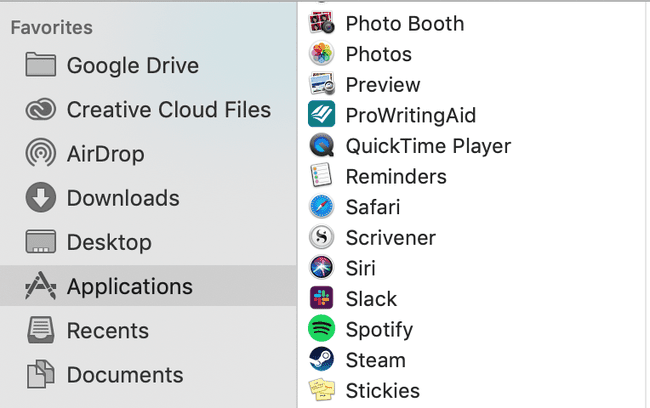
-
Ritiniet uz leju un atveriet Lietderības mape.
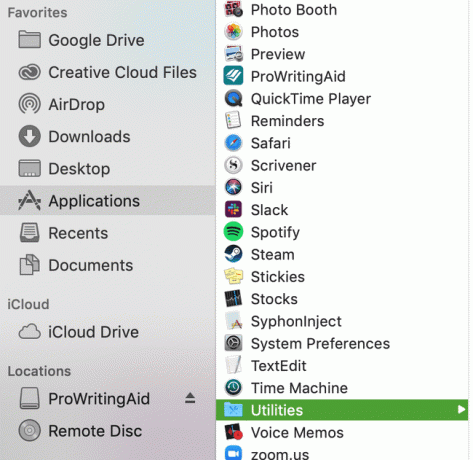
-
Palaist Diska utilīta.
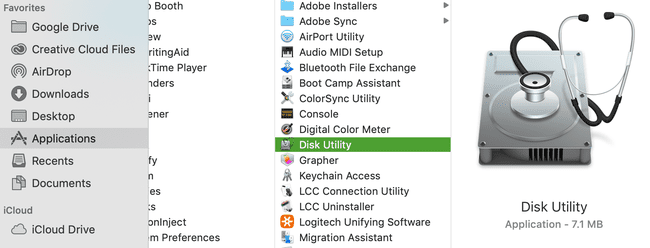
-
Atrodi un klikšķis uz tava SD karte ekrāna kreisajā pusē. Ja vien jūs to neesat īpaši nosaucis, tas, iespējams, tiks parādīts kā UNNAMED vai NO NAME.
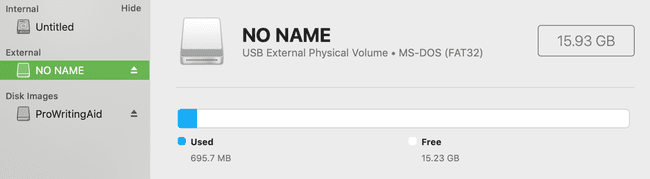
Pārliecinieties, ka skatāties zem Ārējais apgabals kreisajā pusē.
-
Noklikšķiniet uz Dzēst. Tas atrodas ekrāna augšdaļā, starp nodalījumu un atjaunošanu.
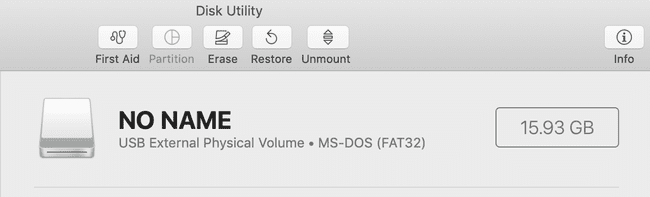
-
Izvēlieties a jauns formāts no uznirstošās izvēlnes. Šobrīd varat arī pārdēvēt SD karti uz jebkuru vēlamo.
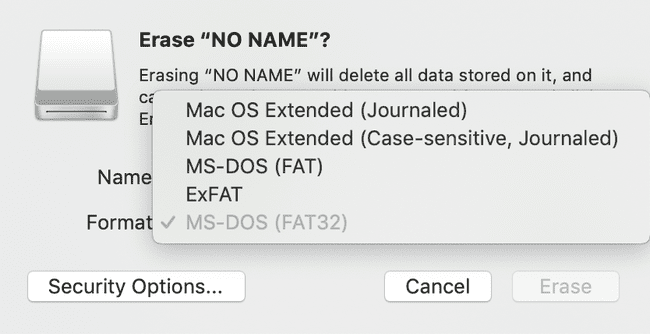
OS X Extended (Journaled) ir noklusējuma (un visizplatītākā) Mac failu sistēmas izvēle.
Noklikšķiniet uz Dzēst lai dzēstu un pārformatētu SD karti.
