Kā mainīt sava Mac DNS iestatījumus
Jūsu Mac datora konfigurēšana Domēna vārdu serveris (DNS) iestatījumi ir vienkāršs process. Tomēr ir dažas nianses, kas jāņem vērā, lai palīdzētu jums maksimāli izmantot DNS serveri.
Jūs konfigurējat sava Mac datora DNS iestatījumus, izmantojot rūti Tīkla sistēmas preferences, kur varat izmantot tos pašus norādījumus jebkuram tīkla savienojuma veidam.
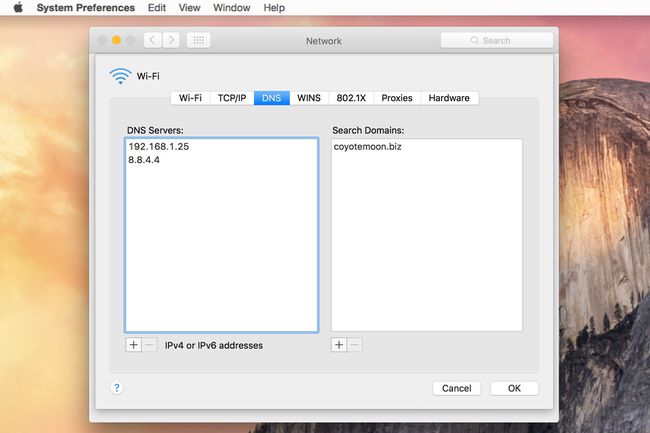
Ko tev vajag
- Viena vai vairākas DNS IP (interneta protokola) adreses.IP adreses parasti piešķir jūsu Interneta pakalpojumu sniedzējs (ISP), lai gan parasti jums nav nekādu ierobežojumu izmantot piešķirtos vārdu serverus. Dažas personas izvēlas izmantot publiski pieejamus DNS pakalpojumus, piemēram, Atveriet DNS vai Google DNS, pamatojoties uz teoriju, ka publiski pieejamie DNS serveri var būt ātrāki nekā tie, ko nodrošina vietējais interneta pakalpojumu sniedzējs. Ja neesat pārliecināts, kuru DNS pakalpojumu izmantot, izmēģiniet Google namebench lietojumprogramma, lai pārbaudītu jebkuras DNS sistēmas ātrumu.
-
Administratīvā piekļuve jūsu Mac datoram.Jums vajag an administratora parole lai veiktu izmaiņas tīkla iestatījumos savā Mac datorā. Ja tavs lietotāja konts ir vienīgais lietotāja konts jūsu Mac datorā, tad tas ir arī administratora konts.
Mac datora DNS iestatījumu atvēršana
-
Palaidiet Sistēmas preferences, atlasot Sistēmas preferences Apple izvēlnē vai noklikšķinot uz Sistēmas preferences ikonu dokā.
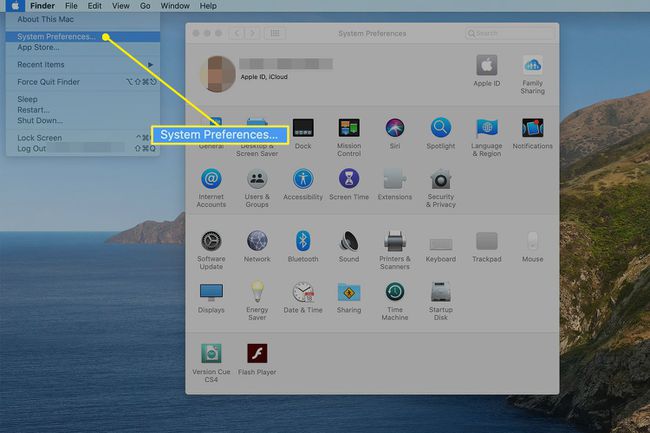
-
Klikšķis Tīkls logā Sistēmas preferences, lai atvērtu ekrānu Tīkla preferences, kurā tiek parādīti visi jūsu Mac datorā pašlaik pieejamie tīkla savienojumu veidi.
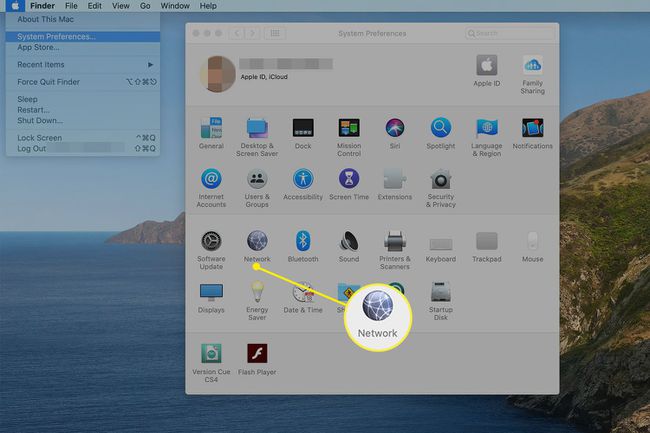
-
Kreisajā rūtī atlasiet savienojuma veidu, kura DNS iestatījumus vēlaties mainīt, un noklikšķiniet uz Papildu pogu.
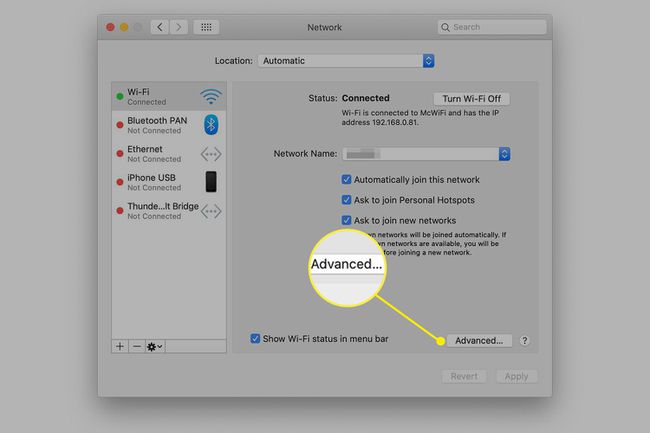
Parasti ir aktīvs tikai viens savienojuma veids — parasti Wi-Fi —, kā norāda zaļais punkts blakus tā nosaukumam. Tomēr process būtībā ir vienāds jebkura veida savienojumam, ko varat izmantot: Ethernet, Wi-Fi, Thunderbolt Bridge, Bluetooth vai kaut kas cits.
-
Noklikšķiniet uz DNS cilni, lai parādītu divas rūtis. Vienā no rūtīm ir DNS serveri, bet otrā ir meklēšanas domēni. Šis ir ekrāns, kurā varat pievienot vai dzēst DNS ierakstus.
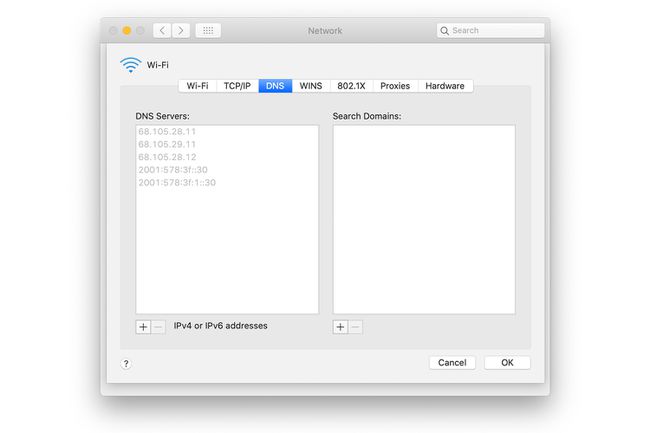
DNS serveru saraksts var būt tukšs, tajā var būt viens vai vairāki ieraksti, kas ir pelēkoti, vai tajā var būt ieraksti parastā tumšā tekstā. Pelēks teksts nozīmē, ka DNS serveru IP adreses ir piešķīrusi cita ierīce jūsu tīklā, parasti jūsu tīkla maršrutētājs. Varat ignorēt uzdevumus, rediģējot DNS serveru sarakstu savā Mac datorā. Ja šeit ignorējat DNS ierakstus, izmantojot Mac datora tīkla preferenču rūti, izmaiņas ietekmē tikai jūsu Mac datoru, nevis jebkuru citu ierīci jūsu tīklā.
Ieraksti tumšā tekstā norāda DNS adreses, kas tika ievadītas lokāli jūsu Mac datorā. Tukšs ieraksts nozīmē, ka vēl nav piešķirts neviens DNS serveris.
DNS ierakstu rediģēšana
Ja DNS saraksts ir tukšs vai tajā ir viens vai vairāki pelēkoti ieraksti, varat pievienot sarakstam vienu vai vairākas jaunas DNS adreses. Jebkuri pievienotie ieraksti aizstāj pelēkos ierakstus. Ja vēlaties saglabāt vienu vai vairākas pelēkotās DNS adreses, pierakstiet adreses un pēc tam manuāli ievadiet tās atkārtoti, pievienojot jaunas DNS adreses.
Ja jums jau ir viens vai vairāki DNS serveri, kas ir norādīti tumšā tekstā, visi jaunie pievienotie ieraksti tiek parādīti zem tiem sarakstā un neaizstāj esošos DNS serverus. Ja vēlaties aizstāt vienu vai vairākus esošos DNS serverus, varat ievadīt jaunās DNS adreses un pēc tam vilkt ierakstus. lai tos pārkārtotu vai vispirms izdzēstu ierakstus un pēc tam atkal pievienotu DNS adreses tādā secībā, kādā vēlaties tās parādīt.
DNS serveru secība ir svarīga. Kad jūsu Mac ir jāatrisina URL, tas vaicā pirmo DNS ierakstu sarakstā. Ja atbilde netiek saņemta, jūsu Mac jautā otrajam saraksta ierakstam, lai iegūtu nepieciešamo informāciju. Šis process turpinās, līdz DNS serveris atgriež atbildi vai jūsu Mac darbojas caur visiem uzskaitītajiem DNS serveriem, nesaņemot atbildi.
DNS ieraksta pievienošana
Kad atrodaties DNS iestatījumu ekrānā, varat viegli pievienot jaunu DNS ierakstu.
-
Noklikšķiniet uz + (plus zīme) ekrāna apakšējā kreisajā stūrī.
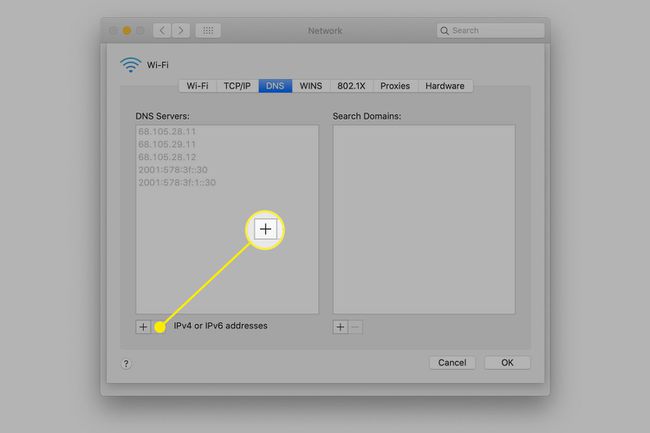
Ievadiet DNS servera adrese DNS serveru rūtī IPv6 vai IPv4 punktu decimālā formātā — skaitļu grupas, kas atdalītas ar decimālpunktiem. Piemērs ir 208.67.222.222, kas ir viens no DNS serveri pieejams no Open DNS. Vienā rindiņā neievadiet vairāk kā vienu DNS adresi.
Lai pievienotu vairāk DNS adrešu, atkārtojiet procesu.
DNS ieraksta dzēšana
Kad atrodaties DNS iestatījumu ekrānā, varat arī izdzēst DNS ierakstus.
-
Iezīmējiet DNS adresi, kuru vēlaties noņemt.
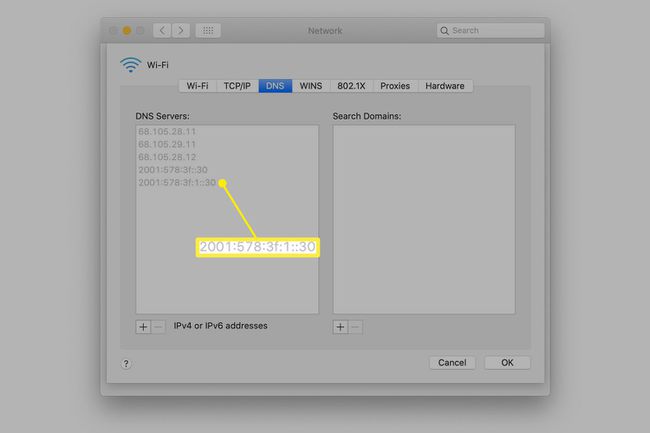
-
Noklikšķiniet uz - (mīnusa zīme) ekrāna apakšējā kreisajā stūrī.
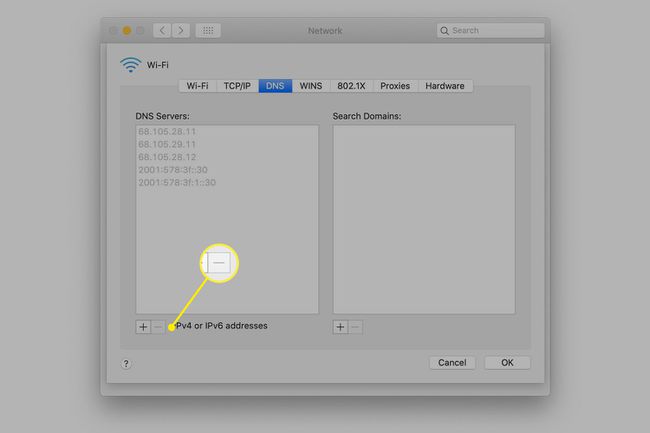
Atkārtojiet katrai papildu DNS adresei, kuru vēlaties noņemt.
Jūs nevarat izdzēst DNS adreses, kas konfigurētas citā ierīcē (pelēks ieraksts).
Meklēšanas domēnu izmantošana
DNS iestatījumu rūts Search Domains tiek izmantota Safari un citos tīkla pakalpojumos izmantoto saimniekdatoru nosaukumu automātiskai pabeigšanai. Piemēram, ja jūsu mājas tīkls ir konfigurēts ar domēna nosaukumu example.com un vēlaties piekļūt tīkla printerim ar nosaukumu Krāsu lāzers, jūs parasti ieejat ColorLaser.example.com pārlūkprogrammā Safari, lai piekļūtu tās statusa lapai.
Ja pievienojāt example.com rūtī Search Domain, tad Safari var pievienot example.com uz jebkuru ievadīto resursdatora nosaukumu. Kad ir aizpildīta rūts Search Domain, jūs varētu ievadīt Krāsu lāzers Safari URL laukā, un tas izveidotu savienojumu ar ColorLaser.example.com.
Meklēšanas domēni tiek pievienoti, noņemti un sakārtoti, izmantojot to pašu metodi kā DNS ieraksti.
Pabeigšana
Kad esat pabeidzis rediģēšanu, noklikšķiniet uz labi pogu. Šī darbība aizver lapu Advanced Network un atgriežas galvenajā tīkla preferenču rūtī.
Noklikšķiniet uz Pieteikties pogu, lai pabeigtu DNS rediģēšanas procesu.
Jūsu jaunie DNS iestatījumi ir gatavi lietošanai. Atcerieties, ka mainītie iestatījumi ietekmē tikai jūsu Mac datoru. Ja jums ir jāmaina DNS iestatījumi visām tīkla ierīcēm, veiciet izmaiņas tīkla maršrutētājā.
Pārbaudiet savu jauno DNS nodrošinātāju lai pārliecinātos, ka viss ir iestatīts pareizi.
