Kā iegūt telpisko skaņu no sava Mac datora
Izmantojot Mac datoru kā mājas kinozāles datoru (HTPC) ir samērā vienkāršs process. Vienkārši pievienojiet Mac datoru savam HDTV un iekārtojieties, lai skatītos savas iecienītākās filmas vai TV pārraide. Tomēr daži lietotāji nezina, ka viņi var konfigurēt savus Mac datorus telpiskajai skaņai. Tālāk ir sniegts ieskats, kā iestatīt Mac datoru, lai izmantotu telpiskās skaņas priekšrocības filmās un TV šovos.
Šajā rakstā sniegtā informācija attiecas uz jebkuru 64 bitu Intel operētājsistēmu Mac, kurā darbojas operētājsistēma macOS vai OS X 10.7.5 vai jaunāka versija.

Izpratne par Mac telpiskās skaņas iespējām
Mac dators var tikt cauri AC3 faili, izmantotais faila formāts Dolby Digital, tieši uz tā optisko audio izeju. Mac datori var arī nosūtīt telpisko skaņu, izmantojot HDMI savienojumu, un pat izmantot AirPlay, lai nosūtītu telpisko informāciju uz Apple TV.
Process var būt tikpat vienkāršs kā AV uztvērēja pievienošana ar telpiskās skaņas dekoderiem vai Apple TV pievienošana AV uztvērējam.
Tomēr pirms darba sākšanas jums būs jākonfigurē daži Mac datora iestatījumi atkarībā no neatkarīgi no tā, vai avota materiāls nāk no iTunes, DVD atskaņotāja, VLC multivides atskaņotāja, AppleTV vai cita iespējas.
Piemēram, ja jums ir Mac dators ar iekšējo vai ārējo diskdzini un atskaņošanai paļaujaties uz to DVD vai Blu-ray diski, tad AC3 celiņš tiks automātiski nosūtīts uz jūsu Mac optisko audio izvade. Bet, ja vēlaties nosūtīt audio un video uz savu Apple TV, izmantojot AirPlay, iespējams, būs jāizmanto trešās puses programmatūra, piemēram, VLC multivides atskaņotājs.
Kā konfigurēt VLC
Ja jūsu Mac datorā ir video fails, kas ietver AC3 kanālu, un jūs izmantojat VLC multivides atskaņotājs, lai skatītu video, varat nosūtīt AC3 informāciju uz sava Mac datora optisko audio izvadi vai AirPlay, taču vispirms ir jākonfigurē VLC, lai nodotu AC3 informāciju. Lūk, kā to izdarīt:
-
Lejupielādējiet un instalējiet VLC, ja vēl neesat to izdarījis, tad palaidiet lietojumprogrammu.
VLC var atrast jūsu Mac datorā Lietojumprogrammas mapi.
-
No Fails izvēlnē atlasiet Atver failu.
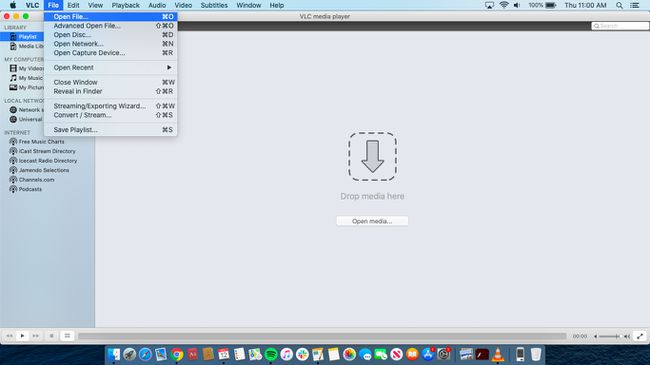
-
Atlasiet standarta video failu, kuru vēlaties skatīties Atvērt dialoglodziņš un pēc tam atlasiet Atvērt.
Ja video palaižas pats, atlasiet pauze pogu VLC kontrollerī ekrāna apakšā.
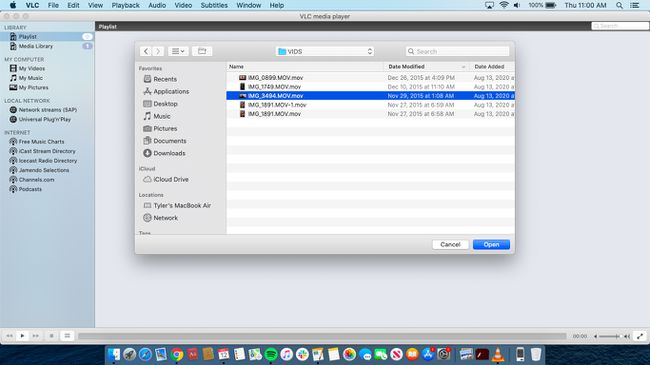
-
Izvēlnē atlasiet Audio > Audio ierīceun pēc tam atlasiet ierīci, no kuras vēlaties atskaņot audio.
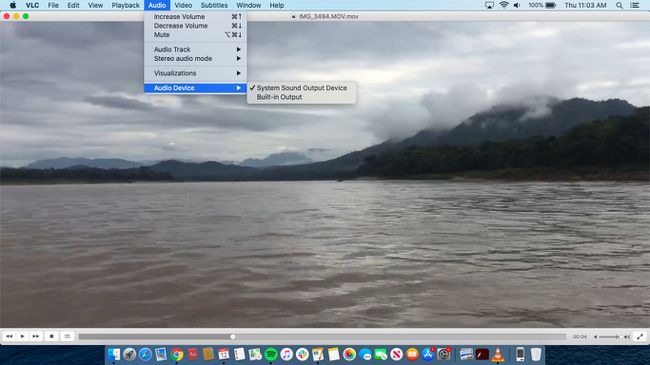
Sāciet videoklipu, atlasot Spēlēt pogu uz VLC kontrollera. Audio tagad caur jūsu Mac optisko izvadi nonāks jūsu AV uztvērējā.
Konfigurējiet VLC, lai izmantotu AirPlay
Lūk, kā iestatīt VLC, izmantojot Apple AirPlay.
Lai konfigurētu VLC multivides atskaņotāju, veiciet iepriekš norādīto 1. līdz 5. darbību.
-
No Apple izvēlņu joslā atlasiet AirPlay ikonu.
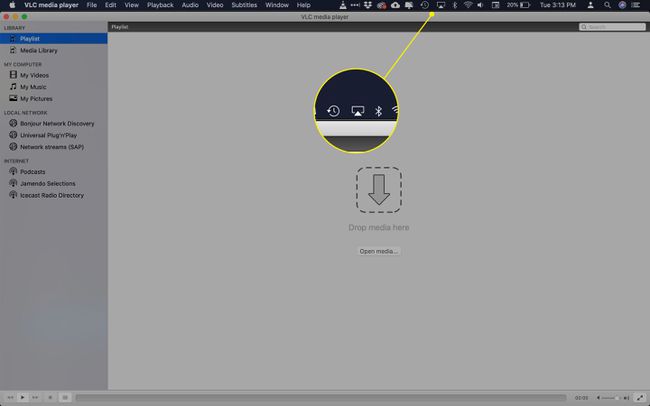
-
Nolaižamajā sarakstā atlasiet sava Apple TV nosaukumu AirPlay Kam lai ieslēgtu AirPlay.
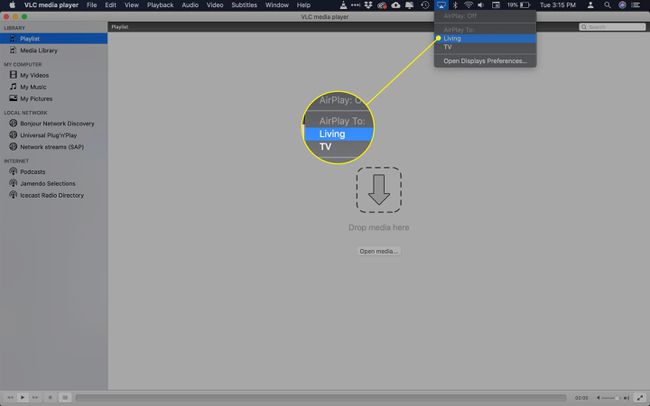
-
No VLC izvēlnē atlasiet Audio > Audio ierīceun pēc tam vēlreiz noklikšķiniet uz sava Apple TV nosaukuma. Kad sākat atskaņot video, audio ir jāatskaņo, izmantojot jūsu Apple TV.
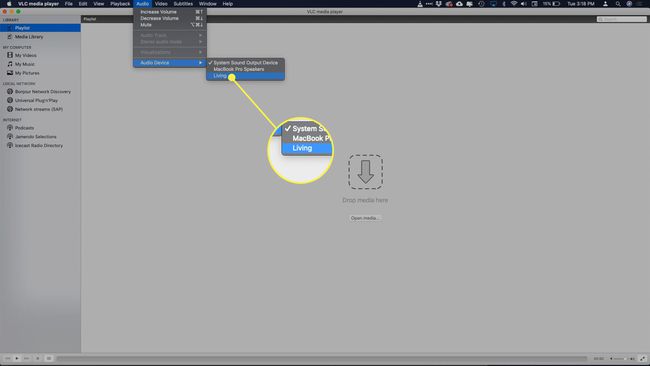
-
No VLC izvēlnē atlasiet Video > Pilnekrāna režīmsun pēc tam dodieties uz mājas izklaides centru un izbaudiet šovu.
Ja nedzirdat telpisko skaņu, pārliecinieties, vai videoklipam tiek atskaņots pareizais skaņu celiņš. No VLC izvēlnē atlasiet Audio > Audio celiņš. Ja ir vairāki audio celiņi, meklējiet vienu, kas norādīts kā telpiskā skaņa. Ja neviens nav norādīts kā telpiskā skaņa, izmēģiniet katru celiņu, lai redzētu, kurš no tiem ir telpiskā skaņa.
iTunes un telpiskā skaņa
iTunes atbalsta telpiskās skaņas atskaņošanu, lai gan lielākā daļa mūzikas un TV šovu iTunes Store nesatur telpiskās skaņas informāciju. Tomēr filmas, kuras iegādājaties vai nomājat, parasti ietver telpiskās skaņas informāciju.
iTunes var nodot telpiskās skaņas kanālus jūsu AV uztvērējam, izmantojot jūsu Mac optiskos audio savienojumus. Jūsu Mac vienkārši nodod telpiskās skaņas informāciju; tas neatšifrē kanālus, tāpēc jūsu AV uztvērējam ir jāspēj apstrādāt telpiskās skaņas kodējumu (lielākā daļa AV uztvērēju to var izdarīt bez aizķeršanās).
Pēc noklusējuma iTunes vienmēr mēģinās izmantot telpisko kanālu, ja tas ir pieejams, taču, lai pārliecinātos, sāciet filmu un pēc tam atlasiet runas burbulis ikona, kas atrodas atskaņošanas vadīklu apakšējā labajā stūrī. Tiks parādīta uznirstošā izvēlne, kas ļaus jums izvēlēties audio formātu, ko pārsūtīt uz jūsu AV uztvērēju.
Konfigurējiet DVD atskaņotāju, lai izmantotu telpiskās skaņas kanālus
Ja jūsu Mac datorā ir disku diskdzinis, lietojumprogramma DVD atskaņotājs var izmantot arī telpiskās skaņas kanālus, ja tie ir iekļauti DVD.
Pirms sākat, pievienojiet un konfigurējiet telpiskās skaņas skaļruņus vai AV uztvērēju savam Mac datoram. Ja izmantojat telpiskās skaņas skaļruņus, skatiet ražotāja norādījumus par iestatīšanu. Ja izmantojat AV uztvērēju, pārliecinieties, vai Mac ir pievienots, izmantojot optisko savienojumu, uztvērējs ir ieslēgts un Mac ir atlasītais avots.
DVD atskaņotājs ir pastāvējis mazāk pamanāmā, mantotā formā kopš MacOS Catalina (10.15). Atkarībā no tā, kuru operētājsistēmas versiju izmantojat, tālāk norādītās opcijas var nebūt pieejamas.
No DVD atskaņotājs izvēlnē atlasiet Preferences.
Izvēlieties Diska iestatīšana cilne.
Izmantojiet Audio izvade nolaižamajā izvēlnē, lai mainītu audio izvadi uz telpiskās skaņas skaļruņiem vai iebūvēto digitālo izvadi.
Aizvērt DVD atskaņotāja preferences.
Atskaņojiet savu DVD, izmantojot lietotni DVD atskaņotājs, un izbaudiet telpiskās skaņas kanālus.
