Kā izveidot ISO attēlu no DVD, CD vai BD diska
Kas jāzina
- Sistēmā Windows nav iebūvēts veids, kā izveidot ISO no DVD, taču varat izmantot bezmaksas rīku, lai to izdarītu.
- Ja vēlaties izveidot ISO no DVD, jums ir jābūt DVD diskdzinī, kurā varat izmantot DVD.
- ISO fails, tāpat kā diski, no kuriem tie ir izveidoti, var aizņemt lielu daudzumu vietas jūsu cietajā diskā.
ISO faila izveide no DVD vai jebkura diska ir diezgan vienkārša, izmantojot pareizo bezmaksas rīku, un tas ir lielisks veids, kā dublēt svarīgus DVD, BD vai kompaktdiskus cietajā diskā.
Svarīgo programmatūras instalācijas disku un pat operētājsistēmas iestatīšanas disku ISO dublējumkopiju izveide un glabāšana ir gudrs plāns. Papildiniet to ar an neierobežots tiešsaistes dublēšanas pakalpojums un jums ir gandrīz necaurlaidīga diska dublēšanas stratēģija.
ISO attēli ir lieliski, jo tie ir autonomi, perfekti diskā esošo datu attēlojumi. Tā kā tie ir atsevišķi faili, tos ir vieglāk uzglabāt un kārtot nekā diskā esošo mapju un failu tiešas kopijas.
Operētājsistēmai Windows nepieciešams trešās puses rīks
Sistēmā Windows nav iebūvēts ISO attēlu failu izveides veids, tāpēc jums būs jālejupielādē programma, kas to izdarītu jūsu vietā. Par laimi, ir pieejami vairāki bezmaksas programmatūras rīki, kas padara ISO attēlu izveidi patiešām vienkāršu.
Nepieciešamais laiks: ISO attēla faila izveide no a DVD, CD vai BD disks ir vienkāršs, taču tas var aizņemt no dažām minūtēm līdz vairāk nekā stundai atkarībā no diska lieluma un datora ātruma.
Šie norādījumi ir paredzēti Windows, macOS un Linux lietotājiem. Katrai apmācībai ir atsevišķa sadaļa.
Izveidojiet ISO no DVD, BD vai CD diska
-
Lejupielādējiet BurnAware bez maksas, pilnīgi bezmaksas programma, kas bez citiem uzdevumiem var izveidot ISO attēlu no visa veida CD, DVD un BD diskiem.
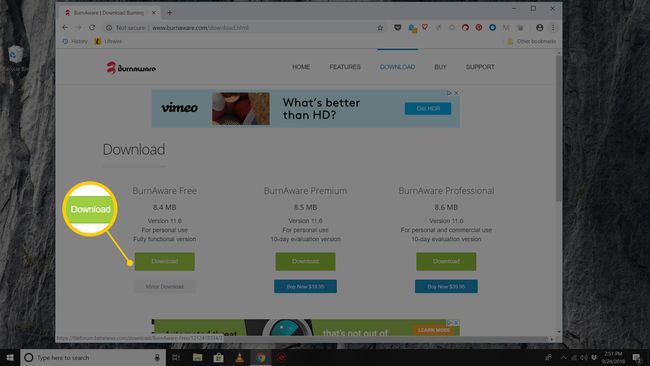
BurnAware Free darbojas operētājsistēmās Windows 10, Windows 8, Windows 7, Windows Vista un Windows XP. Tiek atbalstītas gan šo operētājsistēmu 32 bitu, gan 64 bitu versijas.
Ir arī BurnAware "Premium" un "Professional" versijas, kas nav bezmaksas. Tomēr "bezmaksas" versija ir pilnībā spējīgs izveidot ISO attēlus no saviem diskiem, kas ir šīs apmācības mērķis. Noteikti izvēlieties lejupielādes saiti no BurnAware bezmaksas savas vietnes apgabalā.
Ja iepriekš esat izmantojis BurnAware Free un jums tas nepatīk vai tas nedarbojās, ir alternatīvi veidi, kā izveidot ISO no diska. Skatiet dažus citus programmatūras ieteikumus šīs lapas apakšā.
-
Instalējiet BurnAware Free, izpildot burnaware_free_[versija].exe tikko lejupielādētais fails.
Instalēšanas laikā vai pēc tās var redzēt vienu vai vairākus Izvēles piedāvājums vai Instalējiet papildu programmatūru ekrāni. Jūtieties brīvi noraidīt kādu no šīm opcijām vai noņemt atlasi un turpināt.
Palaidiet BurnAware Free vai nu no darbvirsmā izveidotās saīsnes, vai automātiski, veicot pēdējo instalēšanas darbību.
-
Izvēlieties Kopēt uz ISO no Diska attēli sleja.
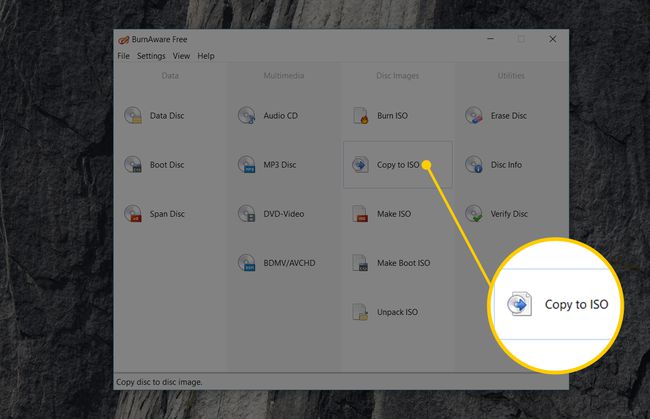
The Kopēt uz attēlu rīks parādīsies papildus esošajam BurnAware bezmaksas logs, kas jau ir atvērts.
Jūs, iespējams, esat redzējuši a Izveidojiet ISO ikona zem Kopēt uz ISO vienu, taču nevēlaties to izvēlēties šim konkrētajam uzdevumam. The Izveidojiet ISO rīks ir paredzēts ISO attēla izveidei nevis no diska, bet gan no jūsu atlasīto failu kolekcijas, piemēram, no cietā diska vai cita avota.
-
Loga augšdaļā esošajā nolaižamajā izvēlnē izvēlieties optisko diskdzini, kuru plānojat izmantot. Ja jums ir tikai viens disks, jūs redzēsit tikai vienu izvēli.
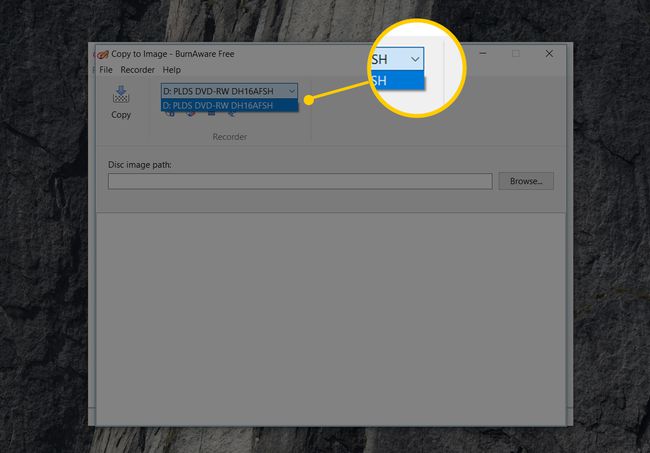
ISO attēlus var izveidot tikai no diskiem, kurus atbalsta jūsu optiskais diskdzinis. Piemēram, ja jums ir tikai DVD diskdzinis, jūs nevarēsit izveidot ISO attēlus no BD diskiem, jo jūsu diskdzinis nevarēs nolasīt datus no tiem.
Izvēlieties Pārlūkot.
-
Dodieties uz vietu, kur vēlaties rakstīt ISO attēla failu, un piešķiriet failam nosaukumu, kas drīzumā tiks izveidots. Faila nosaukums teksta lodziņš.
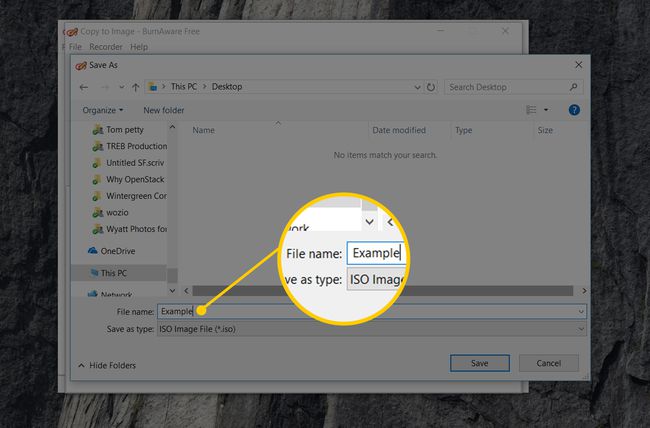
Optiskie diski, jo īpaši DVD un BD, var saturēt vairākus gigabaitus datu un izveidos vienāda izmēra ISO. Pārliecinieties, ka neatkarīgi no diska, kuru izvēlaties saglabāt ISO attēlu ir pietiekami daudz vietas, lai to atbalstītu. Visticamāk, jūsu primārajā cietajā diskā ir daudz brīvas vietas, tāpēc, iespējams, ir pareizi izvēlēties ērtu atrašanās vietu, piemēram, darbvirsmu, lai izveidotu ISO attēlu.
Ja jūsu galvenais plāns ir iegūt datus no diska zibatmiņas diskā, lai jūs varētu no tā palaist, lūdzu, ņemiet vērā, ka vienkārši izveidojot ISO failu tieši USB ierīcē, tas nedarbosies kā jūs gaidīt. Vairumā gadījumu, piemēram, instalējot Windows 10 no zibatmiņas diska, jums ir jāveic dažas papildu darbības, lai tas darbotos. Skat Kā ierakstīt ISO failu USB diskdzinī palīdzībai.
Izvēlieties Saglabāt.
-
Ievietojiet 5. darbībā izvēlētajā optiskajā diskdzinī CD, DVD vai BD disku, no kura vēlaties izveidot ISO attēlu.
Atkarībā no tā, kā AutoRun ir konfigurēts jūsu datorā operētājsistēmā Windows, var sākties tikko ievietotais disks (piem., var tikt sākta filmas atskaņošana vai var tikt parādīts Windows instalācijas ekrāns). Neatkarīgi no tā, aizveriet visu, kas parādās.
-
Izvēlieties Kopēt.
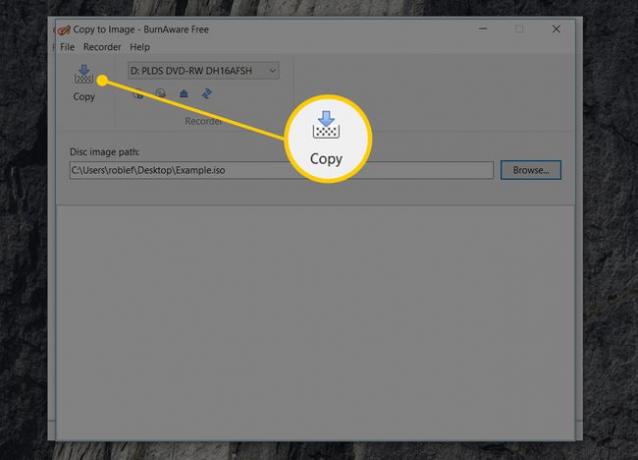
Vai jūs saņemat a Avota diskdzinī nav diska ziņa? Ja tā, vienkārši izvēlieties labi un pēc dažām sekundēm mēģiniet vēlreiz. Iespējams, ka diska izgriešana jūsu optiskajā diskdzinī vēl nav pabeigta, tāpēc sistēma Windows to vēl neredz. Ja nevarat noņemt šo ziņojumu, pārliecinieties, vai izmantojat pareizo optisko diskdzini un vai disks ir tīrs un nebojāts.
-
Pagaidiet, kamēr no diska tiek izveidots ISO attēls. Jūs varat vērot progresu, sekojot līdzi Attēla norise bārs vai x no x MB rakstīts indikators.
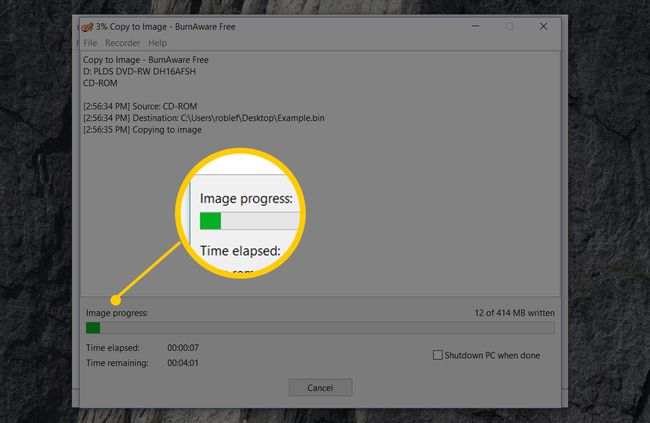
ISO izveides process ir pabeigts, kad redzat Kopēšanas process ir veiksmīgi pabeigts ziņojumu kopā ar laiku, kad BurnAware pabeidza diska izvilkšanu.
ISO fails tiks nosaukts un atrodas vietā, kur nolēmāt 7. darbībā.
Tagad varat aizvērt Kopēt uz attēlu logs, kā arī BurnAware bezmaksas logs. Tagad varat arī izņemt izmantoto disku no sava optiskā diskdziņa.
Izveidojiet ISO attēlus operētājsistēmās macOS un Linux
ISO izveide operētājsistēmā macOS ir iespējama, izmantojot iekļautos rīkus.
Atveriet Disk Utility. To var izdarīt, izmantojot Lietojumprogrammas > Komunālie pakalpojumi > Diska utilīta.
-
Iet uz Fails > Jauns attēls > Attēls no [ierīces nosaukums].
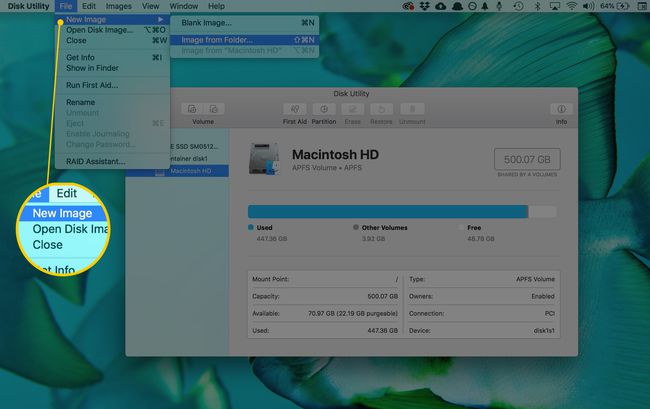
-
Nosauciet jauno failu un izvēlieties, kur to saglabāt.
Ir arī iespējas mainīt formātu un šifrēšanas iestatījumus.
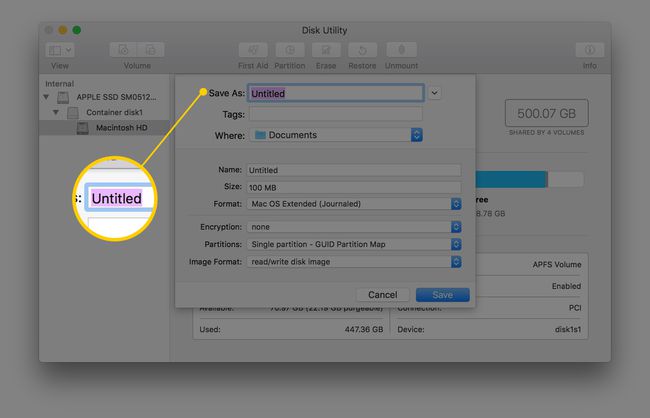
Izvēlieties Saglabāt lai izveidotu attēla failu.
-
Kad esat pabeidzis, atlasiet Gatavs.
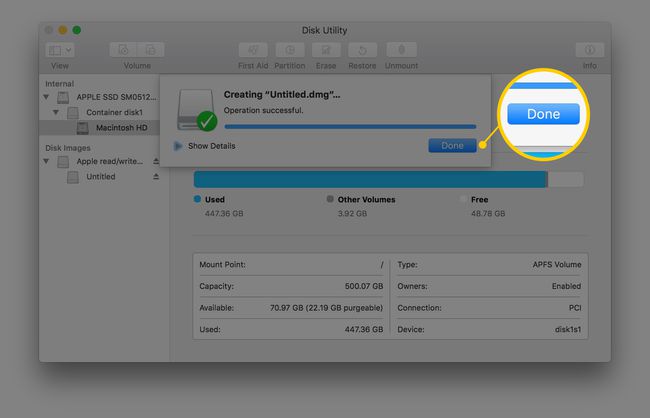
Kad jums ir CDR attēls, varat to pārveidot par ISO, izmantojot šo termināli komandu:
hdiutil konvertēt /path/originalimage.cdr -format UDTO -o /path/convertedimage.iso.
Lai pārveidotu ISO uz DMG, izpildiet to no sava Mac termināļa:
hdiutil konvertēt /path/originalimage.iso -format UDRW -o /path/convertedimage.dmg.
Jebkurā gadījumā nomainiet /path/originalimage ar jūsu CDR vai ISO faila ceļu un faila nosaukumu, un /path/convertedimage ar tā ISO vai DMG faila ceļu un faila nosaukumu, kuru vēlaties izveidot.
Operētājsistēmā Linux atveriet termināļa logu un izpildiet tālāk norādītās darbības, aizstājot /dev/dvd ar ceļu uz jūsu optisko diskdzini un /path/image ar jūsu izveidotā ISO ceļu un faila nosaukumu:
sudo dd if=/dev/dvd of=/path/image.iso.
Uzziniet kā atvērt termināļa logu Ubuntu ja tas ir tas, ko jūs izmantojat.
Ja vēlaties izmantot programmatūru, lai izveidotu ISO attēlu, nevis komandrindas rīkus, mēģiniet Roxio grauzdiņš (Mac) vai Brasero (Linux).
Citi Windows ISO izveides rīki
Lai gan jūs nevarēsiet precīzi sekot mūsu iepriekš sniegtajai apmācībai, ir pieejami vairāki citi bezmaksas ISO izveides rīki, ja jums nepatīk BurnAware Free vai ja tas jums nedarbojas.
Daži iecienītākie, kurus esam izmēģinājuši gadu gaitā, ietver Infrareģistrators, ISODisks, ImgBurn, ISO ierakstītājs, CDBurnerXP, un Bezmaksas DVD uz ISO Maker.
