Kā atbrīvot vietu Mac datorā
Kas jāzina
- Iztukšojiet miskasti, atinstalējiet lietojumprogrammas, izdzēsiet pasta pielikumus un notīriet sistēmas kešatmiņu.
- Iet uz Lietojumprogrammas mapi, izvēlieties Komunālie pakalpojumi, atveriet Sistēmas informācija lietotni, pēc tam atlasiet Logs > Krātuves pārvaldība.
- Lai redzētu, cik daudz brīvas vietas jums ir, Finder logā ar peles labo pogu noklikšķiniet uz cietā diska un pēc tam atlasiet Iegūt informāciju.
Šajā rakstā ir paskaidrots, kā atbrīvot vietu Mac datorā. Norādījumi attiecas uz visiem Mac datoriem.
Dublējiet pirms failu dzēšanas
Pirmais solis ir izveidot pašreizējo Mac datu dublējumu. Šis ir piesardzības pasākums, lai nodrošinātu, ka varat atgriezt Mac datoru stāvoklī, kāds tas bija pirms šī procesa sākšanas. Nav nekā apbēdinošāka kā noņemt failus, uzlabot Mac datora veiktspēju un pēc tam atklājiet, ka darba atskaite, kas jums jāiesniedz nedēļas beigās, ir pazudusi, entuziasma upuris satīrīt.
Ja jums nav izveidota rezerves metode, apsveriet iespēju izmantot Time Machine
Mac datora krātuves tīrīšana
Vispirms sāciet tīrīšanas procesu ar vienkāršākajām metodēm un pārejiet pie tām, kuras var būt grūtāk izpildāmas.
Iztukšojiet atkritni - Mac datora miskaste faktiski ir mape, ko izmanto, lai īslaicīgi saglabātu izdzēstos failus. Visi faili, kurus esat pārvietojis uz atkritni, nav izdzēsti, tie joprojām aizņem vietu jūsu diskā. Ideja ir tāda, ka, ja esat pieļāvis kļūdu un jums ir nepieciešams fails, kuru esat ievietojis miskastē, varat to viegli izgūt.
Trūkums ir tāds, ka ir viegli aizmirst manuāli iztukšot miskasti, kā rezultātā liels skaits failu aizņem vietu. Iztukšojot atkritni, visi Mac datora miskastē esošie faili tiks neatgriezeniski noņemti. Ja vēlaties vispirms pārbaudīt, kas ir miskastē, pārvietojiet kursoru uz miskastes ikonu Mac datora dokā ar peles labo pogu noklikšķiniet un atlasiet Atvērt no uznirstošās izvēlnes.
Ja jums ir nepieciešami faili, varat tos izvilkt no miskastes vai ar peles labo pogu noklikšķiniet uz atkritnē esošā faila un atlasiet Ielieciet atpakaļ uznirstošajā izvēlnē, lai pārvietotu failu atpakaļ, no kurienes tas nācis.
Kad atkritnē ir tikai nevēlami vienumi, ar peles labo pogu noklikšķiniet uz miskastes ikona dokā un atlasiet Iztukšojiet atkritni no uznirstošās izvēlnes.
Automatizējiet miskastes iztukšošanu
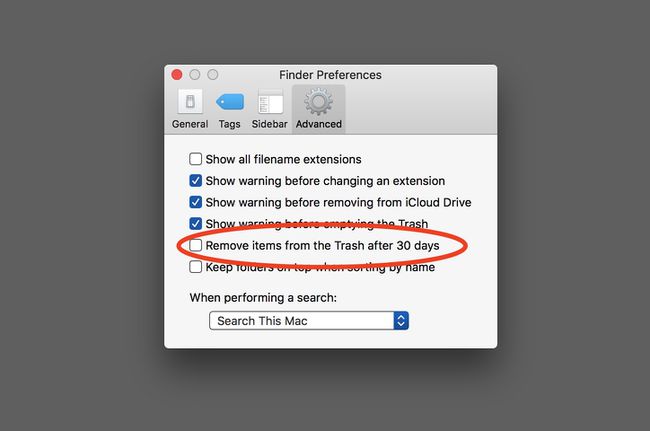
Ja nevēlaties veikt divpakāpju miskastes deju, varat konfigurēt savu Mac datoru, lai tas automātiski iztukšotu miskasti pēc 30 dienām.
- Atveriet a Finder logā vai noklikšķiniet uz darbvirsmas lai nodrošinātu, ka Finder ir aktīvā lietotne.
- Izvēlieties Preferences no Finder izvēlne.
- Noklikšķiniet uz Papildu ikona logā Finder Preference un pēc tam atzīmējiet atzīmi blakus vienumam, kas apzīmēts Pēc 30 dienām izņemiet vienumus no atkritnes.
- Varat aizvērt Finder preferenču logu. Turpmāk katrs atkritnē ievietotais vienums tiks noņemts pēc 30 dienu perioda.
Lietotņu atkritne - Daudzām Mac programmām, piemēram, Mail, Photos, iPhotos, ir sava miskaste, kas nav atkarīga no Mac miskastes. Dzēšot e-pasta ziņojumu pakalpojumā Mail vai attēlu pakalpojumā Photos, vienums tiek pārvietots uz lietojumprogrammas iekšējo atkritni. Tāpat kā Mac datora miskaste, tā nepazūd, kamēr neizdzēšat miskastes saturu.
Dažādu lietotņu atkritne ļauj atgūt izdzēsto vienumu, ja pārdomājat. Manuāli izdzēšot atkritni šajās lietotnēs, jūs neatgriezeniski noņemat vienumu. Lai izdzēstu miskasti, atveriet katru lietotni un programmas sānjoslā atrodiet atkritnes ikonu. Noklikšķinot uz miskastes ikonas, tiks parādīts pašreizējais atkritnes saturs, ļaujot izvilkt vienumu no miskastes, kuru vēlaties paturēt. Kad esat noteicis, ka vēlaties neatgriezeniski noņemt miskasti, izpildiet šos norādījumus:
iPhoto: ar peles labo pogu noklikšķiniet uz miskastes ikona un atlasiet Iztukšojiet atkritni no uznirstošās izvēlnes.
Fotogrāfijas: atlasiet Nesen dzēsts vienums sadaļā Fotogrāfijas sānjosla (izskatās pēc atkritnes), pēc tam noklikšķiniet uz Dzēst visus pogu priekšskatījuma rūtī.
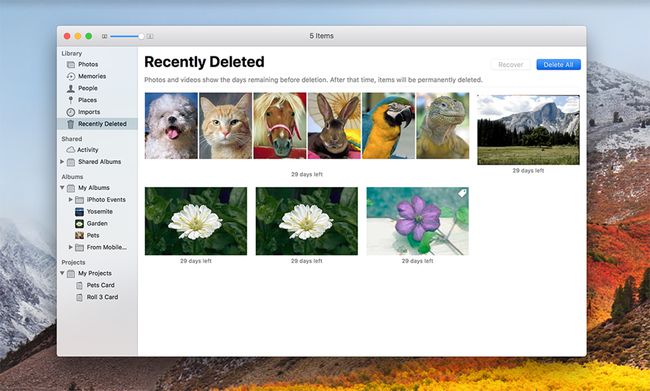
Pasts: ar peles labo pogu noklikšķiniet uz Miskastes ikona iekšā Pasta sānjosla un atlasiet Dzēst izdzēstos vienumus no uznirstošās izvēlnes.
Pasts: ar peles labo pogu noklikšķiniet uz Junk ikona Mail sānjoslā un atlasiet Dzēst nevēlamo pastu no uznirstošās izvēlnes.
Atinstalējiet lietojumprogrammas
Ja jums ir kādas lietotnes, kuras vairs neizmantojat un domājat, ka vairs neizmantosit, apsveriet iespēju tās atinstalēt, lai atbrīvotu vietu. Mac datorā programmu atinstalēšana ir diezgan vienkārša, vienkārši pārliecinieties, vai lietotne, kuru noņemat, pašlaik nedarbojas, un pēc tam velciet programmu no mapes /Applications uz miskasti (Kad esat pabeidzis, neaizmirstiet iztukšot miskasti).
Pirms neatgriezeniskas lietotnes noņemšanas ir jāņem vērā dažas lietas.
- Ja iegādājāties lietotni no Mac App Store, vienmēr varat to instalēt atkārtoti. Vienkārši palaist uz Mac App Store lietotne, atlasiet Pirkums cilne. Pirkumu sarakstā atrodiet lietotni un noklikšķiniet uz Uzstādīt pogu.
- Ja iegādājāties lietotni no trešās puses, pirms tās dzēšanas pārliecinieties, vai jums ir lietotnes licence. Daudzos gadījumos licences atslēga būs nepieciešama, ja vēlāk nolemjat to atkārtoti instalēt.
- Dzēšot lietotni, iespējams, vēlāk nevarēsit atkārtoti instalēt to pašu versiju.
Noņemiet kešatmiņu un pagaidu failus
Jūsu Mac datorā ir liels skaits kešatmiņas un pagaidu failu, kas ir paslēpti no jums. Šie faili palīdz Mac sistēmai un konkrētām lietotnēm veikt savu darbu. Kešatmiņas faili tiek izmantoti, lai saglabātu informāciju, ko bieži izmanto sistēma vai noteiktas lietotnes. Šai informācijai ir ātrāk piekļūt no kešatmiņas faila, nekā lietotnei ir jāpārrēķina informācija katru reizi, kad tā ir nepieciešama. Kešatmiņas faili parasti paliek pārvaldāmā izmērā, taču dažkārt to lielums laika gaitā var pieaugt.
Pagaidu faili, kā norāda nosaukums, ir tikai pagaidu veids, kā lietotne var uzglabāt informāciju. Parasti pagaidu faili tiek noņemti, kad tiek aizvērta lietotne, kas pēc tam izveido, vai kad jūsu Mac izslēdzas.
Jūsu Mac parasti labi pārvalda kešatmiņu un pagaidu failus, taču ik pa laikam kešatmiņa vai pagaidu fails var izaugt līdz apgrūtinošam izmēram. Šos failus var manuāli noņemt, izmantojot trešo pušu programmas, piemēram, Tinkertool, Onikss vai Kokteilis, padara procesu daudz vienkāršāku. Starp citu, lielākajai daļai šo lietotņu ir iespēja noņemt sistēmas, lietotāju, interneta un lietojumprogrammu kešatmiņu. Ieteicams neizņemt sistēmas kešatmiņas.
Pasta pielikumi
Ja kādreiz esat saņēmis e-pasta ziņojumu ar pielikumu, piemēram, PDF, attēlu vai Word dokumentu, iespējams, fails joprojām tiek saglabāts jūsu Mac datorā. Dažiem no jums tas var būt daži megabaiti krātuves vietas, bet citiem, kas parasti apmainīties ar lieliem attēliem, audio vai video failiem, tas var ātri sasniegt gigabaitu vai divus telpa.
Pasta pielikumu dzēšana var būt laikietilpīgs process, ja mēģināt tos noņemt no lietotnes Mail. Vienkāršāks veids ir izmantot Mac meklēšanas sistēmu Spotlight un parādīt mapi, kurā ir pielikumi, tieši Finder. Tādā veidā jūs varat diezgan ātri izskatīt pielikumus un izmest tos, kurus vēlaties dzēst.
- Atvērt Uzmanības centrā noklikšķinot uz tā ikonu Mac izvēlņu joslā.
- Ievadiet "pasta lejupielādes" bez pēdiņām Spotlight meklēšanas laukā.
- Spotlight izveidos spēļu sarakstu. Dodiet Spotlight nedaudz laika, pēc tam meklējiet atbilstības kategorijā Mape.
- Veiciet dubultklikšķi uz pasta lejupielādes atbilst mapi kategorijā un mape tiks atvērta Finder logā.
- Visticamāk, mapē atradīsit atsevišķus failus, kā arī mapes ar nosaukumiem, kas satur garu ciparu un burtu virkni. Katrā mapē ir jāpārbauda pielikumi, kā arī atsevišķi faili. Tā kā pielikumi, visticamāk, ir zināmi failu tipi, varat izmantot Quick Look, lai skatītu faila saturu, to neatverot lietojumprogrammā.
- Lai Quick Look, prece, atlasiet vienumu un noklikšķiniet uz atstarpes taustiņa.
- Vienumam jābūt parādītam Quick Look priekšskatījuma logā.
- Lai aizvērtu Quick Look priekšskatījumu noklikšķiniet uz atstarpes taustiņa atkal.
- Velciet jebkuru pielikumu, kuru nevēlaties paturēt atkritumi.
- Neaizmirstiet iztukšojiet miskasti kad esat pabeidzis.
Sistēmas rīki var palīdzēt.
Jaunākajās macOS versijās sistēmas informācijas lietotnē ir ekrāns Krātuves pārvaldība kuras mērķis ir palīdzēt jums saglabāt savu Mac krātuvi. Lietotni varat atrast iekšpusē Lietojumprogrammasmapi > Komunālie pakalpojumi > Sistēmas informācija. Kad esat atvēris lietotni, dodieties uz (izvēlņu joslā) Logs > Krātuves pārvaldība. No turienes jūs varat iegūt jauku skatu no putna lidojuma uz to, kas aizņem vietu (no šejienes varat arī iztukšot atkritumus).
Cik daudz vietas ir brīvas?
Varat uzzināt, cik daudz brīvas vietas pašlaik ir pieejams, ar peles labo pogu noklikšķinot uz sējuma (tas ir, uz cietā disku) darbvirsmā vai Finder loga sānjoslā un uznirstošajā logā atlasot vienumu Iegūt informāciju izvēlne.
Displeja augšējā kreisajā stūrī parādīsies logs Get Info. Dažreiz to aizsedz citi atvērti logi, tāpēc, ja jūs to neredzat, pārvietojiet dažus logus.
Zem virsraksta Vispārīgi redzēsit trīs interesējošos ierakstus:
- Ietilpība: kopējā pieejamā vieta atlasītajā sējumā.
- Pieejams: pašlaik atlasītajā sējumā esošā brīvā vieta.
- Izmantotā: pašlaik izmantotās vietas apjoms.
Pieejamajai vērtībai jābūt vismaz 15% no jaudas vērtības. Vairāk ir labāk. Finder ļauj viegli sekot līdzi pieejamajai brīvajai vietai. Atveriet jaunu Finder logu, dodieties uz Skatīt izvēlni un atlasiet Rādīt statusa joslu. Katra Finder loga apakšā jūs redzēsiet, cik vienumu ir aplūkotajā logā un cik daudz brīvas vietas ir pieejams visā diskā.
Kāpēc tīrīt Mac datoru un cik daudz vietas jums ir nepieciešams?
Vietas attīrīšana Mac datorā parasti tiek uzskatīta par labu lietu. Jūsu Mac darbosies labāk, ja diskā ir vairāk brīvas vietas, un jūs (kā arī sistēma un dažādas lietotnes) varat izmantot papildu vietu pēc vajadzības.
Viens jautājums, ko jūs, visticamāk, uzdosit, ir tikai Cik daudz brīvas vietas man ir nepieciešams Mac datorā? Atbilde atšķiras atkarībā no tā, kā izmantojat savu Mac datoru, taču vispārējai lietošanai, kad brīvā vieta samazinās zem 15%, visticamāk, sāksies nelielas veiktspējas problēmas. Ļaujiet brīvās vietas daudzumam vēl vairāk samazināties, un jūs varat sagaidīt šīs kaitinošās pludmales bumbas, kas norāda, ka jūsu Mac ir aizņemts ar kādu darbību. Starp citu, tās griežamās pludmales bumbas bieži sauc par SPOD.
