Kā dublēt vai pārvietot kalendāra datus uz jaunu Mac datoru
Kas jāzina
- Kalendāra datu dublēšana: dodieties uz Fails > Eksportēt > Kalendāra arhīvs. Izvēlieties galamērķi un atlasiet Saglabāt.
- Kalendāra datu atjaunošana citā ierīcē: Kalendārā atveriet uz Fails > Importēt. Atlasiet arhīva failu un pēc tam izvēlieties Importēt > Atjaunot.
- Atjaunot, izmantojot iCloud: piesakieties pakalpojumā iCloud. Nolaižamajā izvēlnē atlasiet Konta iestatījumi > Papildu > Atjaunot kalendārus. Atlasiet failu > Atjaunot.
Jūs varat atpakaļ uz augšu Apple kalendāra dati, tostarp pasākumi, paziņojumi un abonētie kalendāri, un pārsūtiet tos kā vienu failu uz atsevišķu macOS vai iOS ierīcē. Šajā rokasgrāmatā mēs parādīsim, kā izveidot dublējuma failu, kurā ir jūsu kalendāra dati, kā atjaunot kalendāra datus atsevišķā ierīcē un kā atjaunot sinhronizēto kalendāru no Apple iCloud.
Kalendāra datu dublēšana Mac vai iOS ierīcē
Veiciet šīs darbības, lai saglabātu visus savus kalendāra datus vienā dublējuma failā.
Palaidiet programmu Calendarby, atlasot Kalendārs ikonu dokā. Alternatīvi izmantojiet Meklētājs un dodieties uz Lietojumprogrammas mapi.
-
Izvēlņu joslā atlasiet Fails > Eksportēt > Kalendāra arhīvs.
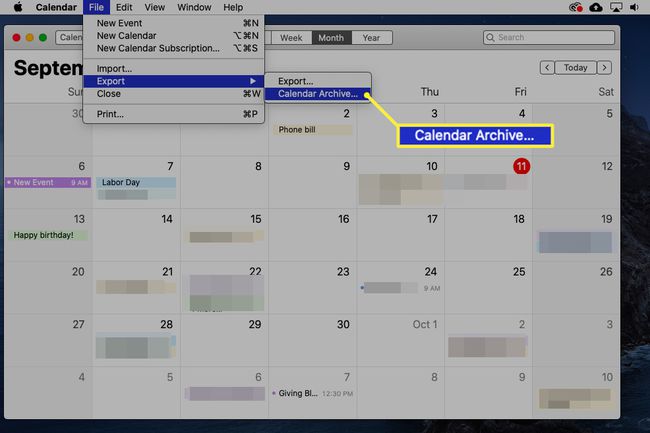
Ja jums ir vecāka macOS versija, iespējams, būs jāatlasa Fails > Dublējiet datu bāzi.
-
Izvēlieties dublējuma faila galamērķi un pēc tam atlasiet Saglabāt.

Kā atjaunot kalendāra datus atsevišķā Mac vai iOS ierīcē
Veiciet šīs darbības, lai augšupielādētu savus arhivētos kalendāra datus jaunā vai atsevišķā ierīcē.
Lai jaunajā ierīcē piekļūtu kalendāra arhīva failam, fails ir jāpārsūta no sākotnējās ierīces uz jauno, izmantojot zibatmiņas disku, mākoņkrātuves pakalpojumu, e-pasta ziņojumu vai failu pārsūtīšanas lietotni, piemēram WeTransfer.
Palaidiet programmu Calendarby, atlasot Kalendārs ikonu dokā. Vai arī izmantojiet Finder un dodieties uz Lietojumprogrammas mapi.
-
Izvēlņu joslā atlasiet Fails > Importēt.

Ja jums ir vecāka macOS versija, iespējams, būs jāatlasa Fails > Atgriezties uz datu bāzes dublējumu.
-
Atrodiet un atlasiet arhīva failu, pēc tam atlasiet Importēt.
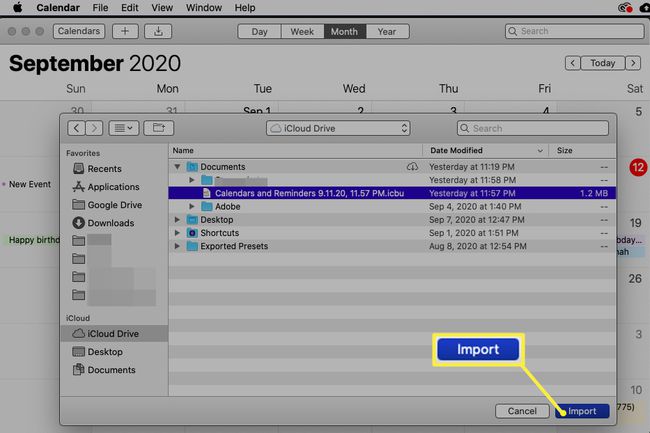
-
Jums tiks lūgts apstiprināt, ka vēlaties importēt dublējuma failu, kas aizstāj esošos kalendāra datus. Izvēlieties Atjaunot lai apstiprinātu vai Atcelt lai atteiktos.
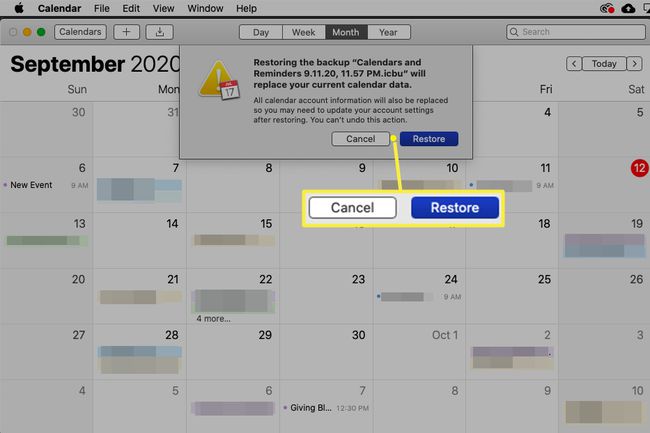
Ja savā jaunajā Mac datorā jau esat izveidojis kalendāra ierakstus, veco datu importēšana izdzēsīs pašreizējos kalendāra datus.
Jaunajā Mac vai iOS ierīcē tagad būs tie paši kalendāra dati kā oriģinālajā ierīcē.
Kā atjaunot kalendāra datus, izmantojot iCloud
Varat arī izmantot Apple mākoņkrātuves pakalpojumu, iCloud, lai sinhronizētu vai lejupielādētu kalendāra datus starp Mac un iOS ierīcēm. Lūk, kā to izdarīt:
-
Izmantojiet tīmekļa pārlūkprogrammu, lai pieteiktos savā iCloud konts.
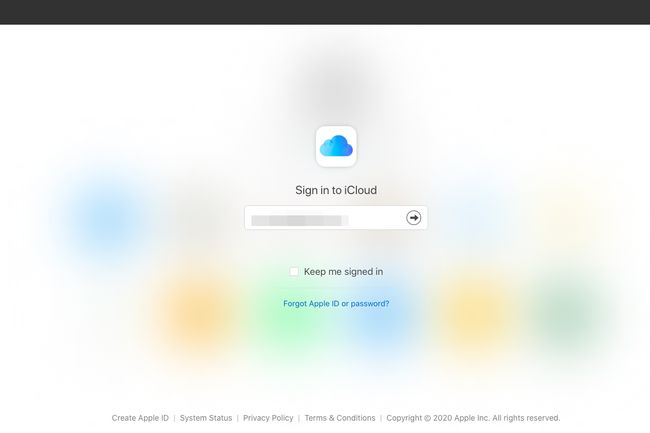
-
Nolaižamajā izvēlnē augšējā labajā stūrī atlasiet Konta iestatījumi.
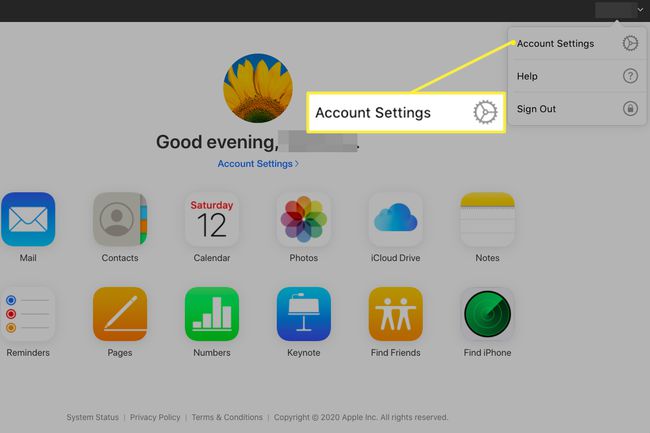
-
Ritiniet uz leju līdz Papildu > Atjaunot kalendārus.
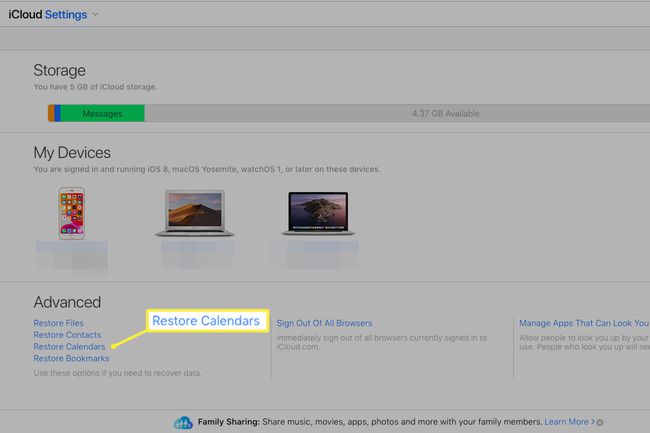
-
Tiks parādīts arhivēto kalendāra datu saraksts, kas sakārtots pēc datuma. Atlasiet arhīva failu, kuru vēlaties izmantot, lai atjaunotu savus kalendāra datus.
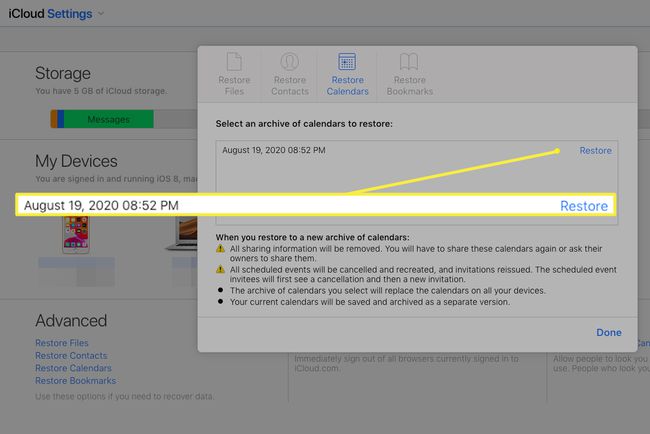
-
Jums tiks lūgts apstiprināt, ka vēlaties importēt dublējuma failu, kas aizstāj esošos kalendāra datus. Izvēlieties Atjaunot lai apstiprinātu vai Atcelt lai atteiktos.
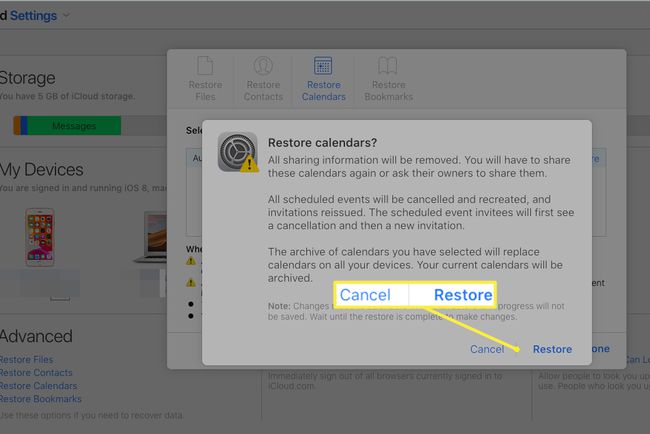
Ja savā jaunajā Mac datorā jau esat izveidojis kalendāra ierakstus, veco datu importēšana izdzēsīs pašreizējos kalendāra datus.
