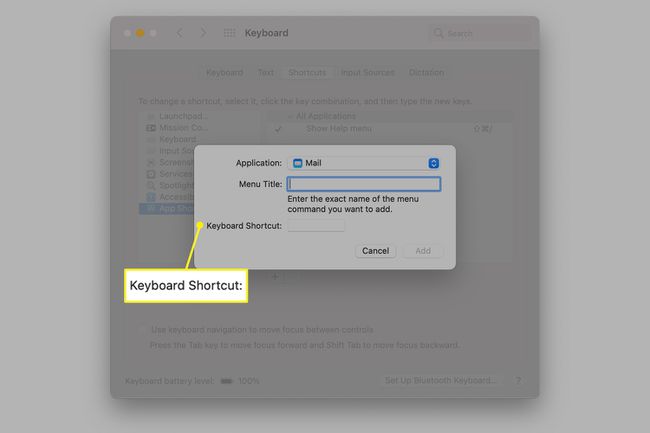Pilns Apple Mail tastatūras īsinājumtaustiņu saraksts
Apple Mail iespējams, ir viena no lietotnēm, kuras izmantošanai pavadāt daudz laika. Lai gan pakalpojumu Mail ir viegli lietot ar lielāko daļu komandu, kas pieejamas izvēlnēs, dažkārt varat palielināt savu produktivitāti, izmantojot īsinājumtaustiņus, lai paātrinātu darbību.
Šie īsinājumtaustiņi attiecas uz Mail versiju 14, kas tiek piegādāta ar macOS Big Sur (11) un vecākām lietojumprogrammas versijām, izmantojot Mail 8. versiju, kas ir iekļauta operētājsistēmā OS X Yosemite (10.10). Lielākā daļa šo īsinājumtaustiņu darbojas iepriekšējās Mail versijās.

StockSnap / Pixabay
Apple Mail īsinājumtaustiņi, kas sakārtoti pēc izvēlnes vienuma
Iespējams, vēlēsities izdrukāt šo tastatūras īsinājumtaustiņu sarakstu, lai to izmantotu kā krāpniecisku lapu, līdz visizplatītākie īsinājumtaustiņi kļūst par otro dabu. Jums jāiepazīstas ar modifikācijas taustiņi un to simbolus, kas izmantoti īsceļos. Viņi ir:
- ⌘ ir komandas taustiņš.
- ⌥ apzīmē opcijas taustiņu (sauktu arī par Alt).
- ⌃ ir vadības taustiņš.
- ⇧ simbols ir Shift taustiņš,
- ⌫ ir taustiņš Dzēst
- ⎋ ir Escape taustiņš.
- fn apzīmē funkciju taustiņu.
Pasta izvēlne
Izmantojiet izvēlnes Pasts īsceļus, lai atvērtu pasta preferences, paslēptu pastu un citus, aizvērtu pastu un aizvērtu pasts, vienlaikus saglabājot pašreizējos logus.
| Atslēgas | Apraksts |
|---|---|
| ⌘ , | Atveriet pasta preferences |
| ⌘ H | Paslēpt pastu |
| ⌥ ⌘ H | Slēpt citus |
| ⌘ J | Iziet no pasta |
| ⌥ ⌘ J | Aizveriet programmu Mail un saglabājiet pašreizējos logus |
Failu izvēlne
Failu izvēlnes īsceļi atver jaunu ziņojumu vai skatītāja logu, atver atlasīto ziņojumu, aizver logu vai visus pasta logus, saglabā kā un izdrukā.
| Atslēgas | Apraksts |
|---|---|
| ⌘ N | Jauna ziņa |
| ⌥ ⌘ N | Jauns skatītāja logs |
| ⌘ O | Atveriet izvēlēto ziņojumu |
| ⌘ W | Aizver logu |
| ⌥ ⌘ W | Aizveriet visus pasta logus |
| ⇧ ⌘ S | Saglabāt kā… (saglabā pašlaik atlasīto ziņojumu) |
| ⌘ P | Drukāt |
Rediģēt izvēlni
Rediģēšanas izvēlnes īsceļi ietver darbības, lai atsauktu un atkārtotu, atlasītu visu, dzēstu atlasīto ziņojumu, ielīmētu kā citātu un pievienotu saiti. Ir pieejami arī īsceļi, lai atrastu nākamo un iepriekšējo, diktēšanas sākšanu un citas rediģēšanas darbības.
| Atslēgas | Apraksts |
|---|---|
| ⌘ U | Atsaukt |
| ⇧ ⌘ U | Atkārtoti |
| ⌫ ⌘ | Dzēst atlasīto ziņojumu |
| ⌘ A | Izvēlēties visus |
| ⌥ ⎋ | Pabeigts (pašreizējais vārds tiek rakstīts) |
| ⇧ ⌘ V | Ielīmēt kā citātu |
| ⌥ ⇧ ⌘ V | Ielīmējiet un saskaņojiet stilu |
| ⌥⌘ Es | Pievienot atlasīto ziņojumu |
| ⌘ K | Pievienot saiti |
| ⌥ ⌘ F | Pastkastes meklēšana |
| ⌘ F | Atrast |
| ⌘ G | Atrodi nākamo |
| ⇧ ⌘ G | Atrodi iepriekšējo |
| ⌘ E | Izmantojiet atlasi, lai atrastu |
| ⌘ Dž | Pāriet uz atlasi |
| ⌘ : | Rādīt pareizrakstību un gramatiku |
| ⌘ ; | Pārbaudiet dokumentu tūlīt |
| fn fn | Sāciet diktēt |
| ⌃ ⌘ Kosmoss | Īpašas rakstzīmes |
Skatīšanas izvēlne
Skatīšanas izvēlnes īsinājumtaustiņi ietver pāreju uz laukiem Diskrētā kopija un Atbildēt uz adresi, visu galveņu skatīšanu un neapstrādāts avots, paslēpjot pastkastes sarakstu un izlases joslu, parādot dzēstos ziņojumus un ievadot pilnu ekrāns.
| Atslēgas | Apraksts |
|---|---|
| ⌥ ⌘ B | Diskrētā kopija adreses lauks |
| ⌥ ⌘ R | Lauks Atbildēt uz adresi |
| ⇧ ⌘ H | Visas galvenes |
| ⌥ ⌘ U | Neapstrādāts avots |
| ⇧ ⌘ M | Paslēpt pastkastu sarakstu |
| ⌘ L | Rādīt dzēstos ziņojumus |
| ⌥ ⇧ ⌘ H | Slēpt izlases joslu |
| ⌃ ⌘ F | Ieiet pilnekrāna režīmā |
Pastkastes izvēlne
Pastkastes izvēlnes īsceļi ietver visu jauno e-pasta ziņojumu saņemšanu, visu kontu izdzēsto vienumu dzēšanu un nevēlamā pasta dzēšanu. Izmantojiet saīsnes, lai pārietu uz iesūtni, VIP, melnrakstiem, nosūtītajām vai atzīmētajām vēstulēm. Īsceļi var arī pārvietot pastu uz iesūtni, VIP, melnrakstus, nosūtītās vai atzīmētās pastkastes.
| Atslēgas | Apraksts |
| ⇧ ⌘ N | Saņemiet visas jaunās vēstules |
| ⇧ ⌘ ⌫ | Dzēst dzēstos vienumus visos kontos |
| ⌥ ⌘ Dž | Dzēst nevēlamo pastu |
| ⌘ 1 | Dodieties uz iesūtni |
| ⌘ 2 | Dodieties uz VIP |
| ⌘ 3 | Dodieties uz melnrakstiem |
| ⌘ 4 | Pāriet uz nosūtīto |
| ⌘ 5 | Dodieties uz atzīmēto |
| ⌃ 1 | Pārvietot uz iesūtni |
| ⌃ 2 | Pāriet uz VIP |
| ⌃ 3 | Pāriet uz melnrakstiem |
| ⌃ 4 | Pārvietot uz nosūtīto |
| ⌃ 5 | Pārvietot uz atzīmēto |
Ziņojumu izvēlne
Izmantojiet izvēlnes Ziņojuma īsceļus, lai atbildētu, atbildētu visiem, pārsūtītu vai pāradresētu pastu. Īsceļi ietver atzīmēšanu kā lasītu, nelasītu, arhivētu vai nevēlamu pastu un noteikumu piemērošanu vai e-pasta atkārtotu nosūtīšanu.
| Atslēgas | Apraksts |
|---|---|
| ⇧ ⌘ D | Sūtīt vēlreiz |
| ⌘ R | Atbildēt |
| ⇧ ⌘ R | Atbildēt visiem |
| ⇧ ⌘ F | Uz priekšu |
| ⇧ ⌘ E | Novirzīt |
| ⇧ ⌘ U | atzīmēt kā nelasītu |
| ⇧ ⌘ U | Atzīmēt kā nevēlamo pastu |
| ⇧ ⌘ L | Atzīmēt kā izlasītu |
| ⌃ ⌘ A | Arhīvs |
| ⌥ ⌘ L | Piemēro noteikumus |
Formatēšanas izvēlne
Formatēšanas izvēlnes īsceļi ietver iespējas lietot treknrakstu, slīprakstu un pasvītrojumu, parādīt fontus vai krāsas, ierakstiet lielāku vai mazāku, mainiet līdzinājumu, palieliniet un samaziniet citātu līmeņus un konvertējiet uz bagātinātiem tekstu.
| Atslēgas | Apraksts |
|---|---|
| ⌘ T | Rādīt fontus |
| ⇧ ⌘ C | Rādīt krāsas |
| ⌘ B | Stils drosmīgs |
| ⌘ es | Stils slīpraksts |
| ⌘ U | Stila pasvītrojums |
| ⌘ + | Lielāks |
| ⌘ - | Mazāks |
| ⌥ ⌘ C | Kopēt stilu |
| ⌥ ⌘ V | Ielīmēt stilu |
| ⌘ { | Izlīdzināt pa kreisi |
| ⌘ | | Izlīdziniet centru |
| ⌘ } | Izlīdziniet pa labi |
| ⌘ ] | Palieliniet atkāpi |
| ⌘ [ | Samaziniet atkāpi |
| ⌘ ' | Kotācijas līmeņa paaugstināšana |
| ⌥ ⌘ ' | Kotācijas līmeņa pazemināšanās |
| ⇧ ⌘ T | Izveidojiet bagātinātu tekstu |
Logu izvēlne
Izmantojiet logu izvēlnes īsceļus, lai minimizētu logu, atvērtu ziņojumu skatītāju vai skatītu darbības.
| Atslēgas | Apraksts |
|---|---|
| ⌘ M | Minimizēt |
| ⌘ O | Ziņu skatītājs |
| ⌥ ⌘ O | Aktivitāte |
Izveidojiet pielāgotus īsinājumtaustiņus
Lai gan programmā Mail īsinājumtaustiņu saraksts ir plašs, ne katram pakalpojuma Mail izvēlnes vienumam ir piešķirts īsinājumtaustiņš. Kursora pārvietošana, lai atrastu bieži lietotus izvēlnes vienumus, var būt apgrūtinoša, it īpaši, ja to darāt visu dienu, katru dienu. Tā vietā, lai šiem uzdevumiem izmantotu peli, pievienojiet pielāgotus īsinājumtaustiņus jebkuram Mac izvēlnes vienumam.
Lai izveidotu pielāgotu īsinājumtaustiņu pastam:
-
Iet uz Sistēmas preferences atlasot to Apple izvēlnē vai noklikšķinot uz tās ikonas uz doka.
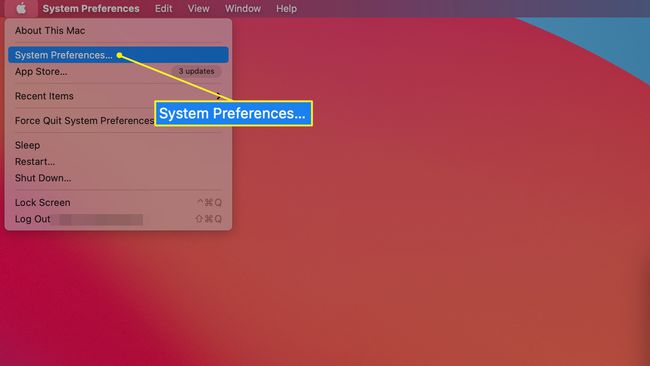
-
Izvēlieties Tastatūra.
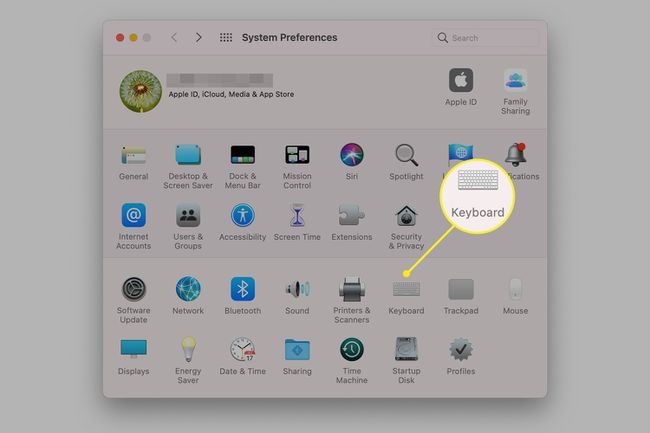
-
Izvēlies Īsceļi cilne.
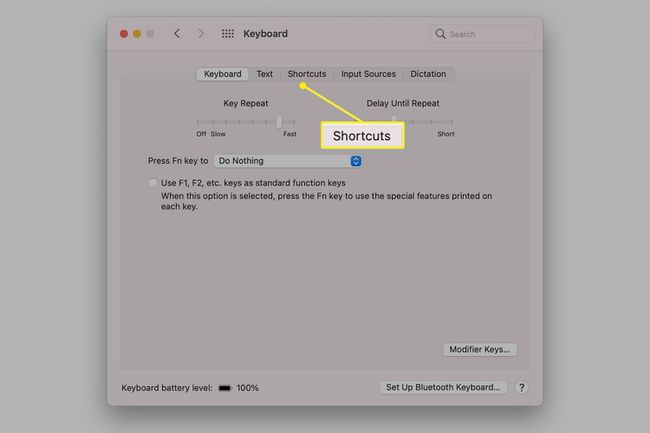
-
Izvēlieties Lietotņu saīsnes kreisajā panelī un atlasiet Pievienot pogu.
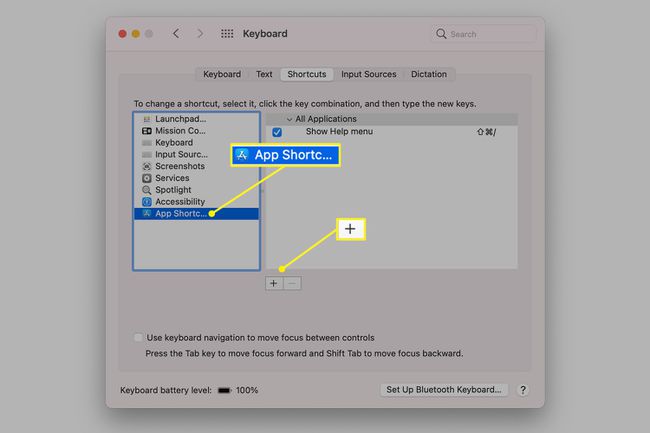
-
Izvēlieties Pasts nolaižamajā izvēlnē blakus Lietojumprogrammai.
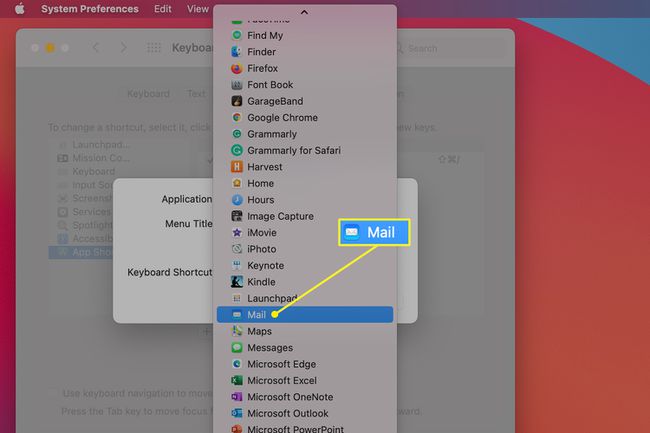
-
Iekš Izvēlnes nosaukums laukā ierakstiet izvēlnes komandu, kurai veidojat saīsni, tieši tā, kā tas notiek lietotnē, ieskaitot rakstzīmi >.

-
Iekš Tastatūras īsinājumtaustiņš laukā nospiediet taustiņu kombināciju, kuru vēlaties izmantot kā īsceļu, un atlasiet Pievienot. Kombināciju nedrīkst izmantot citur.