Kā formatēt SSD
Kas jāzina
- Operētājsistēmā Windows: atveriet Diska pārvaldība, ar peles labo pogu noklikšķiniet uz SSDun atlasiet Formāts.
- Operētājsistēmā macOS: atveriet Diska utilīta, atlasiet SSD un noklikšķiniet Dzēst.
- Ja jūsu disks ir iepriekš formatēts NTFS, Mac var lasīt, bet nevar rakstīt tajā, ja vien to nepārformatējat.
Šajā rakstā ir paskaidrots, kā formatēt SSD, tostarp norādījumus par SSD formatēšanu operētājsistēmā Windows 10 un SSD formatēšanu operētājsistēmā macOS.
Kā formatēt SSD sistēmā Windows 10?
Ir divi veidi, kā formatēt SSD operētājsistēmā Windows 10. Vienkāršākais ir failu pārvaldniekā ar peles labo pogu noklikšķināt uz diska un atlasīt Formatēt. Tomēr šī opcija nav pieejama, ja disks vēl nav formatēts, jo tas netiks rādīts programmā File Explorer. Tādā gadījumā disks ir jāformatē, izmantojot diska pārvaldību.
Ja pārlūkprogrammā File Explorer jau redzat savu SSD un joprojām vēlaties to formatēt, ar peles labo pogu noklikšķiniet to, atlasiet Formātsun pārejiet uz 4. darbību.
Lūk, kā formatēt SSD operētājsistēmā Windows 10, izmantojot diska pārvaldību:
Instalējiet jauno iekšējo SSD vai pievienojiet jauno ārējo SSD, izmantojot USB.
-
Tips diskmgmt.msc uzdevumjoslas meklēšanas lodziņā nospiediet Ievadiet, pēc tam atlasiet Izveidojiet un formatējiet cietā diska nodalījumus.

-
Ar peles labo pogu noklikšķiniet disku, kuru vēlaties formatēt, un noklikšķiniet uz Formāts.
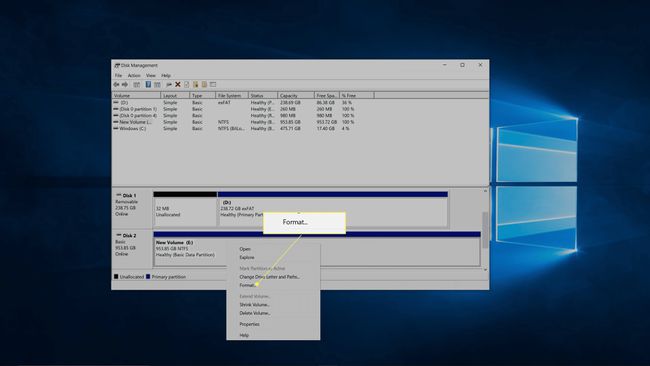
Ja disks neparādās vai neredzat opciju Formatēt, tas nozīmē, ka tas vēl nav sadalīts. Tādā gadījumā, sadaliet jauno disku pirms atgriešanās pie šiem norādījumiem.
-
Blakus Sējuma etiķete, ievadiet diska nosaukumu.
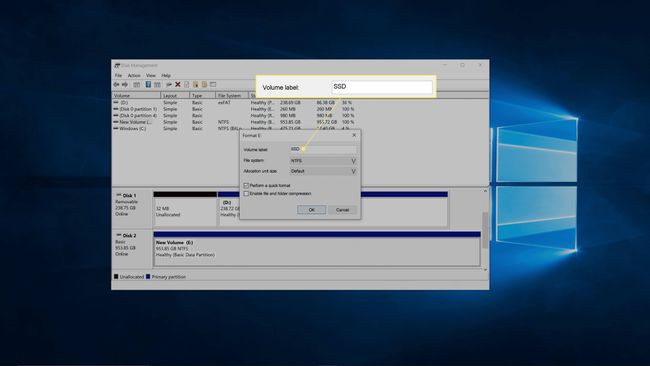
-
Failu sistēmas lodziņā atlasiet NTFS.
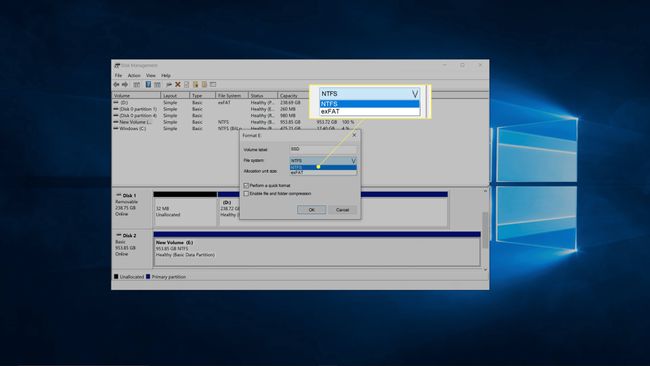
NTFS ir labākais risinājums Windows datoriem. Ja vēlaties izmantot savu disku gan operētājsistēmā Windows, gan macOS, izvēlieties exFat.
-
Piešķiršanas vienības lieluma lodziņā atlasiet Noklusējums.
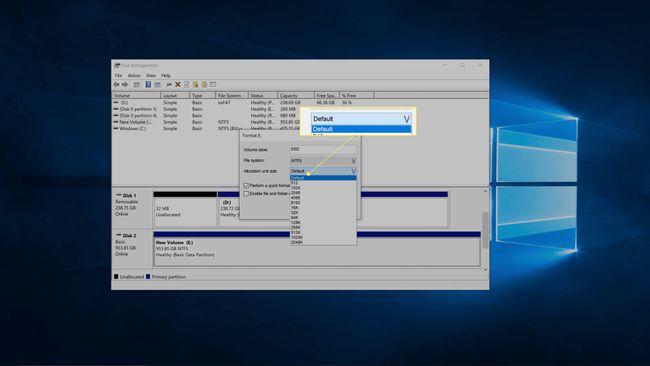
-
Noņemiet atzīmi no Veiciet ātru formatēšanuun noklikšķiniet uz labi.

-
Pārliecinieties, vai esat izvēlējies pareizo disku, un noklikšķiniet uz labi.

Šī ir jūsu pēdējā iespēja pārliecināties, vai neformatējat nepareizo disku.
Windows formatēs jūsu SSD.
Kā formatēt SSD macOS?
Jūs formatējat SSD diskus operētājsistēmā MacOS, izmantojot lietotni Disk Utility. Ja jums ir jauns iekšējais SSD vai SSD, kas nav īpaši formatēts operētājsistēmai macOS, ieteicams to formatēt.
Lūk, kā formatēt SSD disku operētājsistēmā macOS:
Instalējiet jauno iekšējo SSD vai pievienojiet jauno ārējo SSD, izmantojot USB.
-
Atvērt Diska utilītaun noklikšķiniet uz SSD vēlaties formatēt.
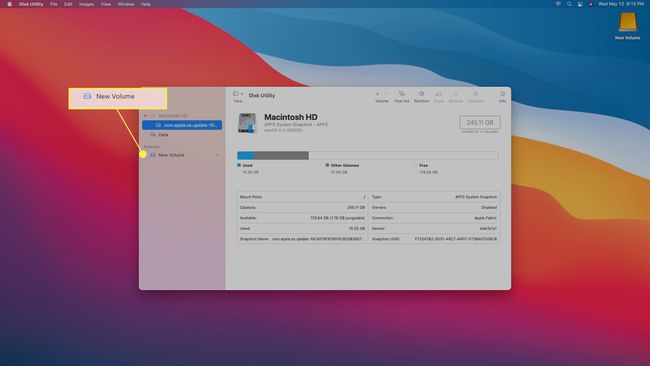
Piekļūstiet Disk Utility, meklējot ar Uzmanības centrāvai dodieties uz Lietojumprogrammas > Komunālie pakalpojumi > Diska utilīta.
-
Klikšķis Dzēst.
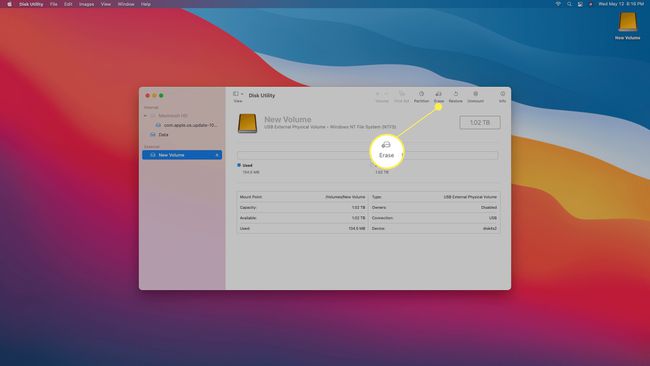
-
Ievadiet diska nosaukumu.

-
Izvēlieties failu sistēmu.
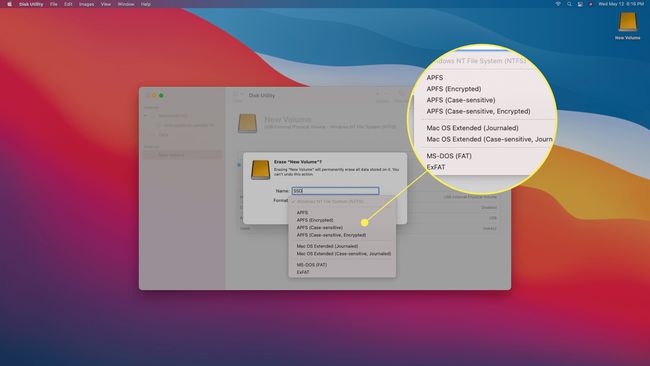
Ja nezināt, kuru izvēlēties, izmantojiet kādu no šiem:
- AFPS: izmantojiet šo opciju, ja jums ir Mac dators, kas izstrādāts pēc 2017. gada, un disks netiek koplietots ar Windows datoru
- Paplašināta operētājsistēmas Mac OS (publicēts): izmantojiet šo opciju, ja jums ir pirms 2017. gada operētājsistēmas Mac un jūs nekopīgojat disku ar Windows datoru
- exFAT: izmantojiet šo, ja vēlaties koplietot disku ar Windows ierīci.
-
Klikšķis Dzēst.
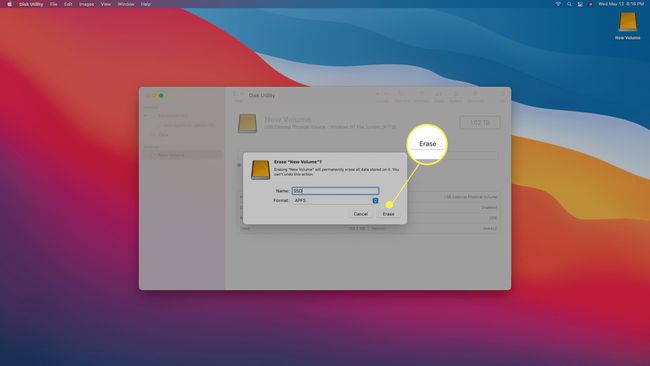
Pagaidiet, līdz process ir pabeigts, un pēc tam noklikšķiniet uz Gatavs.
Vai jums ir jāformatē jauns SSD?
Tas, vai jums ir nepieciešams formatēt jaunu SSD, ir atkarīgs no dažiem faktoriem. Ja disks nav formatēts vispār, tas ir jāformatē. Ja disks ir formatēts ar vajadzīgo failu sistēmu, formatēšana nav obligāta. Ja tas ir formatēts, bet tam ir nepareiza failu sistēma, tas ir jāformatē.
Iekšējie SSD parasti ir neformatēti, savukārt ārējie SSD parasti jau ir formatēti, kad tos iegādājaties. Tomēr disks var nebūt formatēts ar pareizo failu sistēmu. Ja izmantojat tikai Mac datorus un iegādājaties SSD, kas ir formatēts lietošanai operētājsistēmā Windows, vēlēsities to formatēt, izmantojot AFPS faila struktūra, pat ja tas jau ir iepriekš formatēts.
FAQ
-
Kā formatēt SSD ar OS?
Ja jūsu SSD ir Windows OS versijas kopija, jūs to formatēsiet, kā aprakstīts iepriekš, kas ir process, kas dzēsīs visu diska saturu, tostarp OS. Tomēr, ja mēģināt pārformatēt disku, kurā darbojas sava datora operētājsistēma, tiks parādīts kļūdas ziņojums “Šo sējumu nevar formatēt. Tajā ir ietverta jūsu izmantotā Windows versija. Formatējot šo sējumu, jūsu dators var pārstāt darboties."
-
Kā formatēt SSD disku sistēmā Windows 7?
SSD formatēšanai tiek izmantots tas pats process operētājsistēmās Windows 7, 8 un 10 (aprakstīts iepriekš). Pirmkārt, atveriet Diska pārvaldība, ar peles labo pogu noklikšķiniet uz SSDun atlasiet Formāts, pēc tam izpildiet norādījumus.
-
Kā formatēt SSD no BIOS?
Ja vēlaties droši dzēst SSD un uztraucaties, ka, formatējot SSD, joprojām tiks atstāti datu fragmenti, iespējams, varat droši dzēst SSD no BIOS. Tomēr šī opcija nav standarta; drošās dzēšanas opcija parasti ir mazāk izplatītās mātesplatēs vai specializētajos spēļu automātos. Ja jūsu dators atbalsta šo opciju, ievadiet BIOS vai UEFI iestatījumus, atlasiet savu disku, pēc tam meklējiet un atlasiet Droša dzēšana opciju un izpildiet norādījumus.
