Kā uzņemt ekrānuzņēmumu datorā
Kas jāzina
- Operētājsistēmā Windows 10 un 8 nospiediet Windows atslēga+PrtScn lai uzņemtu visu ekrānu. Operētājsistēmā Windows 7 un vecākās versijās nospiediet PrtScn.
- Lai uzņemtu tikai aktīvo logu, nospiediet Alt+PrtScn.
- Lai uzņemtu noteiktas ekrāna daļas, izmantojiet Windows Snipping Tool vai Snip & Sketch.
Šajā rakstā ir paskaidrots, kā uzņemt ekrānuzņēmumus Windows datorā. Norādījumi attiecas uz Windows 10, 8, 7, Vista un XP.
Kā uzņemt ekrānuzņēmumu
Ekrānuzņēmuma uzņemšanas pamatveids sistēmā Windows ir vienāds neatkarīgi no tā Windows versija jūs izmantojat, un tas ir ļoti vienkārši: nospiediet PrtScn taustiņu uz tastatūras.
- PrtScn: Vienreiz nospiežot pogu, tiek saglabāts visa ekrāna ekrānuzņēmums. Ja ir pievienoti vairāki monitori, vienreiz nospiežot drukas ekrāna pogu, tiks saglabāts ekrānuzņēmums visi ekrāni vienā attēlā.
-
Alt+PrtScn: Vienlaicīgi nospiediet šīs pogas, lai uzņemtu ekrānuzņēmumu no viena loga, kurā esat koncentrējies. Vienreiz atlasiet logu, lai pārliecinātos, ka tas ir fokusā, un pēc tam nospiediet šos taustiņus.
- Uzvarēt+PrtScn: Izmantojot Windows taustiņu ar drukas ekrāna pogu (operētājsistēmā Windows 8 un jaunākās versijās), tiks uzņemts visa ekrāna ekrānuzņēmums un pēc tam saglabāts noklusējuma iestatījumos. Bildes mapi apakšmapē ar nosaukumu Ekrānuzņēmumi (piem. C:\Lietotāji\[lietotājs]\Attēli\Ekrānuzņēmumi).
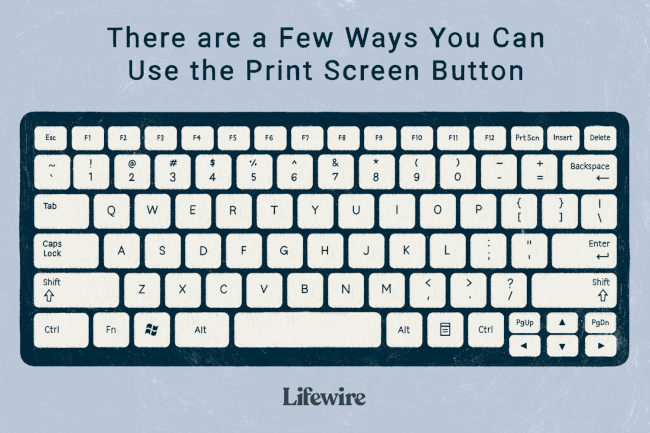
Kā ielīmēt vai saglabāt ekrānuzņēmumu
Vienkāršākais veids, kā saglabāt ekrānuzņēmumu, ir vispirms ielīmēt to lietojumprogrammā Microsoft Paint. Tas ir vienkārši izdarāms programmā Paint, jo jums tas nav jālejupielādē — tas pēc noklusējuma ir iekļauts sistēmā Windows.
Jums ir arī citas iespējas, piemēram, ielīmēt to programmā Microsoft Word, Photoshop vai jebkurā citā programmā, kas atbalsta attēlus, taču vienkāršības labad mēs izmantosim Paint. Ātrākais veids, kā atvērt programmu Paint visās Windows versijās, ir, izmantojot Skrien dialoglodziņš.
Nospiediet Uzvarēt+R.
-
Tips mspaint iekšā Skrien lauks un nospiediet Ievadiet.
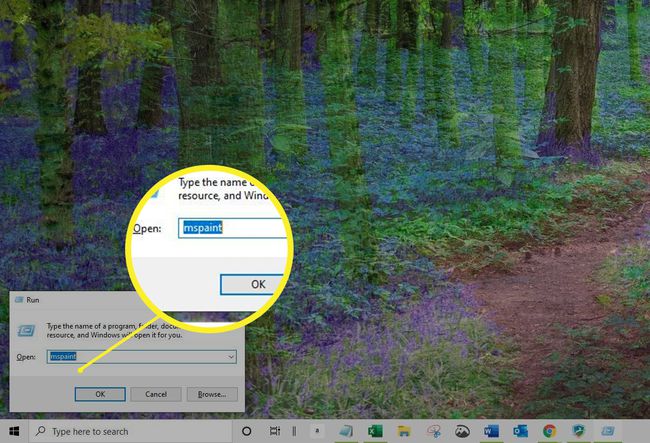
-
Kad programma Microsoft Paint ir atvērta un ekrānuzņēmums joprojām ir saglabāts starpliktuvē, izmantojiet Ctrl+V lai ielīmētu to programmā Paint, vai atlasiet Ielīmēt.
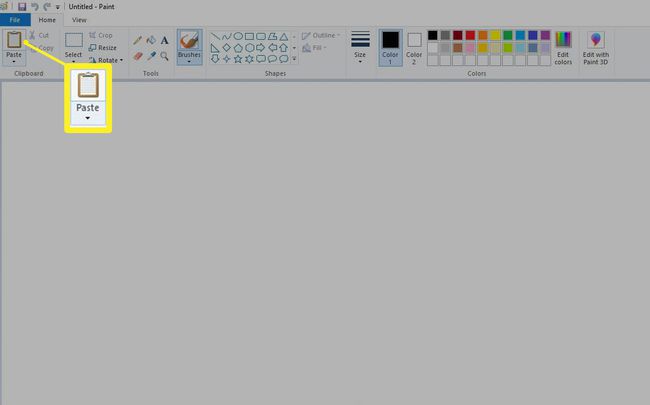
-
Nospiediet Ctrl+Svai atlasiet Fails > Saglabāt kā lai saglabātu ekrānuzņēmumu.
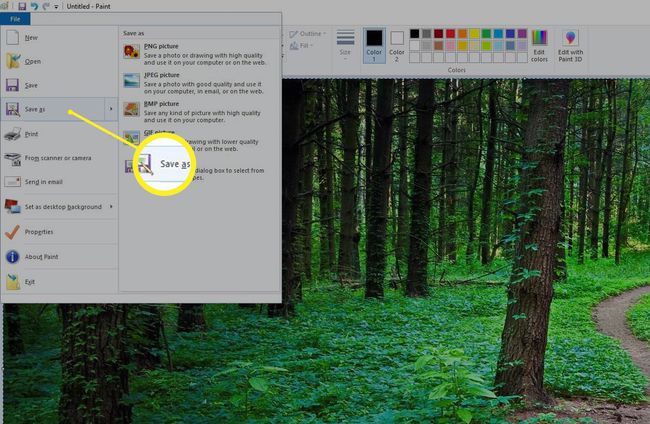
Šajā brīdī jūs varat pamanīt, ka saglabātais attēls izskatās mazliet neparasts. Ja attēls neaizņem viss audekls programmā Paint, tas ap to atstās baltu laukumu. Lai to novērstu, velciet audekla apakšējo labo stūri uz ekrāna augšējo kreiso pusi, līdz sasniedzat ekrānuzņēmuma stūrus.
Uzņemiet ekrānuzņēmumu datorā, izmantojot Windows Snipping rīku
Vēl viens veids, kā uzņemt ekrānuzņēmumus, ir izmantot Windows izgriešanas rīks.
- Operētājsistēmā Windows 10 ierakstiet griešanas rīks uzdevumjoslas meklēšanas lodziņā un atlasiet Izgriešanas rīks no rezultātu saraksta.
- Operētājsistēmā Windows 8 velciet uz iekšu no ekrāna labās malas un atlasiet Meklēt, tips griešanas rīks meklēšanas lodziņā un atlasiet Izgriešanas rīks no rezultātu saraksta.
- Operētājsistēmā Windows 7 atlasiet Sākt poga, ierakstiet griešanas rīks meklēšanas lodziņā un atlasiet Izgriešanas rīks no rezultātu saraksta.
Windows 10 lietotājiem ir arī iespēja izmantot Snip & Sketch.
Lejupielādējiet programmu Print Screen
Lai gan Windows lieliski darbojas ekrānuzņēmumu pamata iespējām, varat instalēt gan bezmaksas, gan maksas trešo pušu lietojumprogrammas, lai iegūtu vairāk uzlabotas funkcijas, piemēram, ekrānuzņēmuma precizēšana pa pikseļiem, anotācija pirms tā saglabāšanas un vienkārša saglabāšana iepriekš noteiktā atrašanās vieta.
Viens piemērs bezmaksas drukas ekrāna rīkam, kas ir uzlabots nekā Windows PrtScr. Cits, WinSnap, ir labs, taču bezmaksas izdevumam trūkst dažas no uzlabotajām premium versijas funkcijām.
