Rokasgrāmata Manjaro's Octopi grafiskās pakotnes pārvaldniekam
Manjaro ir viens no labākajiem Linux izplatījumi uznirst dažu pēdējo gadu laikā. Tas nodrošina daudziem cilvēkiem piekļuvi Arch krātuvēm, kuras parasti nebūtu pieejamas, jo Arch Linux nav iesācēja līmeņa izplatīšana.
Manjaro nodrošina vienkāršu grafisku rīku programmatūras Octopi instalēšanai, un tas pēc būtības ir ļoti līdzīgs Synaptic pakotņu pārvaldnieks un YUM paplašinātājs. Šajā rokasgrāmatā mēs uzsvērsim Octopi funkcijas, lai jūs varētu izmantot visas tās priekšrocības.
Lietotāja interfeiss
Lietojumprogrammas augšpusē ir izvēlne ar nelielu rīkjoslu un meklēšanas lodziņu zem tā. Kreisajā panelī zem rīkjoslas tiek parādīti visi atlasītās kategorijas vienumi, un pēc noklusējuma tiek parādīts nosaukums, versija un repozitorijs, no kura vienumi tiks instalēti. Labajā panelī ir liels kategoriju saraksts, no kuriem izvēlēties. Zem kreisā paneļa ir vēl viens panelis, kas parāda informāciju par pašreizējo atlasīto vienumu. Ir 7 informācijas cilnes:
- Informācija
- Faili
- Darbības
- Izvade
- Jaunumi
- Palīdzība
- Terminālis
The Informācija cilnē tiek parādīts pakotnes tīmekļa lapas URL, versija, licence un visas programmas atkarības. Jūs atradīsit arī programmas lielumu un pakotnes instalēšanai nepieciešamo lejupielādes lielumu. Visbeidzot, jūs redzēsiet arī tās personas vārdu, kura izveidoja pakotni, kad pakotne tika izveidota, un arhitektūru, kurai tā ir izveidota.
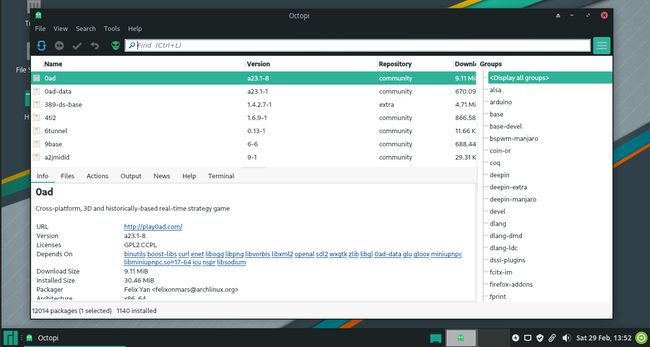
The Faili cilnē ir norādīti faili, kas tiks instalēti. Cilnē Darījums tiek rādītas pakotnes, kas tiks instalētas vai noņemtas, nospiežot ķeksīša simbols rīkjoslā. Cilnē Izvade tiek rādīta informācija, kamēr tiek instalētas pakotnes. Cilni Ziņas var izmantot, lai parādītu jaunākās ziņas no Manjaro. Jāspiež CTRL+G lai lejupielādētu jaunākās ziņas. Cilnē Lietojums parāda, kā lietot Octopi.
Instalējamās pakotnes atrašana
Pēc noklusējuma jūs aprobežojaties ar Manjaro krātuvēm. Pakotni var atrast, meklēšanas joslā ievadot atslēgvārdu vai pakotnes nosaukumu vai pārlūkojot kategorijas un meklējot instalējamās lietojumprogrammas. Jūs ievērosiet, ka daži iepakojumi, šķiet, nav pieejami.
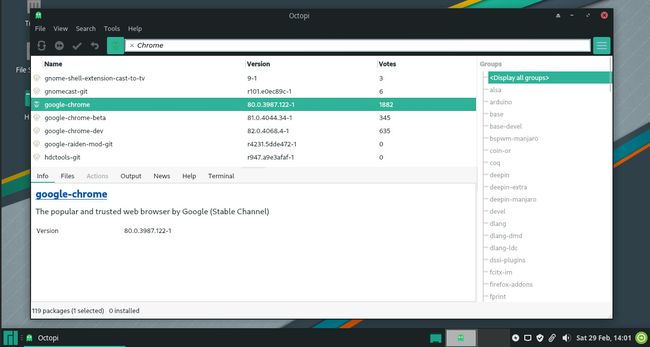
Piemēram, mēģiniet meklēt Google Chrome. Tiks parādītas vairākas saites uz Chromium, taču pārlūks Chrome netiks rādīts. Blakus meklēšanas lodziņam redzēsit a mazā citplanētiešu ikona. Ja virzāt kursoru virs ikonas, tiek parādīts uzraksts "izmantot rīku". The jūsu rīks ir komandrindas opcija noteiktu pakotņu instalēšanai, izmantojot komandrindu. Tas arī nodrošina piekļuvi lietojumprogrammu, piemēram, Chrome, instalēšanai. Nospiediet mazo citplanētiešu ikonaun vēlreiz meklējiet Chrome. Tagad tas parādīsies.
Kā instalēt
-
Lai instalētu pakotni, izmantojot Octopi, ar peles labo pogu noklikšķiniet uz pakotnes, kuru vēlaties instalēt kreisajā panelī. Tiks atvērta neliela izvēlne. Izvēlieties uzstādīt.
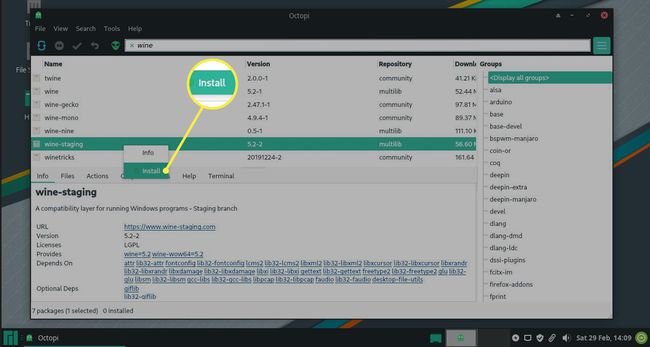
-
Dažreiz jūsu atlasītajai pakotnei būs izvēles atkarības. Šīs papildu pakotnes nodrošinās vairāk funkciju un funkcionalitātes pakotnei, kuru mēģināt instalēt. Izvēlieties vajadzīgos un nospiediet Labi.
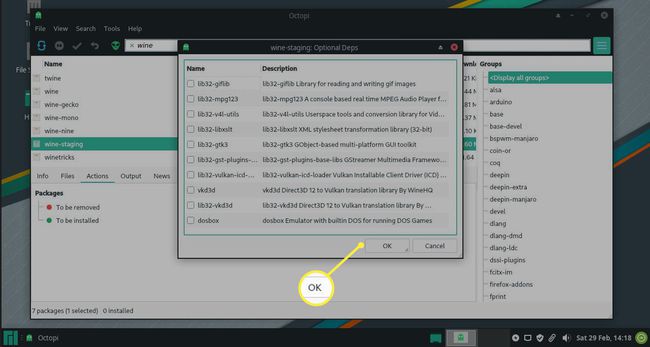
-
Tādējādi programmatūra netiks instalēta uzreiz, bet gan pievienota virtuālajam grozam. Saskaņā Cilne Darbības, jūs redzēsiet instalējamo sarakstu tagad parāda jūsu izvēlēto pakotni kopā ar visām atkarībām, neobligātām vai citām.
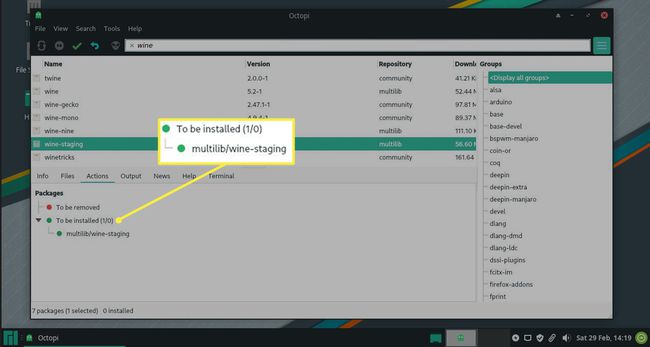
-
Lai faktiski instalētu programmatūru, nospiediet atzīmes simbols (atzīmējiet) rīkjoslā netālu no loga augšdaļas.

-
Pirms instalēšanas tiks parādīts cits logs, kurā tiks parādīts veikto izmaiņu sadalījums un lūgums tās apstiprināt. Nospiediet Jā lai turpinātu. Palaist terminālī parādīs instalēšanu termināļa logā. Nē atcels instalāciju.
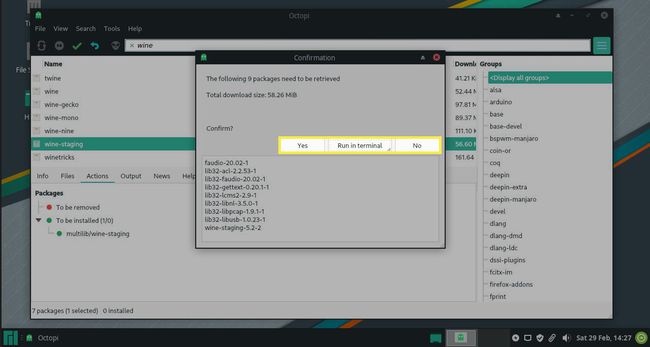
-
Ja pirms instalēšanas sākšanas esat pārdomājis un vēlaties atsaukt visas līdz šim veiktās atlases, varat nospiest atcelšanas ikona rīkjoslā (apzīmē ar a cirtaini bultiņa).
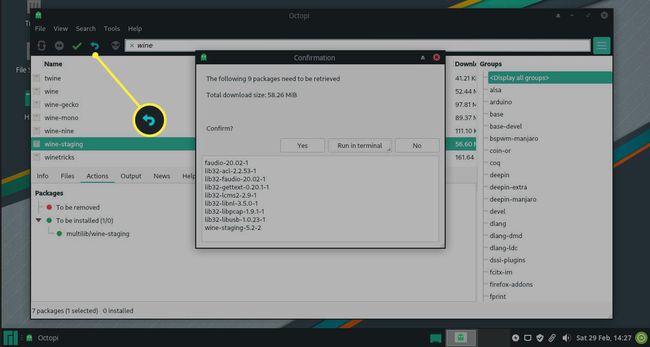
Varat noņemt atsevišķus vienumus, pārejot uz darījumu cilni, atrodot programmatūras daļu, kas pašlaik ir atlasīta instalēšanai. Ar peles labo pogu noklikšķiniet uz pakotnes un izvēlieties Noņemt vienumu.
Sinhronizējiet datu bāzi
Ja kādu laiku neesat atjauninājis pakotņu datu bāzi, ieteicams nospiest sinhronizēt rīkjoslā. Tā ir pirmā ikona rīkjoslā, un to apzīmē ar divas bultas.
Pielāgojiet Manjaro displeja iestatījumus
Ir dažādi veidi, kā pielāgot displeja iestatījumus.
Jūsu sistēmā instalēto pakotņu parādīšana
Ja nevēlaties instalēt jaunu programmatūru, bet vēlaties redzēt jau instalēto, atlasiet Skatīšanas izvēlneun izvēlieties Uzstādīts. Vienumu sarakstā tagad tiks rādītas tikai jūsu sistēmā instalētās pakotnes.
Tikai displejs, kas vēl nav instalēts
Ja vēlaties tikai, lai Octopi parādītu pakotnes, kas vēl nav instalētas, izvēlieties Nav instalēts no skata izvēlne. Vienumu sarakstā tagad tiks rādītas tikai tās pakotnes, kuras vēl neesat instalējis.
Parādīt no atlasītā krātuves
Pēc noklusējuma Octopi parādīs pakotnes no visām krātuvēm. Ja vēlaties parādīt pakotnes no noteiktas krātuves, atlasiet Skatīšanas izvēlneun izvēlieties Repozitorijs. Pēc tam tās repozitorija nosaukums, kuru vēlaties izmantot.
