Kā dublēt datoru ārējā cietajā diskā
Kas jāzina
- Dublējuma mapes: noklikšķiniet uz izvēlnes Sākt un ierakstiet “dublējums”. Sadaļā Dublēšanas iestatījumi atlasiet Pievienojiet disku > Vairāk iespēju > atlasiet svarīgos failus.
- Dublējiet visu sistēmu: atveriet vadības paneli > Dublēšana un atjaunošana (Windows 7) > Izveidojiet sistēmas attēlu vednis. Izvēlieties disku, lai saglabātu dublējumu.
Šajā rakstā ir paskaidrots, kā veikt daļēju vai pilnīgu Windows operētājsistēmas datora dublēšanu.
Datoru dublējumu veidi
Atkarībā no jūsu vajadzībām varat veikt divu veidu dublējumus.
- Daļēja dublēšana: šeit jūs dublējat tikai svarīgus failus un mapes un neko citu.
- Pilna dublēšana: izveidojiet pilnīgu visas sistēmas "klonu", ieskaitot OS iestatījumus, būtiskos failus un visu pārējo cietajā diskā.
Kā izveidot daļēju datora dublējumu
Ja jums rūp tikai noteiktu datora failu un mapju dublēšana, varat tos visus automātiski saglabāt ārējā cietajā diskā ar noteiktu laika intervālu pēc jūsu izvēles.
Lai gan jūsu Windows 10 datora daļēja dublēšana neaizsargās jūsu operētājsistēmas iestatījumus, tā saglabās visus svarīgos failus, neaizņemot pārāk daudz vietas. Tas ir efektīvāks un ērtāks veids, kā aizsargāt failus, kurus varat atkārtoti instalēt atkoptajā Windows 10 datorā, ja tas kādreiz būs nepieciešams.
-
Atlasiet izvēlni Sākt un ierakstiet "dublēt". Izvēlieties Dublēšanas iestatījumi lai atvērtu datora sistēmas iestatījumu apgabala dublēšanas apgabalu.
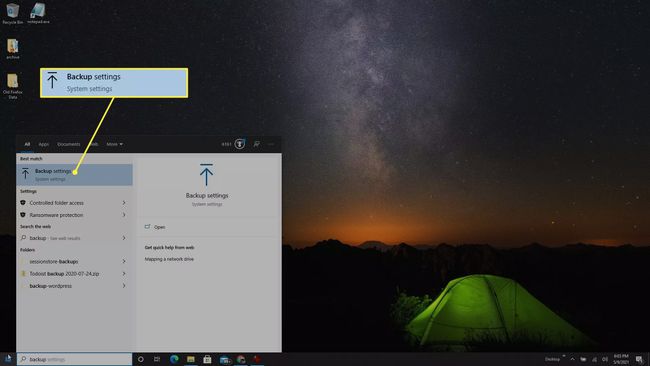
-
Saskaņā Dublējiet, izmantojot failu vēsturi sadaļu, atlasiet Pievienojiet disku lai izvēlētos ārējo cieto disku, kuru vēlaties izmantot failu vēstures dublēšanai.
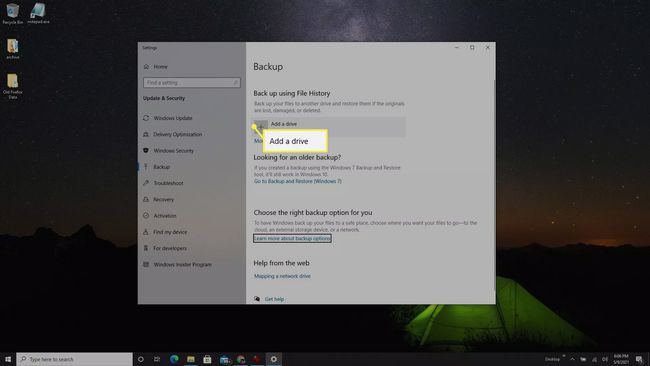
-
To darot, tiek atvērts a Izvēlieties disku uznirstošais logs, kurā uzskaitīti visi ārējie diskdziņi, kurus esat pievienojis datoram. Atlasiet ārējo disku, kurā vēlaties dublēt svarīgos failus un mapes.
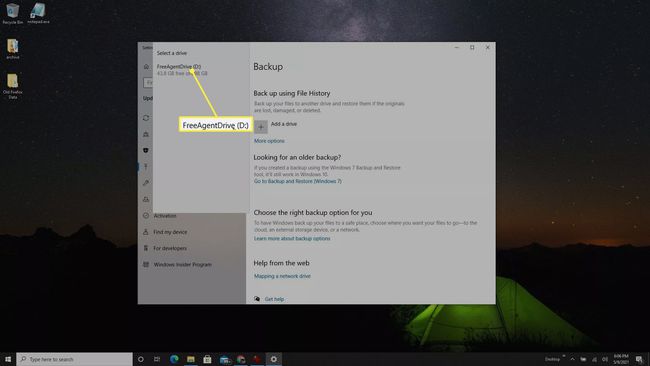
-
Jūs tagad redzēsiet Automātiski dublēt manus failus iespējots. Tas izmantos noklusējuma failu un mapju sarakstu, kurus lielākā daļa lietotāju vēlas dublēt. Lai pievienotu citus failus un mapes, atlasiet Vairāk iespēju zem slēdža.

-
Pārskatiet zemāk esošās mapes Dublējiet šīs mapes. Ja sarakstā trūkst kāda no tiem, atlasiet Pievienojiet mapi un pēc tam pārlūkojiet un izvēlieties papildu mapes, kuras vēlaties iekļaut.
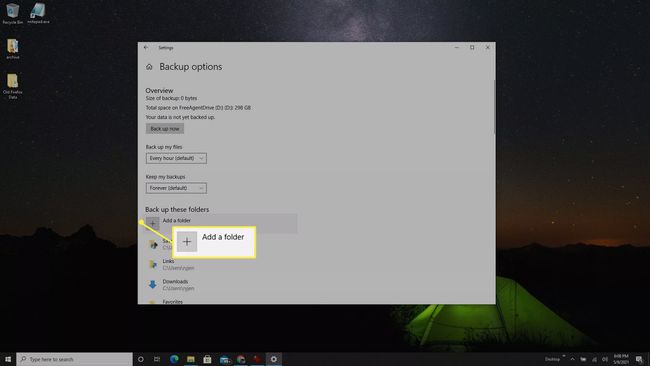
Ja sarakstā ir mapes, kuras nevēlaties iekļaut, atlasiet to un pēc tam atlasiet Noņemt lai noņemtu šo mapi no saraksta.
Kā izveidot datora sistēmas dublējumu
Ja Tu gribi izveidojiet pilnīgu visas Windows 10 sistēmas dublējumu, to sauc par "sistēmas attēlu". Varat saglabāt šo sistēmas attēlu ārējā cietajā diskā, lai to pasargātu no datora iekšējā diska. Ja jums kādreiz būs jāatjauno dators, varat izmantot šo sistēmas attēlu, lai atgūtu operētājsistēmu un visus iestatījumus.
Pilnas sistēmas dublējuma izveidei ir nepieciešams daudz vairāk vietas nekā daļējai dublēšanai, kas ietver tikai failus un mapes. Izmēra prasība ir atkarīga no jūsu sistēmas failiem, tāpēc pārliecinieties notīriet kešatmiņu un žurnālfailus lai samazinātu šīs telpas nepieciešamību. Šim dublējumam ir paredzēts izmantot vairāk nekā 200 GB, tāpēc jums būs nepieciešams ārējais cietais disks ar 250 GB vai vairāk brīvas vietas.
-
Ierakstiet "vadības panelis" un atlasiet Vadības panelis lietotne.
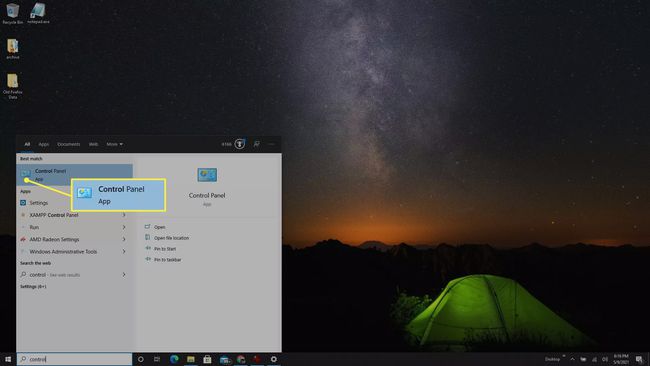
-
Vadības panelī atlasiet Dublēšana un atjaunošana (Windows 7).
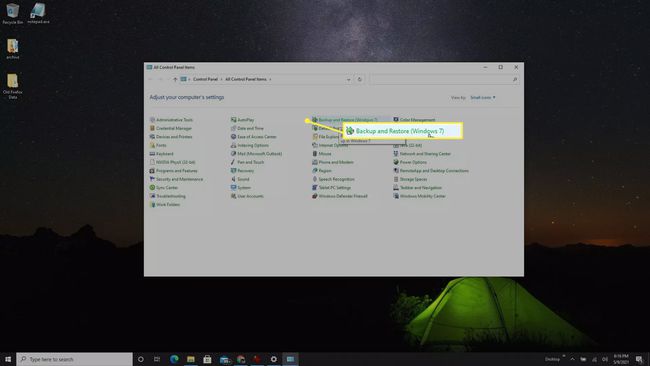
-
Izvēlieties Izveidojiet sistēmas attēlu no kreisās puses navigācijas izvēlnes.
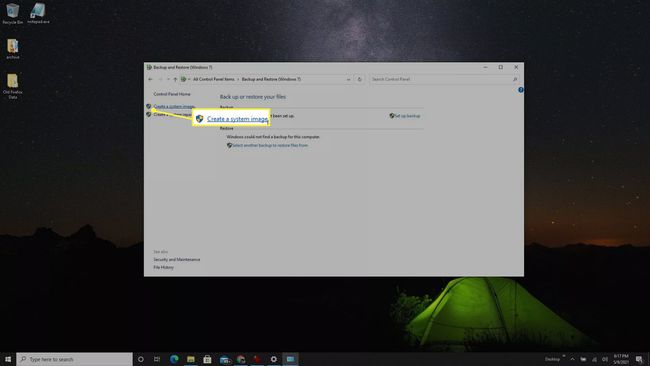
-
Iekš Izveidojiet sistēmas attēlu uznirstošajā logā atlasiet pievienoto ārējo cieto disku Uz cietā diska nomest lejā.
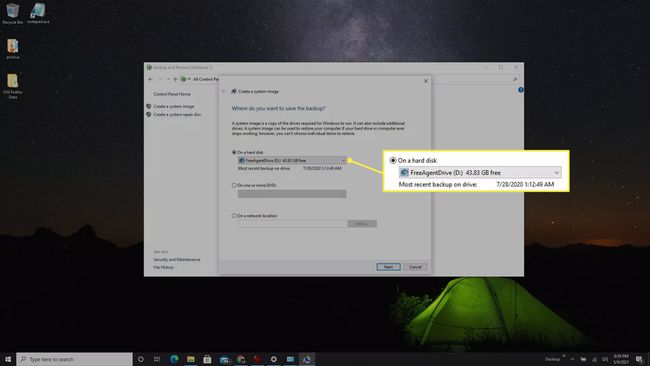
-
Nākamajā logā tiks parādīts to sistēmas nodalījumu saraksts, kas tiks dublēti kā daļa no sistēmas dublējuma ārējā cietajā diskā. Izvēlieties Sāciet dublēšanu lai sāktu dublēšanas procesu.
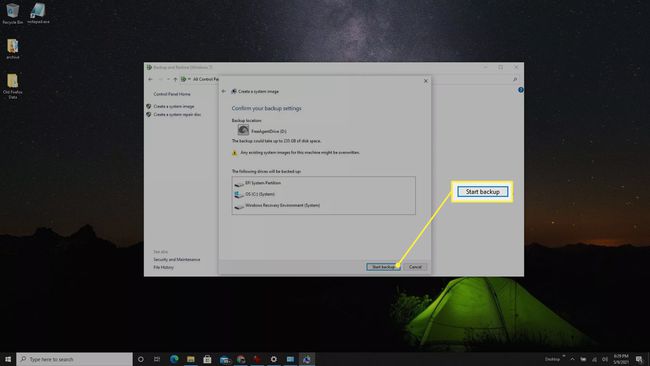
Atkarībā no sistēmas lieluma viss dublēšanas process var aizņemt kādu laiku. Dodiet tam laiku un pārbaudiet vēlāk. Kad dublēšana ir pabeigta, varat atvienot ārējo disku un uzglabāt to drošā vietā.
FAQ
-
Kā varu izmantot ārējo cieto disku dublēšanai un glabāšanai?
Ja ārējā diskdzinī ir pietiekami daudz vietas, to pašu ierīci var izmantot pilnai datora dublēšanai un noteiktu failu glabāšanai. Pretējā gadījumā varat apsvērt iespēju izveidot atsevišķus cietos diskus: vienu failu pārvietošanai, lai ietaupītu vietu datorā, bet otru - dublēšanai. Mac datoros, kas izmanto Time Machine, jums tas būs jādara izveidot jaunu APFS sējumu ārējā cietajā diskā, lai daļu no tā izmantotu dublēšanai un otru daļu citu failu glabāšanai.
-
Kā dublēt Mac datoru ārējā cietajā diskā?
Izmantojiet Time Machine, lai dublējiet Mac datoru ārējā diskdzinī. Pievienojiet disku un iestatiet to kā vēlamo rezerves disku no Sistēmas preferences > Laika mašīna > Atlasiet Backup Disk. Šeit varat izvēlēties manuālu vai automātisku dublēšanu, kas sākas ar noteiktu intervālu, kad pievienojat ārējo disku savam Mac datoram. Lai dublētu svarīgākos failus, varat tos manuāli pārvietot uz ārējo disku vai izmantot iCloud.
