Kā lietot Dropbox operētājsistēmā Linux
Dropbox ir viena no populārākajām pieejamajām mākoņa sinhronizācijas opcijām. Pat izmantojot bezmaksas kontu, varat sinhronizēt līdz pat 2 GB failu un mapju no darbvirsmas ar mākoni. Bet nedomājiet, ka šis pakalpojums ir pieejams tikai MacOS un Windows lietotājiem. Tieši tā: Linux jau ilgu laiku ir baudījis Dropbox atbalstu. Vēl labāk, Dropbox instalēšana un lietošana operētājsistēmā Linux ir pietiekami vienkārša, lai gandrīz ikviens (neatkarīgi no prasmēm) to varētu iestatīt.
Apskatīsim Dropbox instalēšanas un iestatīšanas procesu operētājsistēmā Linux.
Šie norādījumi attiecas uz Ubuntu Desktop 19.04, taču Dropbox var instalēt lielākajā daļā mūsdienu Linux izplatījumu.
Brīdinājums
Dropbox Linux atbalstam ir viens brīdinājums. No 2018. gada Dropbox atbalsta tikai nešifrētas EXT4 failu sistēmas operētājsistēmā Linux. Lielākā daļa Linux pamata instalāciju būs nešifrēta EXT4 tipa, tāpēc jums, visticamāk, nebūs jāuztraucas.
Ja neesat pārliecināts, atveriet termināļa logu un izdodiet komandu

Dropbox instalēšana
Mēs pieņemsim, ka jūs jau esat izgājis cauri šim procesam izveidojot Dropbox kontu. Sāciet, piesakoties šajā kontā.
Kad esat pieteicies, veiciet šīs darbības, lai instalēšana būtu veiksmīga:
-
Augšējā labajā stūrī atlasiet savu profila fotoattēlu.

Izvēlieties Uzstādīt.
-
Izvēlieties 64 bitu saistīts ar Ubuntu.

-
Kad tiek prasīts, atlasiet Atvērt arun izvēlieties Programmatūras instalēšana.
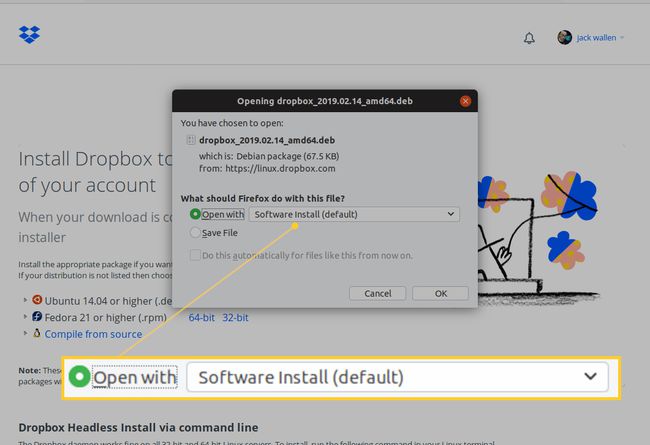
Nospiediet labi.
-
Atvērtajā logā nospiediet pogu Uzstādīt.

-
Kad tiek prasīts, ierakstiet savu lietotāja paroli un nospiediet Autentificēt.

Ļaujiet instalēšanai pabeigt un aizveriet instalētāju.
-
Kad tiek prasīts, nospiediet Startējiet Dropbox.

-
Kad tiek prasīts, nospiediet labi lai lejupielādētu un instalētu Dropbox dēmonu.

Ļaujiet lejupielādei un instalēšanai pabeigt.
Kad dēmona instalēšana būs pabeigta, tiks atvērts pārlūkprogrammas logs, kurā būs nepieciešams savienot Dropbox kontu ar datoru. Lai to izdarītu, noklikšķiniet uz Savienot un esat gatavs turpināt. Tagad GNOME augšējā panelī vajadzētu redzēt Dropbox ikonu. Dropbox instalēšana ir pabeigta, un esat gatavs sākt sinhronizāciju.
Izmantojot Dropbox
Kad instalēšana nav pabeigta, atveriet Nautilus failu pārvaldnieku un redzēsit Dropbox direktoriju. Jebkurš fails vai mape šajā direktorijā tiks automātiski sinhronizēts ar jūsu Dropbox kontu, un jebkurš fails/mape, kas saglabāts jūsu Dropbox kontā, tiks automātiski sinhronizēts ar šo direktoriju. Varat kopēt/ielīmēt failus/mapes Dropbox direktorijā vai ar peles labo pogu noklikšķināt uz jebkura faila/mapes un atlasīt Dropbox > Pārvietojieties uz Dropbox.
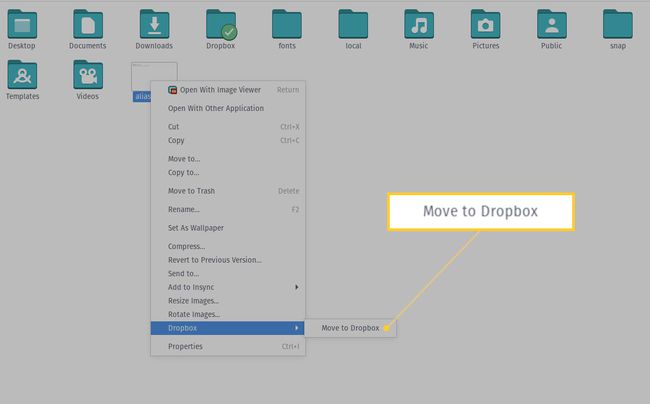
Ņemiet vērā, ka šī darbība pārvietos failu vai direktoriju uz Dropbox, nevis kopēs to. Tomēr, ja tas ir fails, ar kuru jūs bieži strādājat, jūs jebkurā gadījumā vēlaties to atrast šajā direktorijā.
Vienkāršota mākoņa sinhronizācija
Un tā ir Dropbox instalēšanas un lietošanas būtība operētājsistēmā Linux. Lai gan ir darbvirsmas sinhronizācijas pakalpojumi/lietotnes, kas ir elastīgākas nekā Dropbox, jums būs grūti atrast kādu plašāk izmantotu. Un, ja ir pieejams Linux atbalsts, tas ir abpusēji izdevīgs vienkāršotai mākoņa sinhronizācijai uz Linux darbvirsmas.
