Kā izveidot ekrānuzņēmumu vietnē Microsoft Surface
Kas jāzina
- Lielākā daļa Surface ierīču uzņem ekrānuzņēmumu, ja nospiežat Jauda un Skaļāk pogas vienlaicīgi.
- Varat arī uzņemt ekrānuzņēmumu, izmantojot Windows+Shift+S īsinājumtaustiņš.
Šajā rakstā ir aprakstīts, kā dažu sekunžu laikā uzņemt ekrānuzņēmumu jebkurā Surface ierīcē.
Izmantojiet fiziskās pogas, lai uzņemtu ekrānuzņēmumu
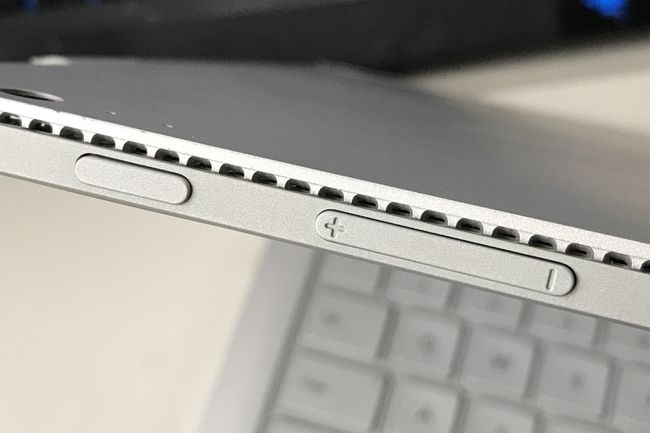
Metjū S. Smits / Lifewire
Lielākajai daļai Surface ierīču ir pogas saīsne, kas pēc aktivizēšanas uzņem ekrānuzņēmumu. Īsceļš atšķiras atkarībā no ierīces.
- Surface Pro 4 un jaunākas versijas, visi Surface Book modeļi, visi Surface Go modeļi: Vienlaicīgi nospiediet un turiet Jauda pogu un Skaļāk pogu.
- Surface Pro 3 un vecāki Pro modeļi, oriģinālie Surface, Surface RT: Vienlaicīgi nospiediet un turiet Windows pogu zem planšetdatora displeja un Skaļums uz leju pogu ierīces sānos.
- Surface Duo viedtālrunis: Vienlaicīgi nospiediet un turiet Jauda pogu un Skaļums uz leju pogu.
Surface Laptop un Surface Studio ierīcēm nav pogas saīsnes ekrānuzņēmuma uzņemšanai.
Ja tas izdodas, Surface ierīces displejs uz īsu brīdi aptumšoties vai mirgo. Iespējams, tiks parādīts paziņojums, kas informē, ka ir saglabāts ekrānuzņēmums.
Surface ierīces, kurās darbojas sistēma Windows, saglabās ekrānuzņēmumu mapē Ekrānuzņēmumi, kas atrodas Šis dators\Attēli\Ekrānuzņēmumi. Šo mapi varat atrast arī sadaļā C:\Lietotāji\Jūsu lietotājvārds\Attēli\Ekrānuzņēmumi.
Surface Duo, kurā darbojas operētājsistēma Android, ekrānuzņēmumus saglabā citā vietā. Jūs tos atradīsit, atverot Fotogrāfijas lietotni, pēc tam pieskaroties Albumi > Ekrānuzņēmumi.
Pogas saīsne var būt apgrūtinoša, jo tajā tiek izmantotas pogas, kas parasti tiek piešķirtas citam uzdevumam, piemēram, ierīces pārslēgšanai miega režīmā vai tās izslēgšanai. Ir svarīgi vienlaikus nospiest abas pogas. Ja to nedarīsit, ierīce pāries miega režīmā vai mainīs skaļruņa skaļumu.
Izmantojiet saīsni, izmantojot tastatūru
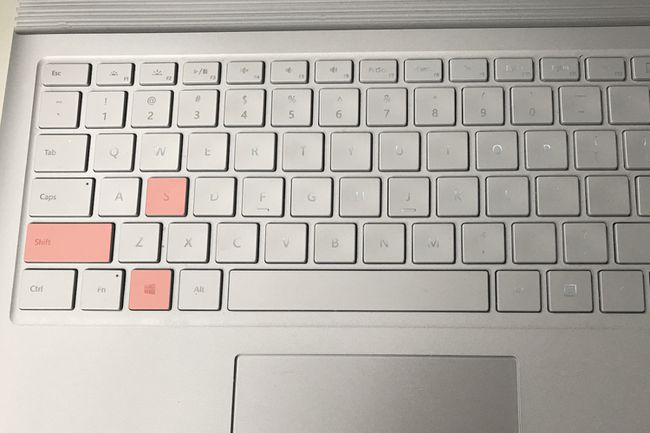
Metjū S. Smits / Lifewire
Ja nevēlaties izmantot pogas īsceļu vai nevarat to panākt, varat izmantot Windows īsinājumtaustiņus.
Labākais variants ir Windows+Shift+S. Šis īsinājumtaustiņš darbosies visās Surface ierīcēs, kurās darbojas sistēma Windows 10 un kurām ir tastatūra.
Atvainojiet, Surface Duo īpašnieki. Šī metode nedarbojas operētājsistēmā Android.
Nospiežot šo saīsni, tiks palaists programma ar nosaukumu Snip & Skice un piedāvās uzņemt ekrānuzņēmumu, velkot taisnstūri ap ekrāna daļu ar peles kursoru vai izmantojot skārienekrānu. Pēc tam ekrānuzņēmums tiks atvērts lietotnē, dodot iespēju to priekšskatīt. Saglabājiet ekrānuzņēmumu, programmas augšējā labajā stūrī atlasot disketes ikonu vai izmantojot Ctrl+S īsinājumtaustiņš.
Snip & Sketch ir vairāki alternatīvi ekrānuzņēmumu režīmi. Tas ietver arī pamata attēlu rediģēšanas un iezīmēšanas rīkus. Izlasiet mūsu ceļvedi par Snip & Sketch lietošanu ja vēlaties apgūt lietotni.
Izmantojiet darbības centru
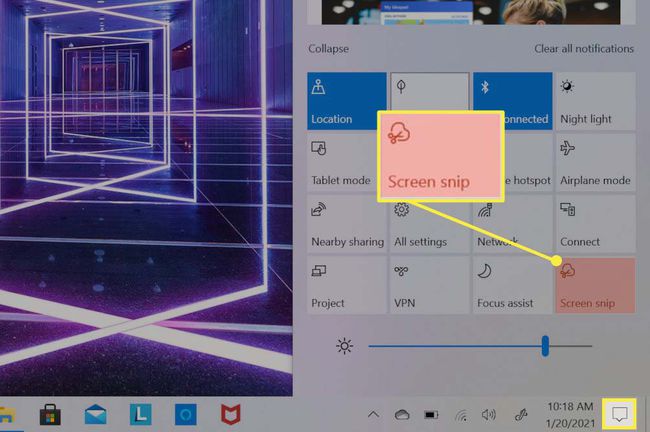
Rīcības centrs ir paredzēts Surface īpašniekiem, kuri nevēlas izmantot pogu īsinājumtaustiņus vai uzskata tos par sarežģītiem, taču tiem nav pievienota arī tastatūra. Šo metodi var izmantot katra Surface ierīce, kurā darbojas operētājsistēma Windows 10.
Sāciet, pieskaroties Rīcības centrs ikonu, kas atrodas uzdevumjoslas labajā malā. Darbības centrs tiks atvērts un pārņems displeja labo trešdaļu. Rīcības centra apakšējā daļā tiks parādīts lodziņu režģis, kas ietver dažādas ierīces funkcijas un vadīklas. Pieskarieties lodziņam ar apzīmējumu Ekrāna izgriezums, kas atver Snip & Skice lietotne.
Pēc tam lietotne piedāvā uzņemt ekrānuzņēmumu, pieskaroties un velkot taisnstūri ap skārienekrāna daļu. Pēc tam tiks parādīts paziņojums ar ekrānuzņēmuma priekšskatījumu. Pieskarieties tam, lai atvērtu ekrānuzņēmumu programmā Snip & Sketch.
Saglabājiet ekrānuzņēmumu, atlasot disketes ikonu Snip & Sketch augšējā labajā stūrī vai izmantojot Ctrl+S īsinājumtaustiņš.
Vēl vairāk veidu, kā uzņemt ekrānuzņēmumu Microsoft Surface ierīcē
Trīs aprakstītās metodes ir visvienkāršākās, un tās darbojas visās Surface ierīcēs, kurās darbojas sistēma Windows 10, neinstalējot papildu programmatūru vai neiepazīstoties ar nišas funkcijām.
Tomēr jūs varat izmantot citas metodes. Jebkurš ekrānuzņēmuma saīsne, triks vai rīks, kas darbojas operētājsistēmā Windows 10, darbosies Surface ierīcē, izņemot Surface Duo, kurā darbojas operētājsistēma Android. Izlasi Lifewire's rokasgrāmata ekrānuzņēmuma uzņemšanai operētājsistēmā Windows un mūsu ceļvedis Snip & Sketch, lai kļūtu par ekrānuzņēmumu guru.
