Kā atiestatīt Lenovo klēpjdatora rūpnīcas iestatījumus
Kas jāzina
- No Windows Sākt ikonu, izvēlieties Iestatījumi > Atjaunināšana un drošība > Atveseļošanās, un zem Atiestatīt šo datoru, atlasiet Sāc.
- Izvēlieties starp atiestatīšanu, saglabājot failus, vai visu dzēšanu un Windows atkārtotu instalēšanu.
Šajā rakstā ir paskaidrots, kā atiestatīt Lenovo klēpjdatora, kurā darbojas operētājsistēma Windows 10, rūpnīcas iestatījumus. Lenovo piedāvā divas iespējas ierīces rūpnīcas datu atiestatīšanai: varat saglabāt failus vai noņemt tos.
Kā atiestatīt savu Lenovo klēpjdatoru, saglabājot failus
Varat izvēlēties dzēst tikai savus failus vai notīrīt visus failus un notīrīt cieto disku, lai sāktu no nulles. Neatkarīgi no izvēlētā maršruta atiestatīšana ietver arī jaunu Windows instalēšanu jūsu Lenovo klēpjdatorā. Lai saglabātu dokumentus un failus atiestatīšanas laikā, veiciet šīs darbības.
Ja jums ir Lenovo IdeaPad vai ThinkPad klēpjdators, iespējams, varat izmantot NOVO poga lai pārietu uz Lenovo OneKey atkopšanas režīmu, lai atiestatītu ierīces rūpnīcas iestatījumus. Pogas vietā klēpjdatoram var būt atkopšanas pogas caurums, ko aktivizējat ar papīra saspraudi.
-
No Sākt izvēlni, dodieties uz Iestatījumi > Atjaunināšana un drošība.
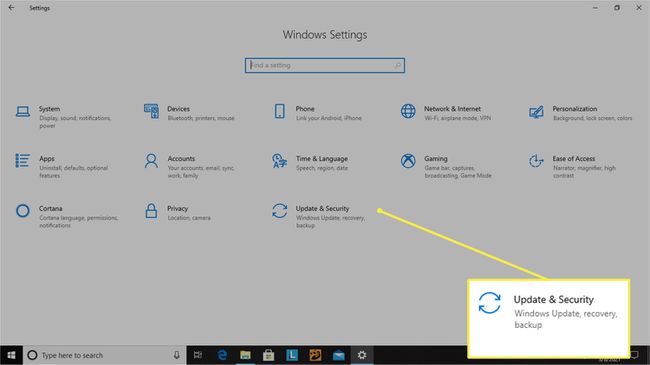
-
Izvēlieties Atveseļošanās un zem Atiestatīt šo datoru, atlasiet Sāc.

-
Izvēlieties Saglabājiet manus failus lai saglabātu savus dokumentus.
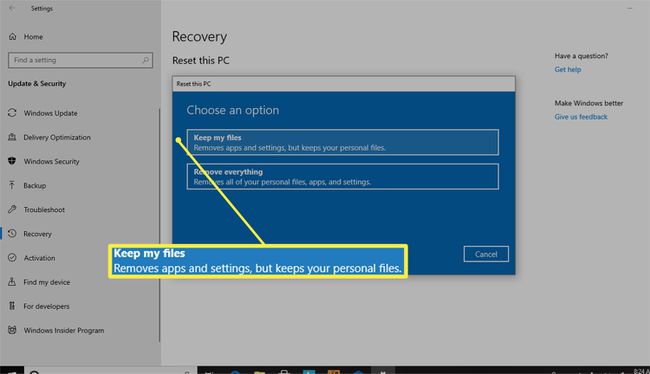
-
Jūs redzēsit ziņojumu Tas neaizņems ilgu laiku kamēr sistēma sagatavo jūsu iekārtu atiestatīšanai.
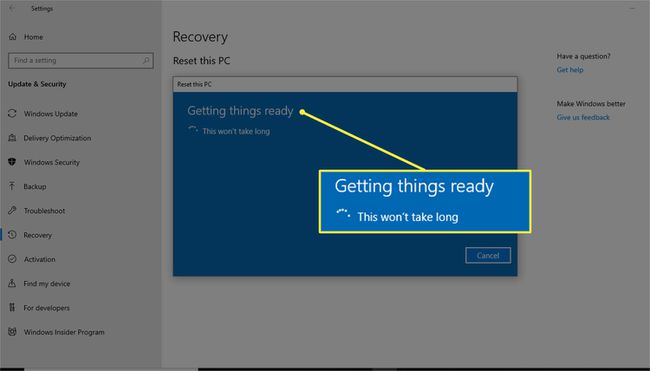
Pēc tam jums tiks piedāvāts pārskatīt izmaiņas, tostarp noņemt visas pievienotās lietotnes, atiestatīt iekārtas sistēmas noklusējuma iestatījumus un atkārtoti instalēt sistēmu Windows.
-
Klikšķis Atiestatīt lai apstiprinātu un sāktu procesu.
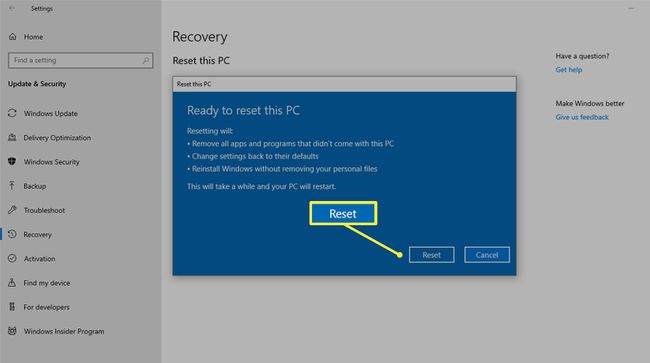
Lenovo klēpjdatora rūpnīcas datu atiestatīšana var aizņemt ilgu laiku. Lai nodrošinātu nevainojamu darbību, klēpjdators ir jāpievieno strāvas avotam.
Pat ja izvēlaties atiestatīšanas opciju, kas saglabā jūsu failus, vislabāk ir vispirms manuāli dublēt failus, ja kaut kas noiet greizi. Ja jums nav failu dublēšanas sistēmas, apsveriet iespēju izmantot a mākoņa krātuve pakalpojumu vai an ārējais cietais disks.
Kā veikt cieto atiestatīšanu un noņemt failus
Ja dāvināsit savu klēpjdatoru vai vēlaties atrisināt nepatīkamās problēmas, izmantojot tīru lapu, izmēģiniet rūpīgo atiestatīšanu, lai notīrītu visu ierīci un iestatītu to uz nulli.
No Windows Sākt izvēlni, izvēlieties Iestatījumi > Atjaunināšana un drošība > Atgūšana.
-
Zem Atiestatīt šo datoru, atlasiet Sāc > Noņemot visu.
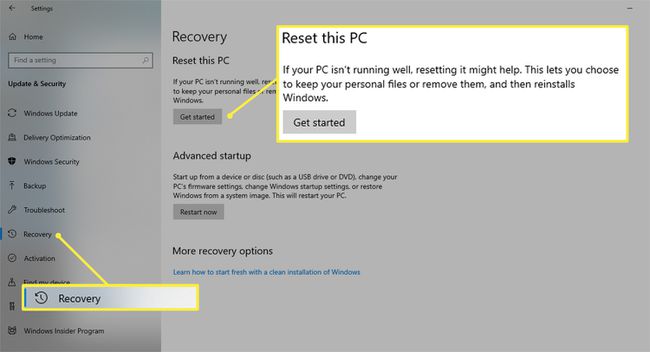
-
Ja paturēsit datoru, izvēlieties Vienkārši noņemiet manus failus.
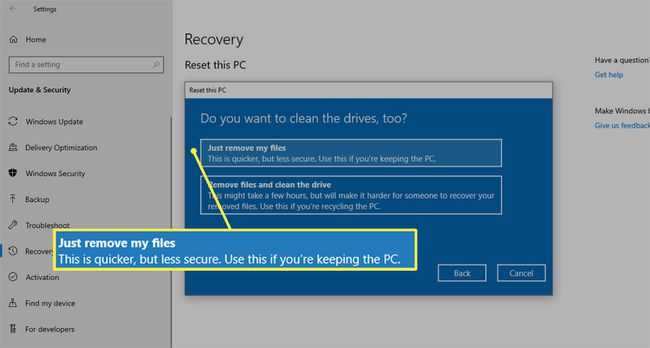
Šī opcija ir ātrākā no abām, taču tā, iespējams, ir mazāk droša, ja atdosit savu klēpjdatoru. Iespējams, vēlēsities izvēlēties garāku, bet rūpīgāku opciju, lai noņemtu visus failus un notīrītu disku.
-
Ja ziedojat savu klēpjdatoru vai vēlaties veikt detalizētāku atiestatīšanu, izvēlieties Noņemiet visu > Noņemiet failus un notīriet disku lai dzēstu visas lietotnes un pielāgotos iestatījumus.
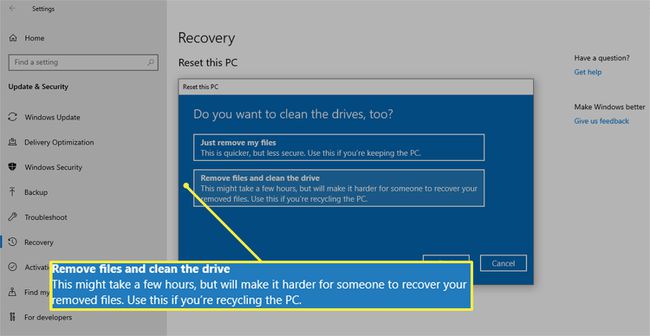
Ja izvēlaties šo maršrutu, to vairs nevarēsiet iet atpakaļ. Izmantojot šo izvēli, ierīcei tiek atiestatīti sākotnējie rūpnīcas iestatījumi, kas nozīmē, ka process noņems visas lietojumprogrammas un failus.
-
Neatkarīgi no izvēlētās opcijas, kad esat gatavs sākt, noklikšķiniet uz Atiestatīt.
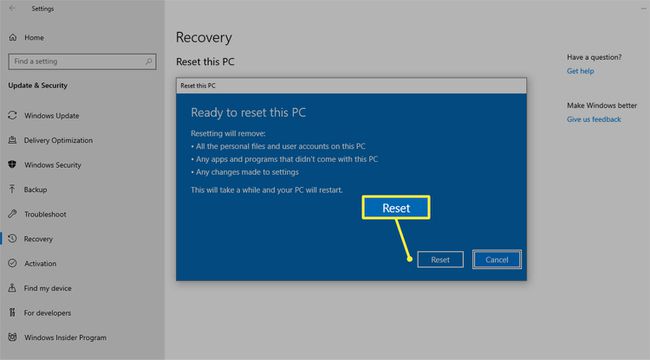
Vai neesat pārliecināts par to, vai ir jāatjauno klēpjdators, vai arī atsāknēšana varētu palīdzēt? Ienirstiet dziļāk, izmantojot šo rokasgrāmatu uz Atšķirības starp pārstartēšanu un atiestatīšana jūsu klēpjdators.
