MacOS Disk Utility var izveidot četrus populārus RAID masīvus
MacOS Sierra (10.12) piedzīvoja RAID atbalsta atgriešanos Apple Disk Utility — funkcijai, kas tika noņemta ar OS X El Capitan (10.11). Atgriežoties RAID atbalstam Disk Utility, jums vairs nav jāizmanto Terminālis jūsu RAID sistēmu izveidei un administrēšanai.
Apple ne tikai atgrieza RAID atbalstu Disk Utility; tas pietiekami mainīja lietotāja saskarni, lai nodrošinātu, ka jūsu iepriekšējā metode darbam ar RAID masīviem prasīs apgūt dažus jaunus trikus.
Šajā rakstā sniegtā informācija attiecas uz macOS Big Sur (11), izmantojot macOS Sierra (10.12).
RAID 0, 1, 10 un JBOD
Disk Utility var izmantot, lai izveidotu un pārvaldītu tās pašas četras RAID versijas, ar kurām tā vienmēr ir spējusi strādāt:
- RAID 0 (svītrains)
- RAID 1 (spoguļots)
- RAID 10 (spoguļots svītrainu disku komplekts)
- JBOD (tikai disku ķekars)
Ir arī citi RAID veidi un trešo pušu RAID lietotnes, kas var pārvaldīt RAID masīvus jūsu vietā. Dažos gadījumos viņi veic labāku darbu.
Kāpēc izmantot RAID?
RAID masīvi var atrisināt dažas problēmas, kas var rasties ar jūsu Mac pašreizējo krātuves sistēmu. Iespējams, vēlaties ātrāku veiktspēju, kāda ir pieejama no dažādiem SSD piedāvājumiem, līdz sapratāt, ka liels SSD ir ārpus jūsu budžeta. RAID 0 var izmantot, lai uzlabotu veiktspēju par saprātīgu cenu.
Tāpat varat izmantot RAID 1, lai palielinātu krātuves masīva uzticamību, ja jūsu vajadzībām ir nepieciešama augsta uzticamība. Varat pat apvienot RAID režīmus, lai izveidotu ātru un uzticamu krātuves masīvu.
Vispirms dublējiet
RAID masīva izveides process Disk Utility ietver disku, kas veido masīvu, dzēšanu. Ja šajos diskos ir dati, kurus vēlaties saglabāt, pirms turpināt, dublējiet datus. Ja jums nepieciešama palīdzība dublējuma izveidošanā, pārbaudiet Mac dublēšanas programmatūra, aparatūra un rokasgrāmatas jūsu Mac datoram.
Izveidojiet un pārvaldiet svītrainu RAID 0 masīvu
Izmantojiet Disk Utility, lai izveidotu un pārvaldītu svītrainu (RAID 0) masīvu, kas sadala datus starp diviem vai vairākiem diskiem, lai nodrošinātu ātrāku piekļuvi datu nolasīšanai no diskiem un datu ierakstīšanai tajos.
RAID 0 prasības
Disk Utility ir nepieciešami vismaz divi diski, lai izveidotu svītrainu RAID 0 masīvu. Lai gan diskiem nav jābūt vienāda izmēra vai no viena ražotāja, diskiem svītrainā masīvā ir jāsakrīt, lai nodrošinātu vislabāko veiktspēju un uzticamību.
RAID 0 masīva kļūmju līmenis
Papildu diskus, kas pārsniedz minimālo, var izmantot, lai palielinātu kopējo veiktspēju, lai gan tas maksā, palielinot kopējo masīva atteices līmeni. Svītrota masīva atteices koeficienta aprēķināšanas metode, pieņemot, ka visi masīvā esošie diski ir vienādi, ir šāda:
1 — (1 — viena diska publicētais atteices rādītājs) palielināts līdz masīva slāņu skaitam
Šķēle ir termins, ko parasti lieto, lai apzīmētu vienu disku RAID masīvā. Jo ātrāk vēlaties iet, jo lielāks ir neveiksmes risks. Tev vajadzētu būt izveidots rezerves plāns ja veidojat svītrainu RAID masīvu.
Izmantojiet Disk Utility, lai izveidotu RAID 0 masīvu
Šajā piemērā pieņemsim, ka izmantojat divus diskus, lai izveidotu ātru svītrainu RAID 0 masīvu.
Palaist Diska utilīta, Atrodas /Lietojumprogrammas/Komunālie pakalpojumi/.
Pārliecinieties, vai divi diski, kurus vēlaties izmantot RAID masīvā, atrodas Disk Utility sānjoslā. Šobrīd tie nav jāizvēlas; tikai pārliecinieties, vai tie ir veiksmīgi uzstādīti jūsu Mac datorā.
Izvēlieties RAID palīgs no Disk Utility Fails izvēlne.
-
Logā RAID Assistant atlasiet Svītrains (RAID 0) un pēc tam atlasiet Nākamais.

RAID palīgs parāda pieejamo disku un sējumu sarakstu. Tiek izcelti tikai tie diski, kas atbilst izvēlētā RAID tipa prasībām, ļaujot tos atlasīt. Parastās prasības ir tādas, ka tām jābūt formatēts kā Mac OS Extended (žurnāls) un nevar būt pašreizējais starta disks.
-
Izvēlieties vismaz divus diskus. Ir iespējams izvēlēties atsevišķi sējumi, kas var tikt mitināti diskā, taču tiek uzskatīts par labāku praksi izmantot visu disku RAID masīvā. Izvēlieties Nākamais kad gatavs.
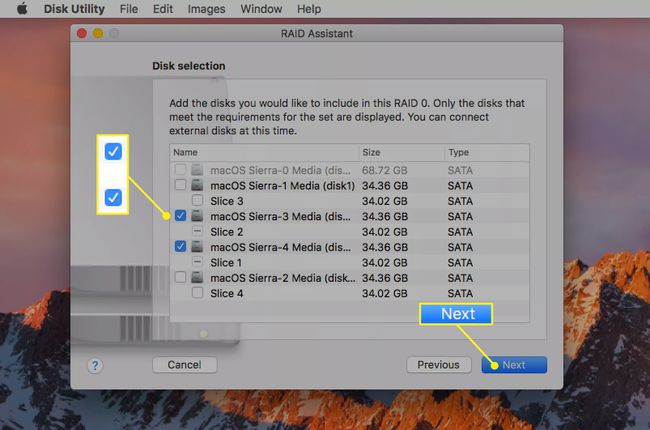
-
Ievadiet nosaukumu jaunajam svītrainajam masīvam, kuru gatavojaties izveidot, un atlasiet masīvam lietojamo formātu. Varat arī atlasīt a Gabala izmērs. Daļas lielumam ir brīvi jāatbilst dominējošajam datu lielumam, ko apstrādās jūsu masīvs.
Piemēram, ja RAID masīvs tiek izmantots, lai paātrinātu MacOS operētājsistēmu, gabala izmērs 64K būtu piemērots, jo lielākā daļa sistēmas failu parasti ir maza izmēra. Ja plānojat izmantot svītraino masīvu video vai multivides projektu mitināšanai, lielākais pieejamais gabala izmērs var būt labāka izvēle.
Katrs disks, kuru izvēlējāties iekļaut šajā svītrainajā masīvā, tiks dzēsts un formatēts, kā rezultātā tiks zaudēti visi diskdziņos esošie dati.
Izvēlieties Nākamais.
Parādās logs, kurā tiek lūgts apstiprināt, ka vēlaties izveidot RAID 0 masīvu. Izvēlieties Izveidot.
Disk Utility izveido jūsu jauno RAID masīvu. Kad process ir pabeigts, RAID palīgs parāda ziņojumu, ka process bija veiksmīgs, un jūsu jaunais svītrainais masīvs tiek uzstādīts uz jūsu Mac datora darbvirsmas.
Dzēst RAID 0 masīvu
Kad jums vairs nav nepieciešams izveidotais svītrainais RAID 0 masīvs, Disk Utility var to noņemt, sadalot to atpakaļ atsevišķos diskos, kurus pēc tam varat izmantot pēc saviem ieskatiem.
Palaist Diska utilīta.
Diska utilīta sānjoslā atlasiet svītraino masīvu, kuru vēlaties noņemt. Sānjoslā nav redzami disku veidi, tāpēc jums ir jāizvēlas disks pēc nosaukuma. Varat pārbaudīt, vai tas ir pareizais disks, apskatot informācijas paneli (Diska utilīta loga apakšējā labajā panelī). Tipam vajadzētu būt uzrakstam "RAID Set Volume".
Tieši virs informācijas paneļa ir a Dzēst RAID pogu. Ja pogu neredzat, iespējams, sānjoslā ir atlasīts nepareizs disks. Izvēlieties Dzēst RAID.
Tiek parādīts logs, kurā tiek lūgts apstiprināt RAID kopas dzēšanu. Izvēlieties Dzēst.
-
Tiek parādīts cits logs, kas parāda RAID masīva dzēšanas gaitu. Kad process ir pabeigts, atlasiet Gatavs.
Dzēšot RAID masīvu, dažas vai visas daļas, kas veidoja masīvu, var palikt neinicializētā stāvoklī. Tā ir laba ideja dzēst un formatēt visus diskus kas bija daļa no dzēstā masīva.
Izveidojiet un pārvaldiet RAID 1 masīvu
RAID palīgs, MacOS Disk Utility komponents, atbalsta vairākus RAID masīvus. Šajā sadaļā aplūkota RAID 1 masīva, kas pazīstams arī kā spoguļmasīvs, izveide un pārvaldība.
Spoguļotie masīvi replikē datus divos vai vairākos diskos ar galveno mērķi palielināt uzticamību, izveidojot datus dublēšana, nodrošinot, ka gadījumā, ja disks spoguļattēlā neizdosies, datu pieejamība turpināsies bez tā pārtraukums.
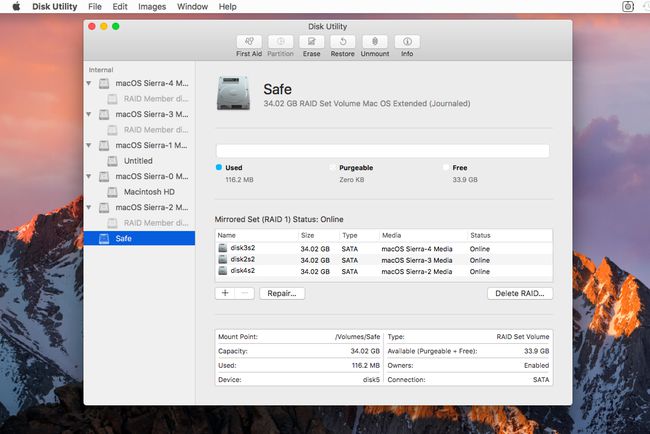
RAID 1 masīva prasības
Lai izveidotu RAID masīvu, RAID 1 ir nepieciešami vismaz divi diski. Vairāku disku pievienošana masīvam palielina kopējo uzticamību ar masīvā esošo disku skaita jaudu. Vairāk par RAID 1 prasībām un to, kā aprēķināt uzticamību, varat uzzināt vietnē RAID 1: Cieto disku spoguļošana.
Izmantojiet Disk Utility, lai izveidotu RAID 1 masīvu
Pārliecinieties, vai diski, kas veidos jūsu RAID 1 spoguļattēlu, ir pievienoti jūsu Mac datoram un uzstādīti uz darbvirsmas.
Palaist Diska utilīta, atrodas /Applications/Utilities/.
Pārliecinieties, vai diski, kurus plānojat izmantot spoguļattēlā, ir norādīti Disk Utility sānjoslā. Diski nav jāatlasa, bet tiem ir jāatrodas sānjoslā.
Izvēlieties RAID palīgs no Disk Utility Fails izvēlne.
Atvērtajā RAID palīga logā atlasiet Spoguļots (RAID 1) no RAID tipu saraksta un pēc tam atlasiet Nākamais.
Tiek parādīts disku un sējumu saraksts. Atlasiet disku vai sējumu, kuru vēlaties iekļaut spoguļattēlā. Varat izvēlēties jebkuru veidu, taču vislabākā prakse ir izmantot visu disku katram RAID segmentam.
Iekš Loma diska atlases loga kolonnā, izmantojiet nolaižamo izvēlni, lai atlasītu, kā atlasītais disks tiks izmantots: kā RAID slānis vai rezerves disks. Jums ir jābūt vismaz diviem RAID slāņiem; rezerves tiek izmantotas, ja diska šķēle neizdodas vai tiek atvienota no RAID komplekta. Kad daļa neizdodas vai tiek atvienota, tās vietā automātiski tiek izmantota rezerves daļa, un RAID masīvs sāk atjaunošanas procesu, lai rezerves daļu aizpildītu ar datiem no citiem RAID kopas dalībniekiem.
Veiciet atlasi un pēc tam atlasiet Nākamais.
RAID palīgs piedāvā iestatīt spoguļattēlā esošās RAID kopas rekvizītus. Tas ietver RAID kopas nosaukuma piešķiršanu, izmantojamā formāta veida izvēli un gabala lieluma izvēli. Izmantojiet 64 K masīviem, kuros tiks ievietoti vispārīgi dati un operētājsistēmas. Izmantojiet lielāku gabalu izmēru masīviem, kuros tiek glabāti attēli, mūzika vai videoklipi. Izmantojiet mazāku gabala izmēru masīviem, ko izmanto ar datu bāzēm un izklājlapām.
Spoguļattēlu RAID kopas var arī konfigurēt, lai automātiski atjaunotu masīvu, ja daļa neizdodas vai tiek atvienota. Izvēlieties Automātiski pārbūvēt lai nodrošinātu optimālu datu integritāti. Ņemiet vērā, ka automātiskā pārbūve var izraisīt jūsu Mac lēnu darbību, kamēr notiek atjaunošana.
-
Veiciet izvēli un pēc tam izvēlieties Nākamais.
Jūs gatavojaties dzēst un formatēt diskus, kas saistīti ar RAID masīvu. Visi diskos esošie dati tiks zaudēti. Pārliecinieties, vai jums ir rezerves kopija visu saturu šajos diskos, pirms turpināt.
Tiek parādīts logs, kurā tiek lūgts apstiprināt, ka vēlaties izveidot RAID 1 komplektu. Izvēlieties Izveidot.
Veidojot masīvu, RAID palīgs parāda procesa joslu un statusu. Kad tas ir pabeigts, atlasiet Gatavs.
Pievienojiet šķēles spoguļattēlu RAID 1 masīvam
Var pienākt brīdis, kad vēlaties pievienot šķēles spoguļattēlu RAID 1 masīvam. Iespējams, vēlēsities to darīt, lai palielinātu uzticamību vai aizstātu vecākas daļas, kurās ir problēmas.
Palaist Diska utilīta.
Disk Utility sānjoslā atlasiet RAID 1 (spoguļots) disku. Varat pārbaudīt, vai izvēlējāties pareizo vienumu, apskatot informācijas paneli Disk Utility loga apakšā. Tipam vajadzētu lasīt "RAID iestatīt skaļumu".
Lai RAID 1 masīvam pievienotu daļu, atlasiet plus (+) pogu, kas atrodas virs informācijas paneļa.
Parādītajā nolaižamajā izvēlnē atlasiet Pievienot dalībnieku ja jūsu pievienotā daļa tiks aktīvi izmantota masīvā. Izvēlieties Pievienot rezerves daļu ja jaunā slāņa mērķis ir kalpot kā rezerves kopija, ja daļa neizdodas vai tiek atvienota no masīva.
-
Tiek parādīts logs, kurā uzskaitīti pieejamie diski un sējumi, kurus var pievienot spoguļattēlu masīvam. Atlasiet disku vai sējumu un pēc tam atlasiet Izvēlieties.
Disks, kuru gatavojaties pievienot, tiks dzēsts; pārliecinieties, ka jums ir rezerves kopija par visiem tajā esošajiem datiem.
Tiek parādīts logs, lai apstiprinātu, ka grasāties pievienot disku RAID komplektam. Izvēlieties Pievienot.
Lapā tiek parādīta statusa josla. Kad disks ir pievienots RAID, atlasiet Gatavs.
Noņemiet RAID 1 daļu
Varat noņemt RAID daļu no RAID 1 spoguļa, ja ir vairāk nekā divas daļas. Iespējams, vēlēsities noņemt daļu, lai aizstātu to ar citu jaunāku disku, vai izmantot to kā dublēšanas vai arhivēšanas sistēmas daļu. Diskos, kas izņemti no RAID 1 spoguļa, dati parasti ir saglabāti. Tas ļauj arhivēt datus drošā vietā, netraucējot RAID masīvu.
Lai dati tiktu saglabāti, noņemtā slāņa failu sistēmai ir jābūt maināmai. Ja izmēru maiņa neizdodas, visi dati par noņemto šķēli tiek zaudēti.
Palaidiet Disk Utility.
Disk Utility sānjoslā atlasiet RAID masīvu.
Diska utilītprogrammas logā tiek parādītas visas daļas, kas veido spoguļattēlu masīvu. Atlasiet šķēli, kuru vēlaties noņemt, un pēc tam atlasiet mīnus (-) pogu.
Tiek parādīts logs, kurā tiek lūgts apstiprināt, ka vēlaties noņemt daļu un ka jūs zināt, ka dati par noņemto daļu var tikt zaudēti. Izvēlieties Noņemt.
Lapā tiek parādīta statusa josla. Kad noņemšana ir pabeigta, atlasiet Gatavs.
Labojiet RAID 1 masīvu
Var šķist, ka remonta funkcijai vajadzētu būt līdzīgai Disk Utility pirmā palīdzība, izņemot RAID 1 spoguļattēlu masīva vajadzībām. Tomēr remontam šeit ir pavisam cita nozīme. Būtībā Remonts tiek izmantots, lai RAID kopai pievienotu jaunu disku un piespiestu atjaunot RAID kopu, lai kopētu datus uz jauno RAID dalībnieku.
Kad "labošanas" process ir pabeigts, noņemiet RAID daļu, kas neizdevās un lika jums palaist labošanas procesu.
Remonts ir tāds pats kā izmantošana pievienot (+) pogu un atlasot Jauns dalībnieks kā pievienojamā diska vai sējuma veidu. Tā kā jums ir manuāli jānoņem sliktais RAID posms, izmantojot mīnus (-) pogu, izmantojot funkciju Labot, varat izmantot Pievienot (+) un Noņemt (-) vietā.
Noņemiet spoguļattēlu RAID 1 masīvu
Varat pilnībā noņemt spoguļattēlu masīvu, atgriežot katru daļu, kas veido masīvu, vispārējai lietošanai jūsu Mac datorā.
Palaist Diska utilīta.
Diska utilīta sānjoslā atlasiet spoguļattēlu masīvu. Apstipriniet, ka atlasījāt pareizo vienumu, pārbaudot informācijas paneli un apstiprinot, ka tips ir iestatīts uz "RAID Set Volume".
Tieši virs informācijas paneļa atlasiet Dzēst RAID.
Tiek parādīts logs, kas brīdina, ka grasāties dzēst RAID komplektu. Disk Utility mēģina sadalīt RAID masīvu, vienlaikus saglabājot datus katrā RAID slānī. Nav garantijas, ka pēc RAID masīva dzēšanas dati būs neskarti. Ja jums ir nepieciešami dati, pirms atlases veiciet dublējumu Dzēst.
Lapā tiek parādīta statusa josla, kad RAID tiek noņemts. Kad tas ir pabeigts, atlasiet Gatavs.
Izveidojiet un pārvaldiet RAID 10 vai RAID 01
RAID palīgs, kas ir iekļauts Disk Utility un macOS, atbalsta saliktu RAID masīvu izveidi, tas ir, masīvus, kas ietver svītrainu un spoguļu RAID kopu apvienošanu.
Visizplatītākais saliktais RAID masīvs ir a RAID 10 vai RAID 01 masīvs. RAID 10 ir RAID 1 spoguļu kopu pāra svītrošana (RAID 0), savukārt RAID 01 ir RAID 0 svītrainu komplektu pāra spoguļošana (svītru atspoguļojums).
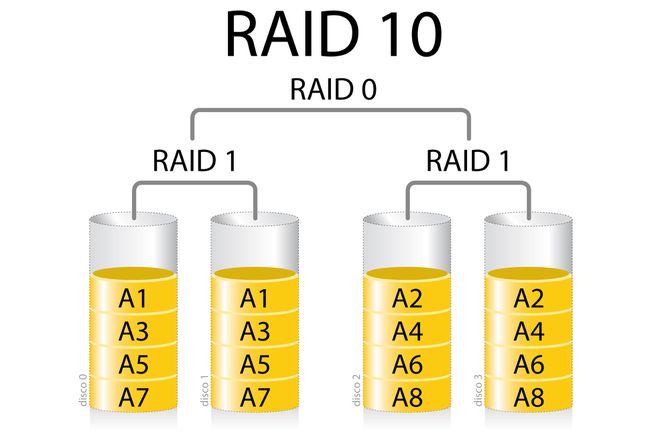
JaviMZN
Šajā piemērā tiek izveidots RAID 10 komplekts, izmantojot Disk Utility un RAID palīgu. Varat izmantot to pašu koncepciju, lai izveidotu RAID 01 masīvu, lai gan RAID 10 ir biežāk sastopams.
RAID 10 bieži tiek izmantots, ja vēlaties izmantot svītraina masīva ātrumu, bet nevēlaties būt neaizsargāts viena diska kļūmei, kas parastā svītrainā masīvā izraisītu visu datu zaudēšanu. Noņemot svītru pāri spoguļattēlu masīvu, jūs palielināsiet uzticamību, vienlaikus saglabājot uzlabotu veiktspēju svītrainajā masīvā.
Uzticamības uzlabošana ir nepieciešama, lai dubultotu nepieciešamo disku skaitu.
RAID 10 prasības
RAID 10 ir nepieciešami vismaz četri diski, kas sadalīti divās svītrotās divu disku komplektos. Diskiem jābūt no viena ražotāja un vienāda izmēra, lai gan tehniski tā nav obligāta prasība.
Izmantojiet Disk Utility, lai izveidotu RAID 10 masīvu
Lai izveidotu RAID 10 masīvu:
Sāciet ar lietošanu Diska utilīta un RAID palīgs lai izveidotu spoguļattēlu masīvu, kas sastāv no diviem diskiem.
Kad ir izveidots pirmais spoguļattēls, atkārtojiet procesu, lai izveidotu otru spoguļattēlu pāri. Lai atvieglotu izpratni, iespējams, vēlēsities piešķirt spoguļattēlu masīvu nosaukumus, piemēram, Spogulis 1 un Spogulis2.
Šajā brīdī jums ir divi nosaukti spoguļattēlu masīvi Spogulis 1 un Spogulis2.
Izveidojiet svītrainu masīvu, izmantojot Spogulis 1 un Spogulis2 kā šķēles, kas veido RAID 10 masīvu, izpildot norādījumus par svītrainu RAID masīvu izveidi. Svarīgs procesa posms ir atlase Spogulis 1 un Spogulis2 kā diski, kas veidos svītraino masīvu.
Kad esat pabeidzis svītraina masīva izveides darbības, esat pabeidzis saliktā RAID 10 masīva izveidi.
Izveidojiet un pārvaldiet JBOD masīvu
Galīgo RAID komplektu, ko var izveidot Disk Utility, parasti dēvē par JBOD (Just a Bunch of Disks) — disku savienošanu. Tehniski tas nav atpazīts RAID līmenis, kā tas ir RAID 0 un RAID 1. Tomēr tā ir noderīga metode vairāku disku izmantošanai, lai krātuvei izveidotu vienu lielāku apjomu.
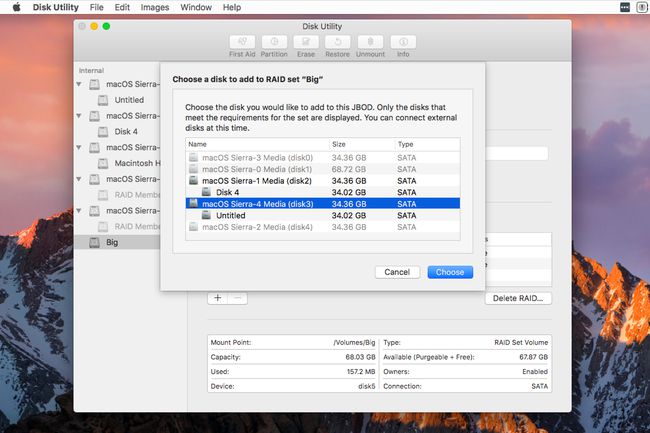
JBOD prasības
Prasības attiecībā uz izveidojot JBOD masīvu ir vaļīgi. Diski, kas veido masīvu, var būt no vairākiem ražotājiem, un diska veiktspēja nav jāsaskaņo.
JBOD masīvi nepalielina ne veiktspēju, ne uzticamības pieaugumu. Lai gan var būt iespējams atgūt datus, izmantojot datu atkopšanas rīkus, viena diska kļūme, visticamāk, novedīs pie datu zuduma. Tāpat kā ar visiem RAID masīviem, ir laba ideja izveidot rezerves plānu.
Izmantojiet Disk Utility, lai izveidotu JBOD masīvu
Pirms sākat, pārliecinieties, vai diski, kurus vēlaties izmantot JBOD masīvam, ir pievienoti jūsu Mac datoram un uzstādīti uz darbvirsmas.
Palaist Diska utilīta, Atrodas /Lietojumprogrammas/Komunālie pakalpojumi/.
No diska utilīta Fails izvēlnē atlasiet RAID palīgs.
Logā RAID Assistant atlasiet Savienots (JBOD) un pēc tam atlasiet Nākamais.
Parādītajā diska atlases sarakstā izvēlieties divus vai vairākus diskus, kurus vēlaties izmantot JBOD masīvā. Varat atlasīt visu disku vai sējumu diskā.
Veiciet atlasi un atlasiet Nākamais.
Ievadiet JBOD masīva nosaukumu, izmantojamo formātu un gabala lielumu. Ņemiet vērā, ka gabala lielumam JBOD masīvā ir maza nozīme. Tomēr varat ievērot Apple vadlīnijas, izvēloties lielāku gabala izmēru multivides failiem un mazāku gabala izmēru datu bāzēm un operētājsistēmām.
Veiciet atlasi un pēc tam atlasiet Nākamais.
Jūs tiekat brīdināts, ka JBOD masīva izveide izdzēš visus datus, kas pašlaik tiek glabāti diskos, kas veido masīvu. Izvēlieties Izveidot.
RAID palīgs izveido jaunu JBOD masīvu. Kad tas ir pabeigts, atlasiet Gatavs.
Pievienojiet diskus JBOD masīvam
Ja JBOD masīvā pietrūkst vietas, varat palielināt tā izmēru, pievienojot masīvam diskus.
Pārliecinieties, vai diski, ko plānojat pievienot esošajam JBOD masīvam, ir pievienoti jūsu Mac datoram un uzstādīti uz darbvirsmas.
Palaist Diska utilīta ja tas nav atvērts.
Diska utilīta sānjoslā atlasiet JBOD masīvu, ko izveidojāt iepriekš.
Lai pārliecinātos, ka esat izvēlējies pareizo vienumu, pārbaudiet informācijas paneli. Tipa laukā ir jābūt uzrakstam "RAID Set Volume".
Izvēlieties plus (+) pogu, kas atrodas virs informācijas paneļa.
Pieejamo disku sarakstā izvēlieties disku vai sējumu, kuru vēlaties pievienot JBOD masīvam. Izvēlieties Izvēlieties turpināt.
Tiek parādīts logs, kurā tiek brīdināts, ka pievienojamais disks tiks dzēsts, kā rezultātā tiks zaudēti visi diskā esošie dati. Izvēlieties Pievienot.
Disks tiek pievienots, izraisot JBOD masīva pieejamās krātuves vietas palielināšanos.
Izņemiet disku no JBOD masīva
Ir iespējams noņemt disku no JBOD masīva, lai gan tam ir problēmas. Diskam, kas tiek noņemts, ir jābūt pirmajam diskam masīvā, un diskā jābūt pietiekami daudz brīvas vietas atlikušos diskus, lai pārvietotu datus no diska, kuru plānojat noņemt, uz diskiem, kas paliek diskā masīvs. Lai šādā veidā mainītu masīva izmērus, ir atkārtoti jāizveido nodalījuma karte. Jebkura kļūme jebkurā procesa daļā izraisa procesa pārtraukšanu un masīvā esošo datu zudumu.
Palaist Diska utilīta un sānjoslā atlasiet JBOD masīvu.
Disk Utility parāda to disku sarakstu, kas veido masīvu. Atlasiet disku, kuru vēlaties noņemt, un atlasiet mīnus (-) pogu.
Jūs tiekat brīdināts par iespējamu datu zudumu, ja process neizdosies. Izvēlieties Noņemt turpināt.
Kad noņemšana ir pabeigta, atlasiet Gatavs.
Izdzēsiet JBOD masīvu
Varat izdzēst JBOD masīvu, atgriežot katru disku, kas veido JBOD masīvu, vispārējai lietošanai.
Palaist Diska utilīta.
Disk Utility sānjoslā atlasiet JBOD masīvu.
Pārliecinieties, vai informācijas paneļa laukā Tips ir uzraksts "RAID Set Volume".
Izvēlieties Dzēst.
Tiek parādīts logs, brīdinot, ka, dzēšot JBOD masīvu, visi masīvā esošie dati, visticamāk, tiks zaudēti. Izvēlieties Dzēst.
Kad JBOD masīvs ir noņemts, atlasiet Gatavs.
