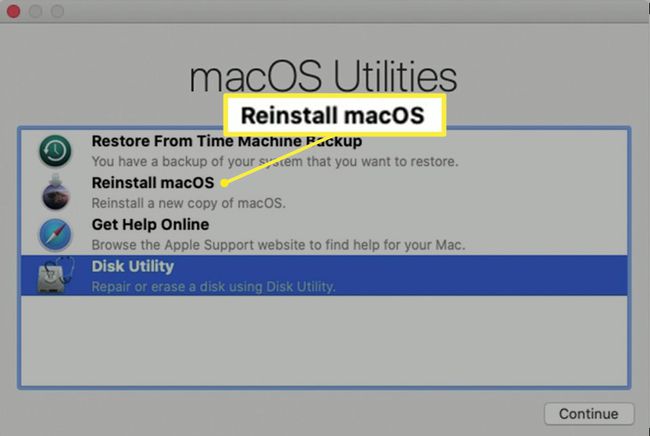Kā formatēt Mac cieto disku, izmantojot diska utilītu
Kas jāzina
- nospiediet un turiet Pavēli+R lai palaistu Mac atkopšanas režīmā. Izvēlieties Diska utilīta > Turpināt. Izvēlieties savu cietais disks sānjoslā.
- Izvēlieties Rediģēt > Dzēst APFS sējumu no izvēļņu joslas un Dzēst.
- Izvēlieties savu cietais disks. Izvēlieties Dzēst un nosauciet disku. Zem Formāts, izvēlieties formātu. Izvēlieties Dzēst. Izvēlieties Pārinstalējiet macOS.
Šajā rakstā ir paskaidrots, kā formatēt Mac cieto disku, izmantojot Disk Utility sistēmās ar macOS Catalina, Mojave, High Sierra un Sierra, kā arī OS X El Capitan. Catalina prasa vienu papildu soli.
Kā formatēt cieto disku operētājsistēmai Mac
Diska utilīta ir bezmaksas programma, kas nāk komplektā Mac datori. Varat izmantot Disk Utility, lai formatētu Mac datora galveno cieto disku, kas tiek dēvēts par jūsu starta disks, vai jebkuru citu disku, tostarp USB zibatmiņas disku, SSDvai citu atmiņas ierīci. Formatēšanas process izdzēš un formatē atlasīto disku.
Diska formatēšanas process izdzēš visus pašlaik ierīcē saglabātos datus. Pārliecinieties, vai jums ir a
Formatējiet savu cieto disku, izmantojot Disk Utility un MacOS Catalina
Kā norādīts, Catalina formatēšanas process ietver papildu darbību, kas saistīta ar otru datu apjomu.
-
Sāciet savu Mac datoru no macOS atkopšanas.
Lai to izdarītu, restartējiet Mac datoru un nekavējoties nospiediet un turiet Command+R. Kad redzat palaišanas ekrānu, piemēram, Apple logotipu vai rotējošu globusu, atlaidiet taustiņus. Ievadiet paroli, ja tas tiek prasīts. Kad tiek parādīts logs Utilities, startēšana ir pabeigta.
-
Izvēlieties Diska utilīta iekš Komunālie pakalpojumi logā macOS atkopšanā un pēc tam atlasiet Turpināt.

Catalina sānjoslā atrodiet datu apjomu ar tādu pašu nosaukumu kā jūsu cietajam diskam, piemēram, Macintosh HD — dati. Ja jums ir šis sējums, atlasiet to.
Izvēlieties Rediģēt > Dzēst APFS sējumu izvēļņu joslā vai atlasiet dzēšanas poga ( – ) Disk Utility rīkjoslā.
-
Kad tiek prasīts apstiprināt, atlasiet Dzēst. (Neizvēlieties Dzēst sējumu grupu.)
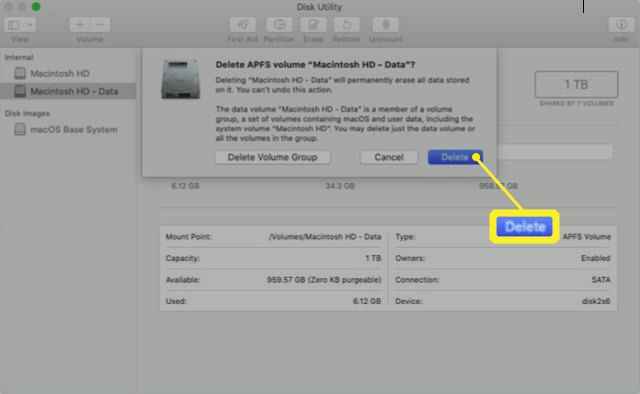
Pēc skaļuma dzēšanas atlasiet Macintosh HD (vai kā jūs nosaucāt savu disku) sānjoslā.
Izvēlieties Dzēst poga vai cilne.
Ievadiet nosaukumu, ko vēlaties piešķirt skaļumam pēc tā dzēšanas, piemēram, Macintosh HD.
Zem Formāts, izvēlieties kādu no APFS vai Paplašināta operētājsistēmas Mac OS (publicēts) formatēt kā Mac sējumu. Disk Utility pēc noklusējuma parāda ieteicamo Mac formātu.
Izvēlieties Dzēst lai sāktu diska dzēšanu. Jums var tikt lūgts ievadīt savu Apple ID.
Kad esat pabeidzis, aizveriet Disk Utility, lai atgrieztos uz Komunālie pakalpojumi logs.
Ja vēlaties, lai jūsu Mac varētu atkal startēt no šī skaļuma, izvēlieties Pārinstalējiet macOS no loga Utilities un pēc tam izpildiet ekrānā redzamos norādījumus, lai atkārtoti instalētu macOS sējumā.
Formatējiet cieto disku, izmantojot citas macOS versijas
Ja izmantojat Mojave, High Sierra, Sierra vai OS X El Capitan, nav nepieciešams dzēst papildu datu apjomu.
-
Sāciet savu Mac datoru no macOS atkopšanas.
Lai to izdarītu, restartējiet Mac datoru un nekavējoties nospiediet un turiet Pavēli + R. Kad redzat palaišanas ekrānu, piemēram, Apple logotipu vai rotējošu globusu, atlaidiet taustiņus. Ievadiet paroli, ja tas tiek prasīts. Kad tiek parādīts logs Utilities, startēšana ir pabeigta.
Izvēlieties Diska utilīta no Komunālie pakalpojumi logs macOS atkopšanā.
Izvēlieties Turpināt.
-
Kreisajā sānjoslā atlasiet savu galveno cieto disku. Parasti to sauc par Macintosh HD, ja vien neesat mainījis nosaukumu.
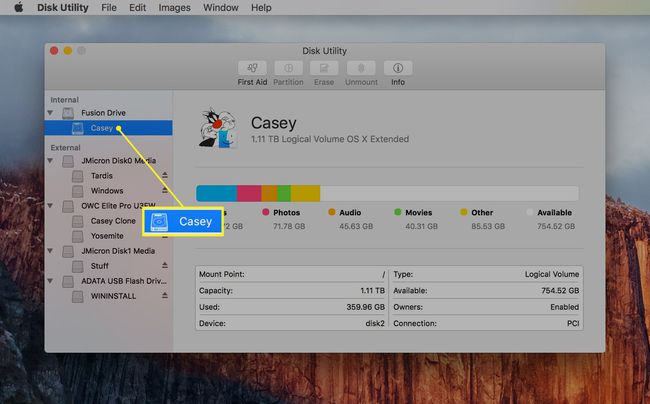
-
Izvēlieties Dzēst pogu.
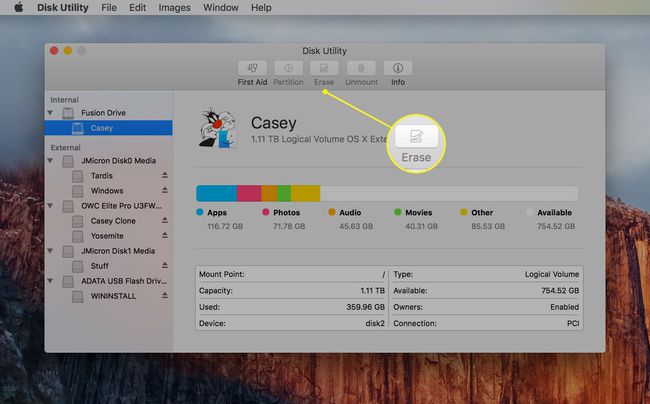
-
Blakus Formāts, izvēlieties kādu no APFS vai Paplašināta operētājsistēmas Mac OS (publicēts) formatēt kā Mac sējumu. Disk Utility pēc noklusējuma parāda ieteicamo Mac formātu.
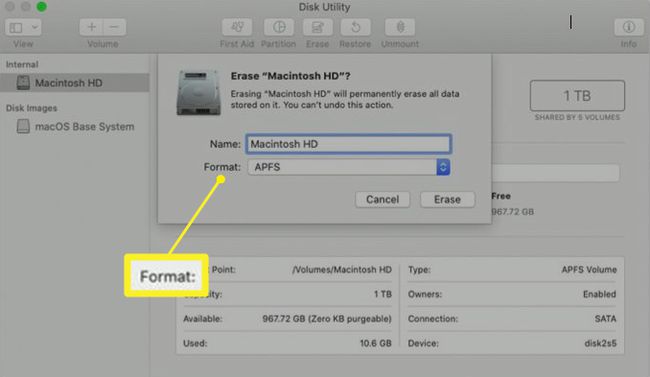
-
Nospiediet Dzēst to sāciet dzēst disku. Jums var tikt lūgts ievadīt savu Apple ID.

Kad esat pabeidzis, aizveriet Disk Utility, lai atgrieztos uz Komunālie pakalpojumi logs.
-
Ja vēlaties, lai jūsu Mac varētu atkal startēt no šī skaļuma, izvēlieties Pārinstalējiet macOS no loga Utilītas un izpildiet ekrānā redzamos norādījumus, lai atkārtoti instalētu macOS sējumā.