Kā veikt dubultās sāknēšanas operētājsistēmu Windows 10 un Fedora
Ir iespējams uzstādīt abus Windows un Linux vienā datorā. Ja jūs zināt, kā veikt dubulto sāknēšanu Fedora Linux un Windows 10, varat pārslēgties starp operētājsistēmas kad vien lūdzu.
Šie norādījumi ir paredzēti Fedora Linux 31 instalēšanai datorā, kurā darbojas sistēma Windows 10, Windows 8.1vai Windows 8.
Datora sagatavošana lietošanai Fedora
Jums vajadzētu izveidojiet Windows atkopšanas disku, izmantojot Macrium Reflect vai cits programmatūras dublēšanas rīks pirms Fedora instalēšanas, ja kaut kas noiet greizi. Tāpat pārliecinieties, vai jūsu cietajā diskā ir vismaz 10 GB brīvas vietas, kas paredzēta instalēšanai. Sagatavojiet disku, lai palaistu Windows un Linux ja nepieciešams, samazinot Windows nodalījumu.
Pēc tevis izveidojiet Fedora Linux USB disku, restartējiet datoru un sāknēšana no USB ierīces lai palaistu Fedora tiešo versiju. Varat nekavējoties sākt lietot Fedora, taču jums ir jāinstalē OS, lai saglabātu visas izmaiņas cietajā diskā.
Lai palaistu no USB diska, vispirms ir jāveic izslēdziet Windows ātro sāknēšanu. Varat to atkal ieslēgt pēc Fedora instalēšanas.
Kā instalēt Fedora kopā ar Windows
Kad Fedora tiek ielādēta, jums būs iespēja to instalēt cietajā diskā vai izmēģināt bez instalēšanas. Lai instalētu Fedora kopā ar Windows:
Jums ir jābūt savienojumam ar internetu. Izvēlieties uz leju-bultiņa darbvirsmas augšējā labajā stūrī, lai skatītu savus savienojumus.
-
Izvēlieties Instalējiet cietajā diskā.

-
Izvēlieties valodu un atlasiet Turpināt.
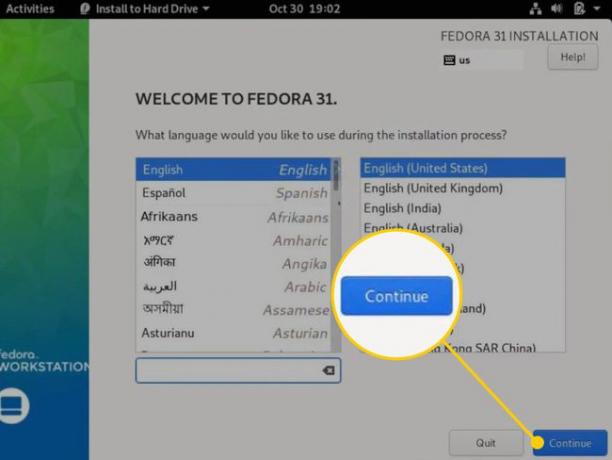
-
Izvēlieties Laiks un datums ekrānā Instalācijas kopsavilkums.
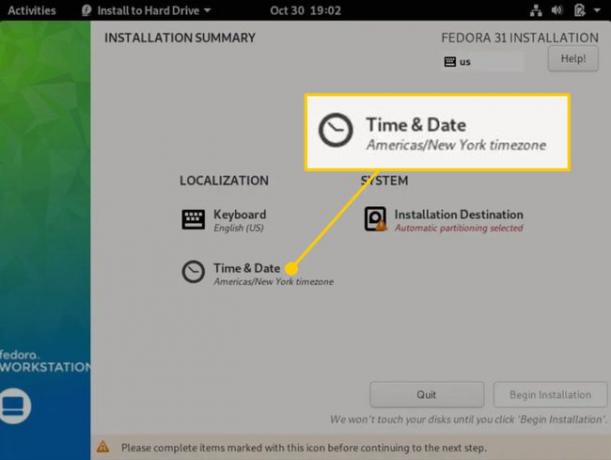
-
Izvēlieties savu laika joslu kartē un pēc tam atlasiet Gatavs lai atgrieztos uz instalācijas kopsavilkuma ekrānu.

-
Izvēlieties Uzstādīšanas galamērķis.
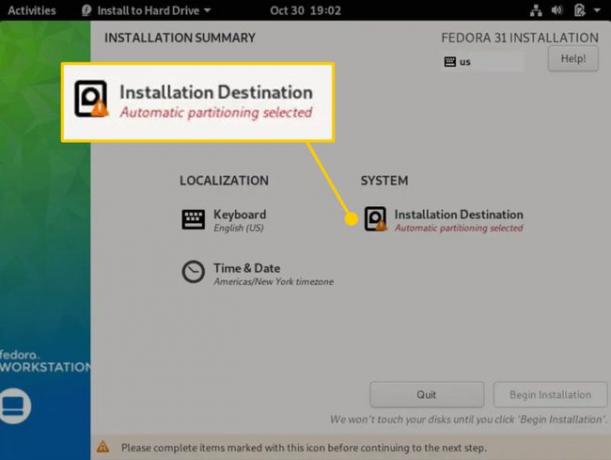
-
Izvēlieties savu cieto disku zem Vietējais standarta disks un atlasiet Automātiski zem Krātuves konfigurācija, pēc tam atlasiet Gatavs lai atgrieztos uz instalācijas kopsavilkuma ekrānu.
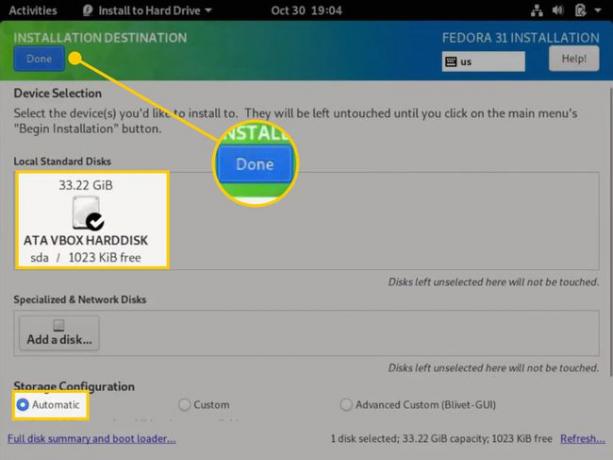
-
Izvēlieties Sāciet instalēšanu.
Fedora automātiski nosaka jūsu tastatūras izkārtojumu, taču jūs varat izvēlēties Tastatūra ekrānā Instalācijas kopsavilkums, lai pievienotu jaunus izkārtojumus.

-
Kad process ir pabeigts, atlasiet Pabeidziet uzstādīšanu.

-
Ja dators netiek automātiski restartēts, atlasiet uz leju-bultiņa darbvirsmas augšējā labajā stūrī un atlasiet Jauda pogu.

-
Izvēlieties Restartēt.
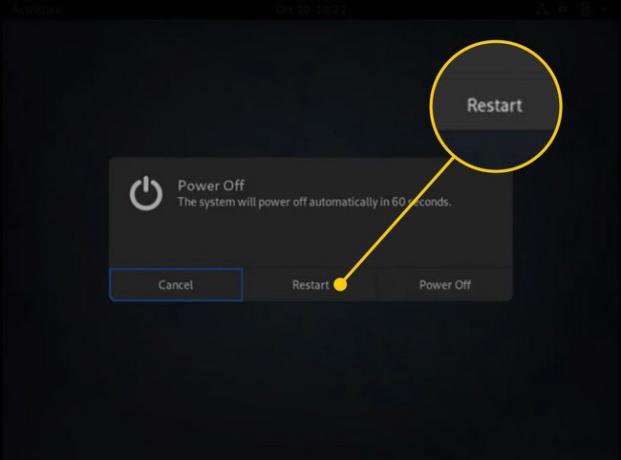
Kad dators tiek restartēts, noņemiet Fedora USB disku. Kad dators tiek startēts, jums vajadzētu redzēt izvēlni ar opcijām Fedora vai Windows sāknēšanas pārvaldnieks.
Ja dators automātiski sāk darboties sistēmā Windows, tas ir jādara mainiet sāknēšanas secību sistēmas BIOS.
Fedora iestatīšana
Pirmo reizi ielādējot Fedora, jums būs jāpabeidz iestatīšanas process, izveidojot lietotājvārdu un paroli. Jums būs arī iespējas iespējot atrašanās vietas pakalpojumus un izveidot savienojumu ar dažādiem tiešsaistes kontiem. Piemēram, varat izvēlēties sinhronizēt Fedora ar savu Microsoft vai Google konts lai importētu visas savas kontaktpersonas un paroles.
Papildus būtisku programmu instalēšana vietnē Fedora, jums var būt nepieciešams manuāli instalējiet Flash, Steam un MP3 kodekus Fedora arī.
