Kā izveidot video pamācības, izmantojot Vokoscreen
Kas jāzina
- Vokoscreen ir cilne katram no šiem iestatījumiem: Ekrāns, Audio, Video, Ģenerālis, un Tīmekļa kamera.
- Konfigurējiet iestatījumus, pēc tam nospiediet Sākt jebkuras cilnes apakšā, lai sāktu ierakstīšanu.
- Nospiediet Pauze uz laiku pārtraukt ierakstīšanu; Stop lai beigtu ierakstīšanu; Spēlēt lai skatītu videoklipu, un Sūtīt lai kopīgotu videoklipu.
Šajā rakstā ir paskaidrots, kā izveidot ekrāna apraides videoklipus no Linux darbvirsmas, izmantojot Vokoscreen. Norādījumi ietver iestatījumu pielāgošanu, videoklipu ierakstīšanu un videoklipu kopīgošanu ar draugiem vai plašāku kopienu, piemēram, YouTube.
Kā instalēt Vokoscreen

Iespējams, ka Vokoscreen būs pieejams GUI pakotņu pārvaldniekā, ko nodrošina jūsu izvēlētais Linux izplatījums, neatkarīgi no tā, vai tas tā ir Programmatūras centrs Ubuntu, Linux Mint programmatūras pārvaldnieks, GNOME pakotņu pārvaldnieks, Sinaptisks, Yum Extender vai Yast.
Lai instalētu Vokoscreen no komandrindas Ubuntu, Debian vai Mint, izpildiet tālāk norādītās darbības piemērota komanda:
sudo apt install vokoscreen
Programmā Fedora vai CentOS varat izmantot dnf šādi:
dnf instalējiet vokoscreen
Visbeidzot, openSUSE varat izmantot zypper šādi:
zypper instalēt vokoscreen
Vokoscreen lietotāja interfeiss

Vokoscreen ir lietotāja interfeiss ar piecām cilnēm:
- Ekrāna iestatījumi
- Audio iestatījumi
- Video iestatījumi
- Vispārīgie iestatījumi
- Tīmekļa kameras iestatījumi
- Palīdzība
Neatkarīgi no tā, kurā cilnē atrodaties, ekrāna apakšā, ierakstīšanas vadīklas, atradīsit to pašu. Lai faktiski ierakstītu videoklipu, izmantojiet šīs piecas galvenās pogas:
- Sākt
- Stop
- Pauze
- Spēlēt
- Sūtīt
The Sākt poga sāk ierakstīšanas procesu, un Stop poga aptur ierakstīšanu.
The Pauze poga aptur video, ko var atsākt, izmantojot Sākt pogu. Tā ir laba poga, ko izmantot, ja pazaudējat domu gājienu vai ierakstāt ilgu procesu, kuru vēlaties izlaist, piemēram, lejupielādi.
Atskaņošanas poga ļauj atskaņot ierakstu, un Sūtīt poga ļauj nosūtīt video pa pastu.
Kā pielāgot ekrāna iestatījumus, izmantojot Vokoscreen
Ekrāna iestatījumu cilne kontrolē faktisko videoklipu ierakstīšanu.
Pirmā lieta, kas jums jāizlemj, ir, vai plānojat ierakstīt Pilnekrāna režīms, viena lietojumprogramma Logs, vai an Apgabals ekrānā, kuru varat atlasīt ar peli.
Mēs atklājām, ka ierakstīšanai ar logu bija nejauks ieradums iegriezt izvēlētajā logā. Ja ierakstāt termināļa komandas, jūs pazaudēsit katra vārda pirmo burtu.
Ja vēlaties patiešām koncentrēties uz kādu ekrāna apgabalu un palielināt to, varat to ieslēgt Palielinājums. Tādējādi Vokoscreen ierakstīšanas laikā tuvinās apgabalu, kurā atrodas rādītājs. Varat izvēlēties, cik liels ir palielinājuma logs no 200x200, 400x200 un 600x200.
Pēc tam varat parādīt ekrānā tastatūras taustiņus, kurus nospiežat, izmantojot Showkey opciju. Šis ir lieliski piemērots apmācībām, kas saistītas ar karstajiem taustiņiem vai komandrindu.
Tāpat Vokoscreen ļauj izcelt peles klikšķus ar Showclick opciju. Ikreiz, kad noklikšķināsit, tas iezīmēs apli ap peles rādītāju, tādējādi skatītājiem būs vieglāk sekot līdzi tam, ko darāt ekrānā.
Visbeidzot, ir iespēja izmantot atpakaļskaitīšanas taimeri, kas skaita atpakaļ līdz ieraksta sākumam, lai jūs varētu vispirms iestatīt sevi.
Kā pielāgot audio iestatījumus, izmantojot Vokoscreen
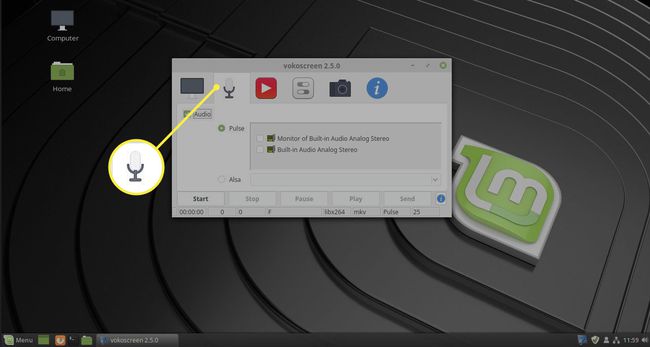
Otrā cilne ekrānā (apzīmēta ar mikrofona simbols) ļauj mainīt audio iestatījumus.
Varat izvēlēties, vai ierakstīt audio un vai izmantot PulseAudio vai Alsa. Ja izvēlaties PulseAudio, varat izvēlēties ievades ierīci, no kuras ierakstīt, izmantojot norādītās izvēles rūtiņas.
Alsa iestatījums ļauj nolaižamajā sarakstā izvēlēties ievades ierīces.
Kā pielāgot video iestatījumus, izmantojot Vokoscreen

Trešā cilne (apzīmēta ar filmas ruļļa, atskaņošanas poga, vai līdzīgs simbols) ļauj mainīt video iestatījumus.
Jūs varat izvēlēties skaitu Rāmji sekundē, pielāgojot skaitli uz augšu un uz leju.
Varat arī izlemt, kuru Kodeks izmantot un kādā video formātā ierakstīt.
Noklusējuma kodeki ir mpeg4 un libx264.
Noklusējuma formāti ir mkv un avi.
Visbeidzot, ir izvēles rūtiņa, kas ļauj izslēgt peles kursora ierakstīšanu.
Kā pielāgot vispārējos Vokoscreen iestatījumus
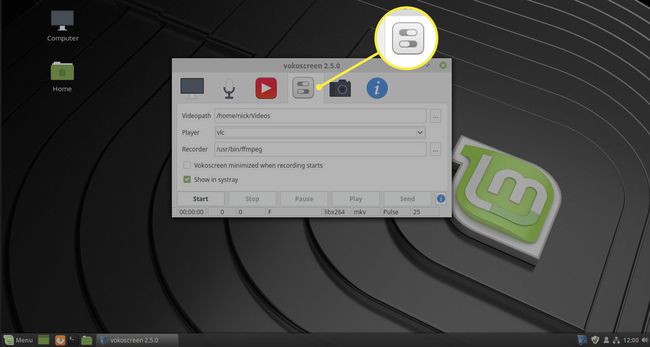
Ceturtā cilne (apzīmēta ar instrumenti, pārnesums, slīdņus, vai līdzīgs simbols) ļauj pielāgot dažus vispārīgus un izvades iestatījumus.
Šajā cilnē Videopath opcija ļauj izvēlēties noklusējuma vietu videoklipu glabāšanai.
Varat arī izvēlēties noklusējuma video Spēlētājs kas tiek izmantots, nospiežot atskaņošanas pogu.
Mūsu datora noklusējuma iestatījumi bija Avplay Banshee, Totems, unVLC.
Viens iestatījums, ko jūs, iespējams, vēlēsities izvēlēties, ir opcija, Vokoscreen minimizēts, kad sākas ierakstīšana. Ja to nedarīsit, Vokoscreen GUI paliks aktīvs visu laiku.
Visbeidzot, varat izvēlēties, vai sistēmas teknē rādīt Vokoscreen.
Kā pielāgot tīmekļa kameras Vokoscreen iestatījumus

Piektā cilne (apzīmēta ar a kameru simbols) aptver jūsu tīmekļa kameras iestatījumus.
Ja esat kādreiz redzējis Linux Action Show vai Linux Help Guy videoklipus, pamanīsit, ka ekrānā ir redzami viņu tīmekļa kameru attēli. To var izdarīt, izmantojot Vokoscreen, atlasot tīmekļa kameras opcijas.
Tīmekļa kameras cilne ļauj atlasīt Tīmekļa kamera opciju un iestatiet ierīci, no kuras vēlaties ierakstīt.
Kopsavilkums
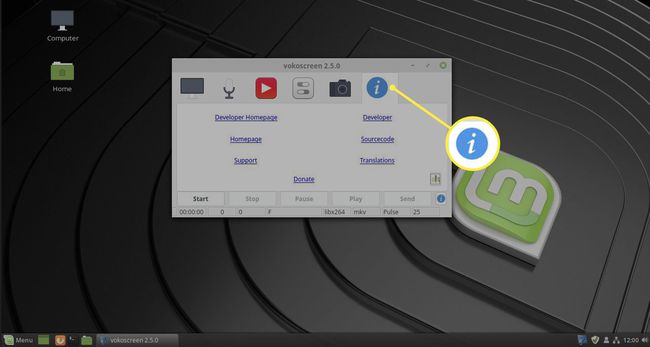
Pēdējā cilne (apzīmēta ar trīsstūris, burts i, vai līdzīgu simbolu), ir saraksts ar saitēm par Vokoscreen, piemēram, vietnes sākumlapa tīmekļa vietne, adresātu sarakstu, atbalsta saites, izstrādātāju saites un a ziedojumu saite.
Kad esat pabeidzis videoklipu izveidi, varat izmantot video rediģēšanas rīku, lai formatētu tos tīmeklim vai citiem mērķiem.
Kā ierakstīt, izmantojot Vokoscreen
Kad esat konfigurējis iestatījumus, esat gatavs beidzot ierakstīt ekrānu.
-
Lai sāktu video ierakstīšanu, nospiediet Sākt loga apakšā.

-
Tiklīdz nospiežat Sākt, Vokoscreen sāks ierakstīšanu. Viss, ko darīsit no šī brīža, būs daļa no jūsu videoklipa.
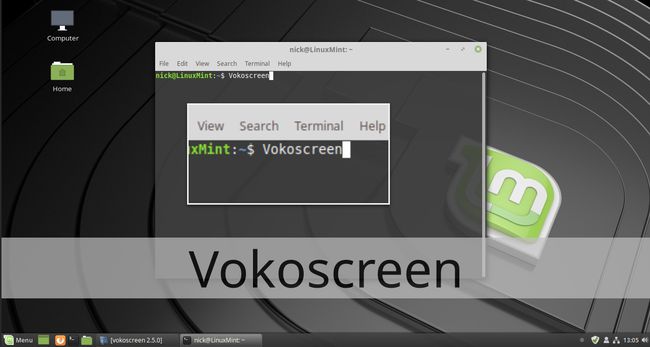
-
Ja vēlaties īslaicīgi pārtraukt ierakstīšanu, nospiediet Pauze. Kad nospiežat Sākt atkal Vokoscreen atsāks no vietas, kur tas tika pārtraukts.
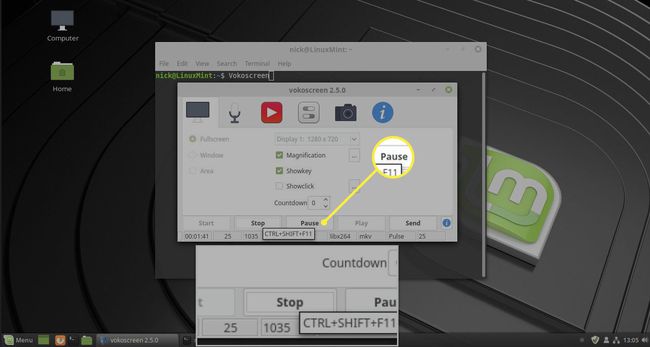
-
Kad esat pabeidzis ierakstīšanu, vēlreiz palieliniet Vokoscreen logu un nospiediet Stop.

-
Tagad, ja vēlaties redzēt tikko ierakstīto, nospiediet Spēlēt pakalpojumā Vokoscreen. Tas palaiž lietojumprogrammu, kuru iestatījāt atskaņošanai sadaļā Video cilni un sāciet atskaņot savu jaunāko ierakstu.
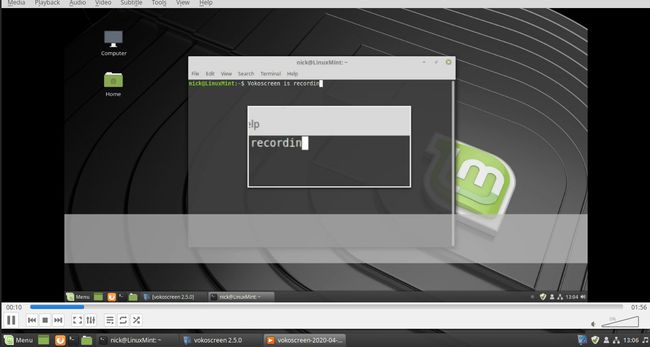
Varat jebkurā laikā droši aizvērt Vokoscreen, un jūsu ieraksts atradīsies mapē, kuru konfigurējāt Iestatījumi cilne.
Kas tālāk?
Pēc videoklipu ierakstīšanas, izmantojot Vokoscreen, ieteicams tos rediģēt, izmantojot tādu rīku kā Openshot, kas tiks aplūkots turpmākajā video ceļvedī.
