Kā atrast Wi-Fi paroli operētājsistēmā Android
Kas jāzina
- Iesakņojiet savu Android, uzstādīt Solid Explorer failu pārvaldnieks, pēc tam dodieties uz Izvēlne > Krātuves > Sakne > datus > Piešķirt lai piešķirtu root atļaujas.
- Krāns dažādi > bezvadu internets > wpa_supplicant.conf, izvēlieties teksta redaktoru un pēc tam skatiet zem tīkls bloķēt, lai atrastu ierakstu psk (Tava parole).
- Alternatīvi izmantojiet ADB lai skatītu Wi-Fi konfigurāciju datorā, vai izmantojiet termināļa emulatoru, lai piekļūtu failam, kurā ir Wi-Fi parole.
Šajā rakstā ir paskaidrots, kā pārbaudīt Wi-Fi paroles Android ierīcē. Tālāk sniegtajai informācijai ir jāatbilst neatkarīgi no tā, kurš ir izveidojis jūsu Android ierīci (Samsung, Google, Huawei, Xiaomi utt.).
Atrodiet WI-Fi paroles operētājsistēmā Android, izmantojot Solid Explorer
Programma Solid Explorer ir viena no labākajām Android failu pārlūkprogrammām. Izmantojiet to, lai izgūtu savu Wi-Fi paroli.
Lai izmantotu šīs metodes, iespējot root piekļuvi Android ierīcei. Tas var anulēt garantiju. Dublējiet savus datus pirms mēģināt sakņot viedtālruni vai planšetdatoru.
Atveriet Google Play veikals lietotni un meklējiet Solid Explorer.
-
Krāns Solid Explorer failu pārvaldnieks, pēc tam pieskarieties Uzstādīt.
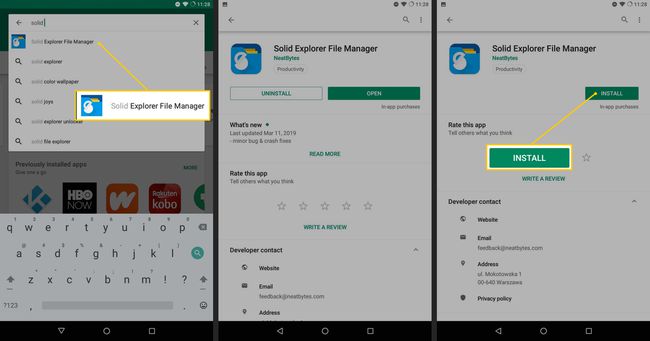
Atvērt Solid Explorer. Sākuma ekrānā ir uzskaitīti jūsu galvenie direktoriji, kas ir multivides mapes, kurām regulāri piekļūstat.
Lai atvērtu izvēlni, ekrāna augšējā kreisajā stūrī pieskarieties rindām.
Iekš Krātuves sadaļu, pieskarieties Sakne.
-
Saknes failu sistēmā pieskarieties datus.
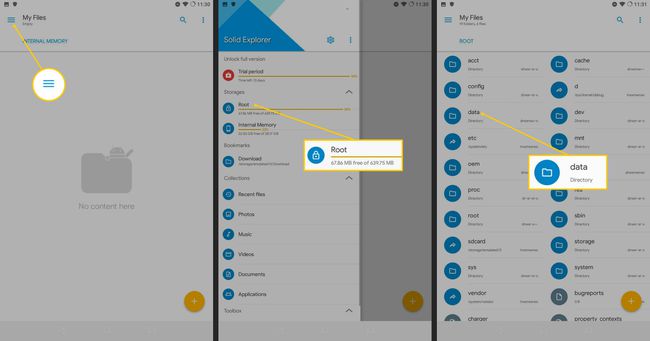
Krāns Piešķirt lai piešķirtu Solid Explorer saknes atļaujas.
Krāns dažādi.
-
Krāns bezvadu internets.
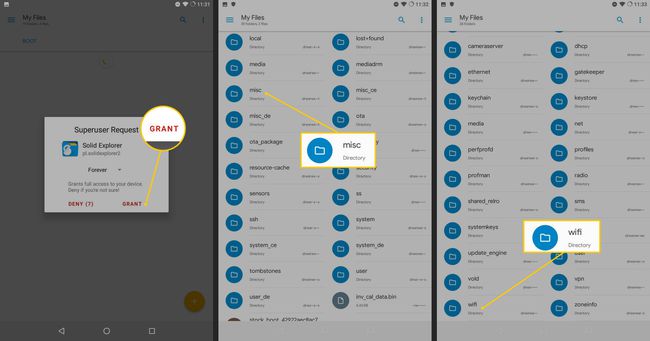
-
Krāns wpa_supplicant.conf, pēc tam izvēlieties teksta redaktoru, piemēram, SE teksta redaktoru no Solid Explorer.
The wpa_supplicant.conf fails satur Wi-Fi konfigurācijas informāciju. Nemainiet šo failu.
-
Paskaties zem tīkls bloķējiet un atrodiet ierakstu psk. Tā ir parole.
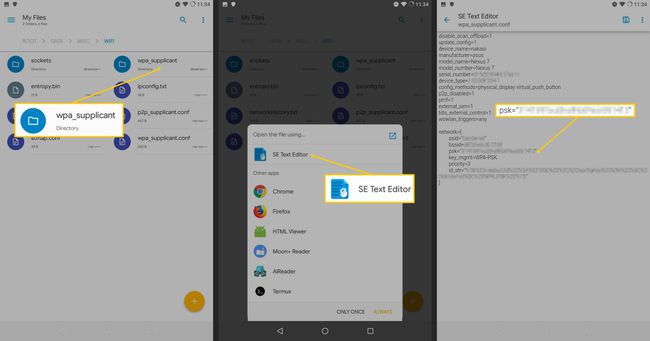
Ja ar ierīci izveidojat savienojumu ar vairākiem Wi-Fi tīkliem, tiks parādīts a tīkls bloku katram. Pārbaudiet ssid ieraksts katrā blokā tīkla nosaukumam.
Saglabājiet paroli drošā vietā, lai varētu to izmantot vēlāk.
Vai varat parādīt Wi-Fi paroles operētājsistēmā Android?
Ievadot Wi-Fi paroli, ierīce to atceras bezgalīgi; tomēr drošības apsvērumu dēļ tas nekad labprātīgi nekopīgos paroli. Ir veidi, kā Android ierīcē parādīt Wi-Fi paroli, ja jums ir saknes ierīce. Ir arī iespējams piekļūt visām savām ar paroli aizsargātajām Android mapēm, izmantojot a komandrinda rīks sauc ADB.
Kā redzēt WI-Fi paroles operētājsistēmā Android, izmantojot termināļa emulatoru
Ja nevēlaties instalēt jaunu failu pārvaldnieku, Android ierīcē izmantojiet termināļa emulatoru, lai piekļūtu failam, kurā ir Wi-Fi parole.
Ir vairāki termināļa emulatori, bet Termux ir nepārprotami izceļas. Tas ir vairāk nekā termināļa emulators, jo tas nodrošina komandrindas utilītas, piemēram, SSH, operētājsistēmā Android, lai jūs varētu izmantot mobilo ierīci, piemēram, Linux izplatīšanu.
Lai skatītu Wi-Fi paroles, izmantojot Termux:
-
Meklēt Termux Google Play veikalā un instalējiet lietotni.
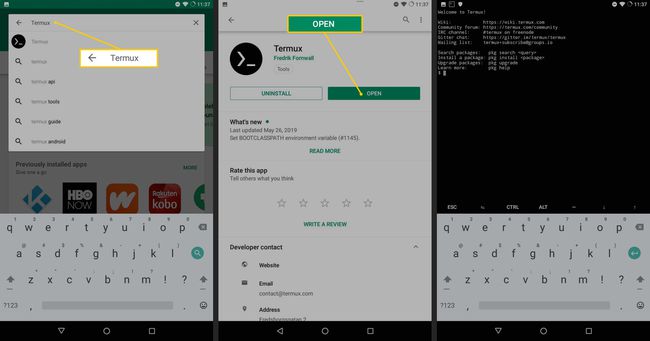
Atvērt Termux.
-
Komandrindā ievadiet šādu tekstu:
$ pkg instalējiet termux rīkus.
-
Lai pievienotu saknes (superlietotāja) atļaujas, ievadiet komandu:
$ su.
Kad tiek prasīts, piešķiriet Termux superlietotāja atļaujas.
-
Komandrindā ievadiet šādu tekstu:
# cat /data/misc/wifi/wpa_supplicant.conf.
-
Paskaties zem tīkls bloku, lai atrastu ierakstu psk.
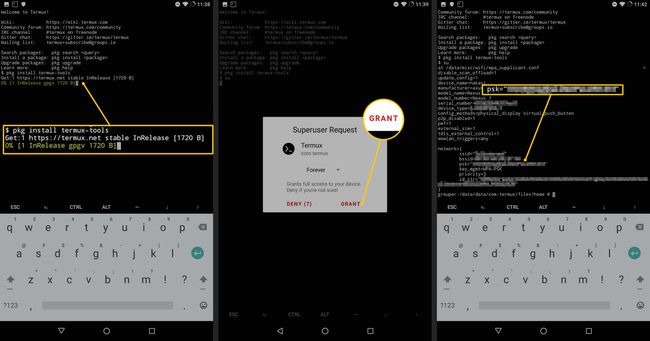
Ja ar ierīci izveidojat savienojumu ar vairākiem Wi-Fi tīkliem, tiks parādīts a tīkls bloku katram. Pārbaudiet ssid ieraksts katrā blokā tīkla nosaukumam.
Saglabājiet paroli drošā vietā.
Kā parādīt WI-Fi paroles operētājsistēmā Android, izmantojot ADB
Ja vēlaties darīt visu, izmantojot datoru, izmantojiet Android atkļūdošanas tiltu (ADB) ir tikai līdzeklis, lai to izdarītu. Izmantojiet ADB, lai izvilktu Wi-Fi konfigurāciju tieši no tālruņa un skatītu to datorā.
-
Instalējiet ADB savā datorā. Tas vislabāk darbojas operētājsistēmā Linux, taču varat izmantot Windows vai Mac.
Linux
Atveriet termināli un palaidiet šādu komandu:
$ sudo apt instalējiet android-tools-adb android-tools-fastboot.
Windows
Operētājsistēmā Windows lejupielādējiet jaunākie platformas rīki no Google. Pēc saspiestā faila izsaiņošanas atveriet mapi un ar peles labo pogu noklikšķiniet tās iekšpusē. Atlasiet opciju, lai atvērtu termināļa logu.
macOS
Lejupielādēt jaunākie Google platformas rīki operētājsistēmai Mac. Pēc saspiestā faila izsaiņošanas, atveriet lietotni Mac Terminal un palaidiet šo komandu:
$ cd /path/to/android/tools.
Savienojiet Android ierīci ar datoru, izmantojot USB kabeli. Lai kopētu konfigurācijas failu no Android, pārslēdziet ierīces savienojumu no uzlādes uz MTP failu pārsūtīšanai.
-
Datorā termināļa logā ievadiet:
$ adb ierīces.
-
Ierīcē tiek parādīts paziņojums ar aicinājumu iespējot USB atkļūdošanu. Atļaujiet to un pēc tam palaidiet iepriekš norādīto komandu, lai redzētu Android ierīces sērijas numuru.
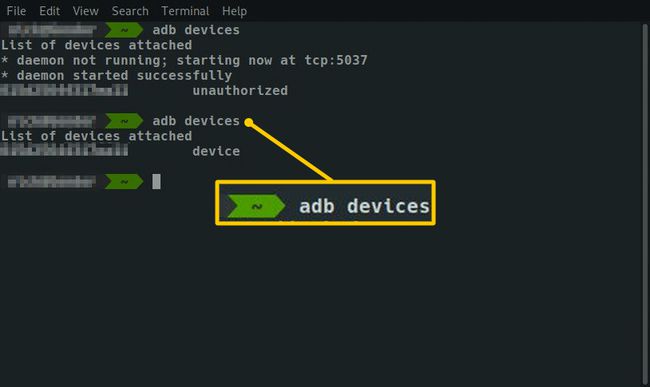
-
Palaidiet šādas komandas no termināļa:
$ adb apvalks
$ su
# cat /data/misc/wifi/wpa_supplicant.conf.Lai kopētu konfigurāciju, palaidiet:
# cp /data/misc/wifi/wpa_supplicant.conf /sdcard/
# Izeja
$ izeja
$ adb pull /sdcard/wpa_supplicant.conf ~/Downloads/Pēc tam atveriet failu datorā un piekļūstiet visam.
-
Meklējiet tīkls bloki failā. Atrodiet savu tīklu, izmantojot ssid. Parole ir norādīta zemāk psk.
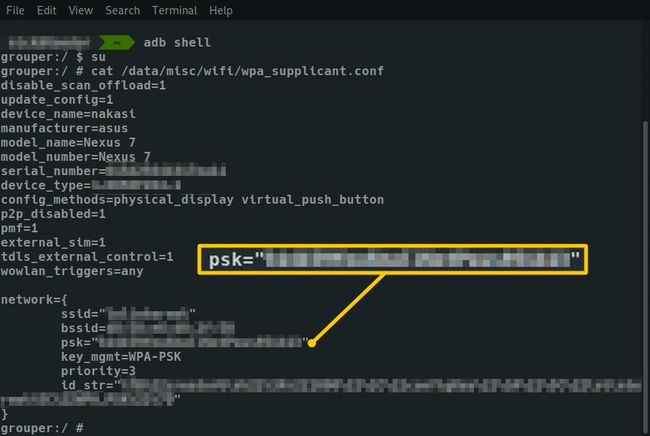
-
Lai izietu no čaulas, ievadiet:
# Izeja
$ izeja. Atvienojiet Android ierīci.
